Le schede SD e le unità USB portatili sono tra i tanti dispositivi di archiviazione flash che abbiamo oggi sul mercato. Le schede SD sono comunemente utilizzate negli smartphone e nelle fotocamere per contenere dati personali e informazioni digitali.
Se elimini questi dati nel solito modo, è possibile recuperarli utilizzando vari strumenti di recupero dati che abbiamo oggi sul mercato. Pertanto, se stai lavorando con informazioni sensibili, devi cancellarle completamente, in modo che sia difficile recuperarle.
Prima di esaminare alcuni dei modi per cancellare i dati in modo sicuro su schede SD e unità USB, dobbiamo capire perché è più complicato rispetto ai normali dischi rigidi.
I dispositivi di archiviazione flash richiedono che un blocco/cella venga completamente cancellato da tutti i dati prima che altri dati vengano scritti su di essi. Tenendo presente questo, il processo complessivo di scrittura dei dati sulle schede SD sarebbe più lungo, se non fosse per la nuova tecnologia implementata su questi dispositivi.
La maggior parte di queste unità di archiviazione flash ha una memoria interna del 10-20% in più rispetto alla capacità indicata e un controller di memoria. Quando si scrivono dati su un supporto di archiviazione flash, il controller di memoria mapperà dinamicamente tutte le celle vuote e, durante il basso carico, cancellerà i blocchi/celle non mappati. Questa funzione solleva un problema di sicurezza relativo a un possibile recupero dei dati.
In mancanza di uno strumento in grado di sfruttare il controller di memoria, il tuo sistema operativo ha quasi zero possibilità di indirizzare ogni singola cella su questi dispositivi. Molti produttori oggi forniscono strumenti che puoi utilizzare per cancellare i dati in modo sicuro sui loro dispositivi. Tuttavia, se il tuo attuale fornitore non dispone di tale strumento, questo articolo ti fornirà diverse soluzioni alternative.
Pulizia sicura dei dati in un'unità USB o scheda SD
Esamineremo sia i metodi grafici (GUI) che quelli della riga di comando. La nostra distribuzione preferita è Ubuntu 19.04 (Disco Dingo); tuttavia, dovrebbe funzionare con tutte le altre versioni di Ubuntu. In precedenza, abbiamo pubblicato un articolo su - Come formattare un'unità USB su Ubuntu utilizzando sia i metodi grafici che quelli della riga di comando. Assicurati di dare un'occhiata.
Cancella completamente i dati utilizzando Gestione dischi
È uno dei metodi più semplici, anche per i principianti di Linux. L'utilità Dischi è preinstallata in tutte le versioni di Ubuntu; pertanto, non è necessario eseguire alcun comando di installazione (apt-get install...).
Passo 1). Inserisci la tua chiavetta USB in una qualsiasi porta funzionante del tuo PC. Assicurati che sia elencato nel file manager di Ubuntu.
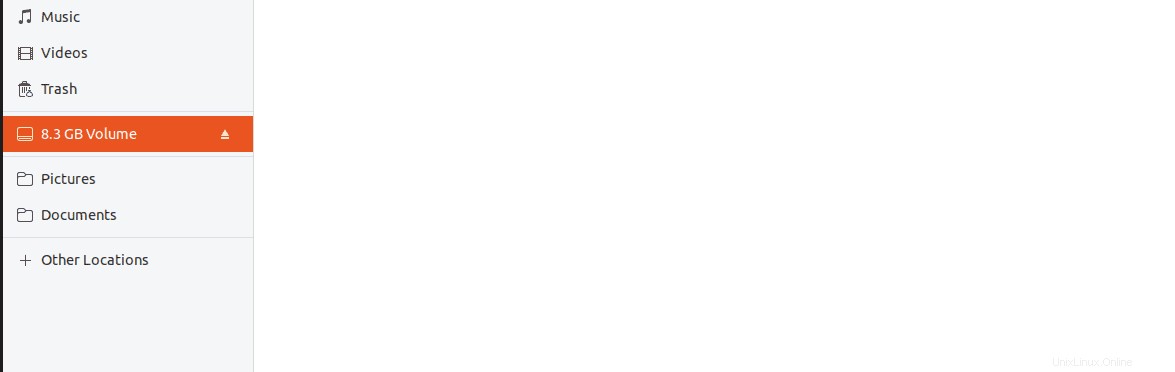
Passo 2). Avvia l'utilità Dischi.
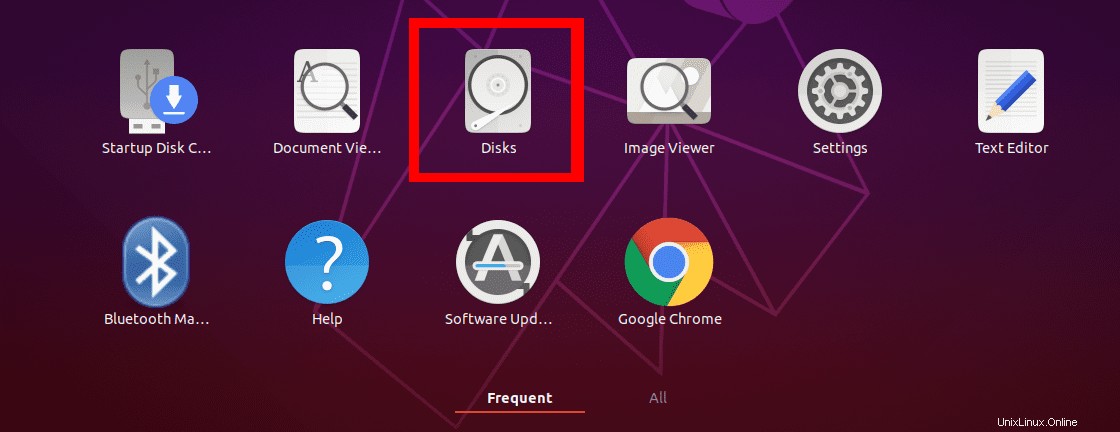
Passaggio 3). Seleziona la tua unità USB o scheda SD.
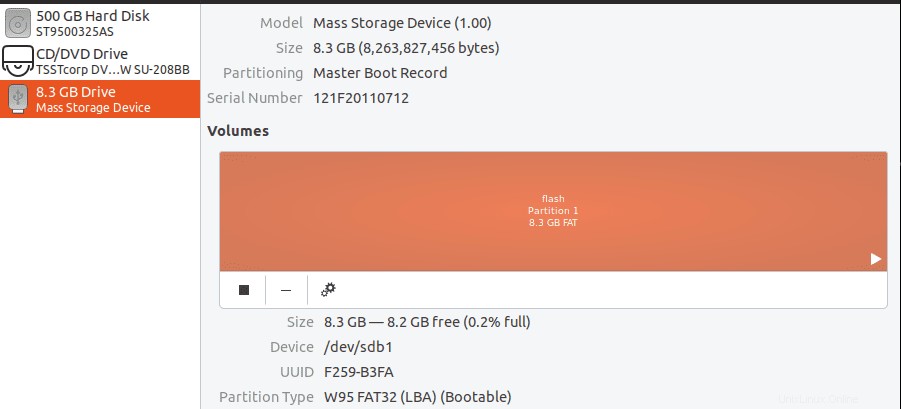
Passaggio 4). Per cancellare completamente i dati, utilizzeremo il solito processo di formattazione solo per introdurre un'altra funzionalità. Fare clic sull'icona Impostazioni e selezionare l'opzione di formato. È illustrato nell'immagine qui sotto.
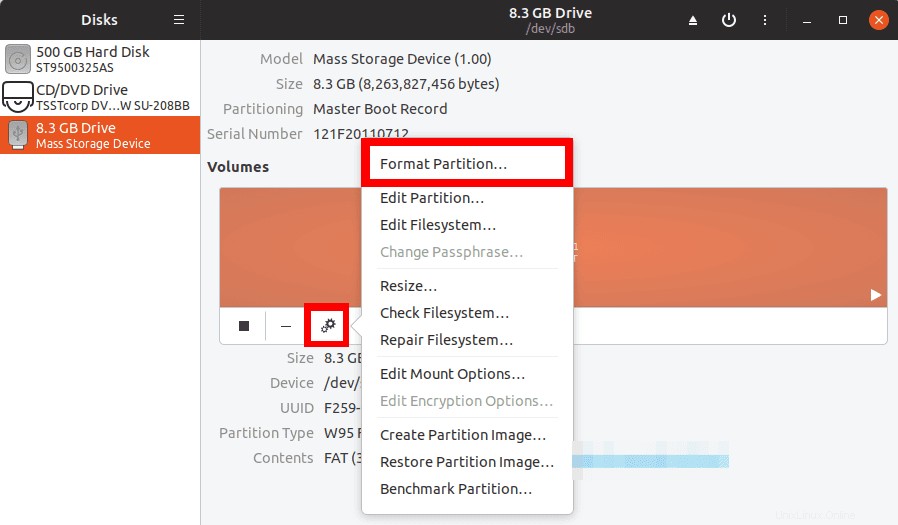
Passaggio 5). Verrà visualizzata una finestra in cui ti verrà richiesto di impostare l'etichetta del volume e il tipo di file system che desideri utilizzare. Un'altra opzione che useremo qui è il pulsante Cancella. Fare clic su di esso e assicurarsi che diventi verde. Fare clic su Avanti per continuare.
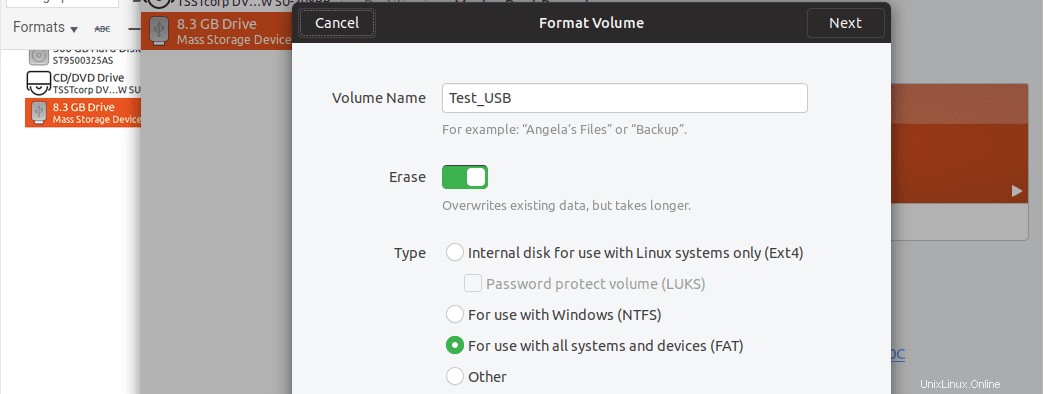
Passaggio 6). Apparirà una finestra che elenca tutte le opzioni impostate e un avviso che tutti i dati andranno persi. Fare clic sul pulsante Formato per continuare.
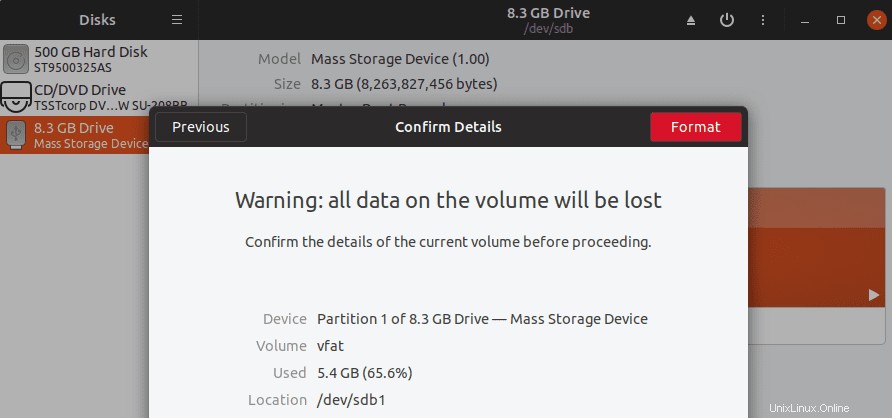
Questo processo richiederà tempo del solito. Dipende anche dalle dimensioni dell'unità USB o della scheda SD.
Cancella completamente i dati utilizzando lo strumento DBAN
Un altro strumento grafico che possiamo utilizzare per cancellare i dati su un'unità USB o una scheda SD in modo sicuro è Darik's Boot and Nuke (DBAN). È un'utilità autonoma che cancella completamente i dati su qualsiasi dispositivo di archiviazione collegato al computer.
È uno strumento open source Linux che funziona su un'unità USB live. Pertanto, dovrai modificare l'ordine di avvio del tuo laptop e utilizzare l'unità USB avviabile di DBAN. Scarica l'immagine ISO DBAN dal sito Web ufficiale e masterizzala su un'unità USB. Puoi consultare il nostro articolo sullo strumento MultiBootUSB utilizzato per creare un'unità USB multi-boot.
Passo 1). Avvia il tuo PC utilizzando un'unità USB avviabile di DBAN. Dovresti vedere apparire la schermata di benvenuto di DBAN. Premi il tasto Invio per continuare.
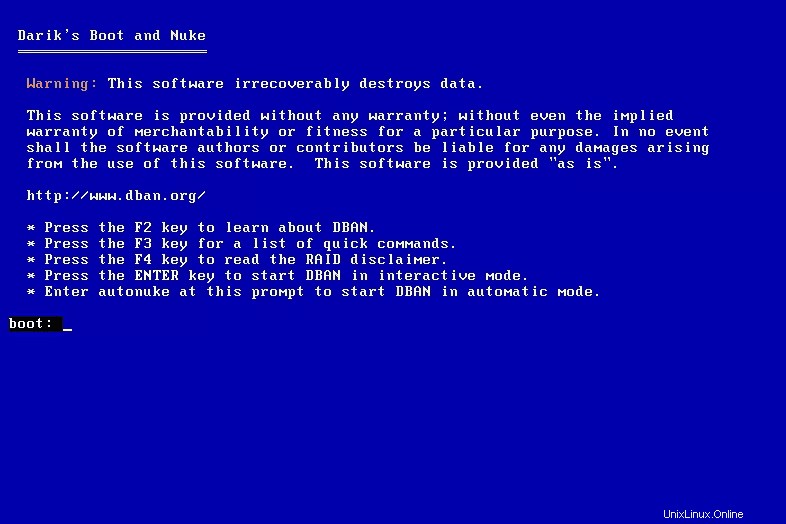
Passaggio 2) Scegli quale dispositivo di archiviazione desideri cancellare i dati. È possibile navigare utilizzando i tasti freccia SU e GIÙ e selezionare utilizzando il tasto barra spaziatrice. Premi Invio per continuare.
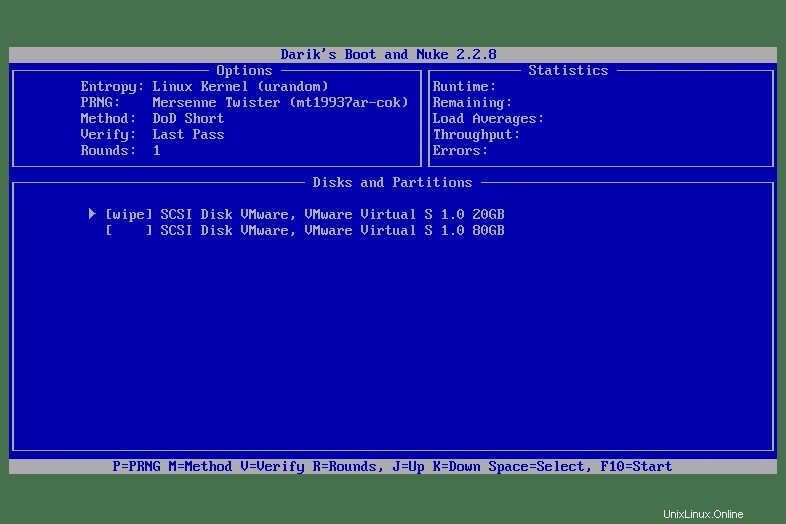
Passaggio 3). Attendi che DBAN termini la cancellazione del contenuto dell'unità. Vedrai l'avanzamento generale visualizzato in formato percentuale. Non ci sono opzioni di pausa o arresto su questa schermata. Pertanto, è necessario prestare attenzione quando si lavora con questo strumento.
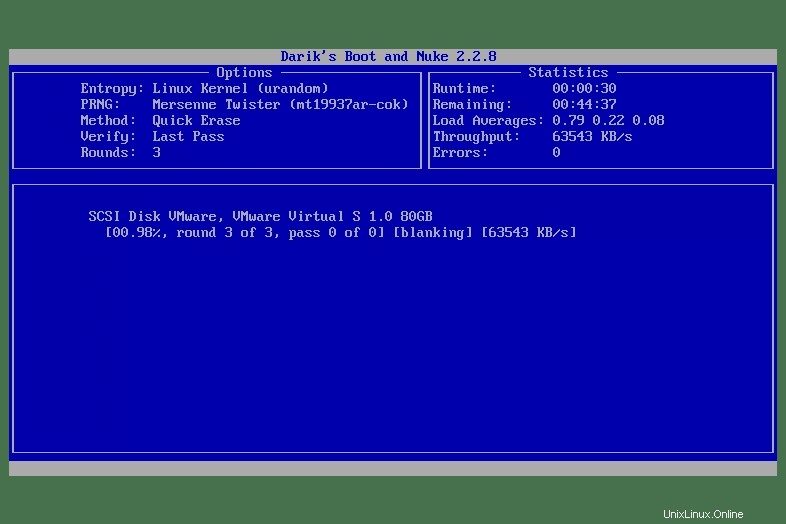
Passaggio 4). Una volta completato il processo, vedrai la schermata di notifica DBAN.
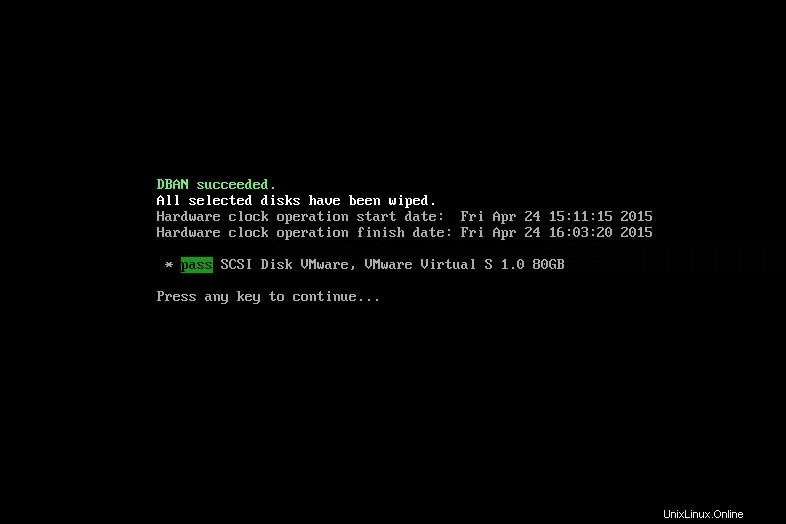
Abbiamo esaminato due modi per cancellare completamente i dati utilizzando le utilità grafiche. Con i progressi tecnologici quotidiani, non possiamo dire che sarà impossibile recuperare i dati, ma sarà impegnativo. Nel caso in cui non fossi soddisfatto degli strumenti di cui sopra, ora procediamo con la riga di comando.
Cancella i dati utilizzando i comandi del terminale
Non sorprende che la maggior parte dei lettori salti direttamente a questa sezione. Il Terminale è una delle utility più potenti che abbiamo in Ubuntu o in qualsiasi altra distribuzione Linux. Ci sono due potenti comandi con cui lavoreremo per questo post e, fortunatamente, tutti sono preinstallati.
Il comando DD
È uno dei metodi più comuni utilizzati per cancellare in modo sicuro i dati sulle distribuzioni Linux. Non è un processo veloce e potrebbe richiedere del tempo, a seconda delle dimensioni dell'unità USB o della scheda SD. Il modo migliore per utilizzare il comando DD è eseguirlo durante la notte e lasciare il PC in esecuzione. Al mattino, quando ti svegli, tutto dovrebbe essere pronto.
Eseguendo il dd –help comando sul Terminale, dovresti essere in grado di vedere tutte le funzionalità che questo strumento ha da offrire.
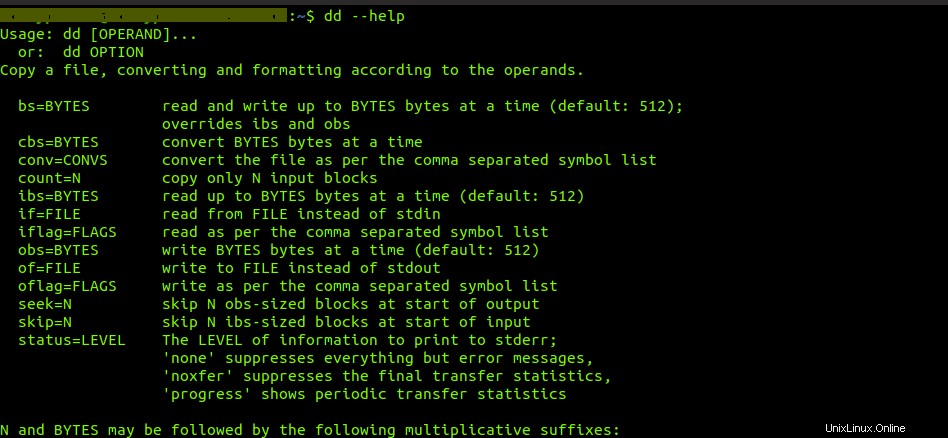
Passo 1). Inserisci l'unità USB o la scheda SD di cui desideri cancellare i dati. Assicurarsi che non sia montato. In caso contrario, smontalo utilizzando il file manager o smonta comando.
sudo umount [device_label] -l e.g sudo umount /dev/sdb -l
Nel caso in cui non sei sicuro dell'etichetta del tuo dispositivo, esegui il seguente comando:
sudo fdisk -lPasso 2). Ora cancelliamo tutti i dati sulla nostra scheda USB o SD. Esegui il comando seguente.
sudo dd if=/dev/urandom of=/dev/devicename bs=10M e.g sudo dd if=/dev/urandom of=/dev/sdb bs 10M
È possibile eseguire questo comando separatamente per garantire maggiore difficoltà in qualsiasi tentativo di ripristino dei dati. Riempire l'unità con dati casuali più volte farà sì che il controller di memoria rimappa le celle e alla fine ne sovrascriva una quantità sufficiente, rendendo il tuo dispositivo più sicuro e complicato da recuperare i dati.
Il comando SHRED
Un'altra opzione della riga di comando sta usando il comando SHRED. Un vantaggio è che puoi cancellare determinati file nell'unità USB/scheda SD o nell'intero supporto di archiviazione. Viene preinstallato nella maggior parte delle distribuzioni Linux, incluso Ubuntu.
Esegui il shred –help comando e vedere quali funzionalità ha da offrire questo comando.
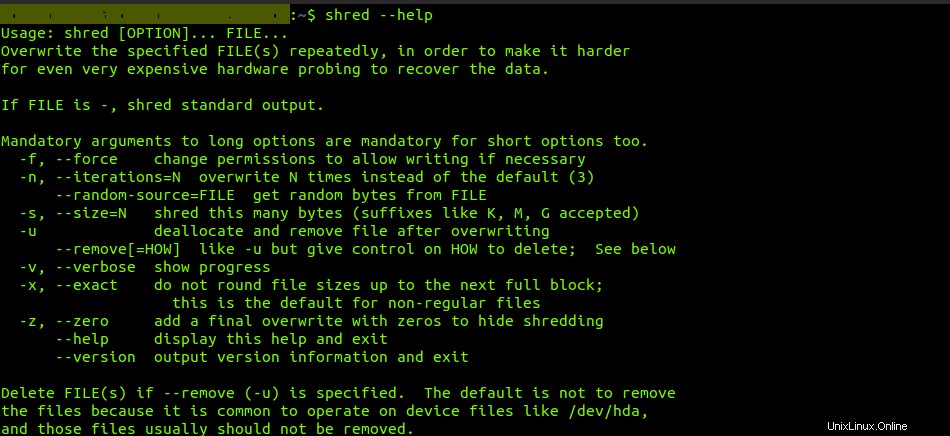
Passaggio 1) Comando Shred per cancellare determinati file in un'unità USB o scheda SD.
shred -u image1.png file1.zip test.docx
Il comando precedente cancellerà tre file alla volta:image1.png file1.zip e test.docx. Nota, devi cambiare la directory sul dispositivo su cui stai cancellando i dati.
Passo 2). Comando Shred per cancellare tutti i dati in un'intera unità USB o scheda SD. Proprio come il dd comando, distruggi ci vuole anche un bel po' di tempo.
sudo shred -vfz [device_label] e.g sudo shred -vfz /dev/sdb
Conclusione
Questi sono alcuni dei metodi che puoi utilizzare per cancellare in modo sicuro i dati su un'unità USB o una scheda SD utilizzando Ubuntu. Nel caso in cui il fornitore dell'unità USB o della scheda SD abbia fornito un'utilità per cancellare completamente i dati, fai uno sforzo per utilizzarla anche tu. Se trovi utile questo articolo, non dimenticare di condividere il link con gli amici.