Introduzione
Ubuntu 20.04 (nome in codice Focal Fossa) è stato rilasciato il 23 aprile 2020. È una versione di supporto a lungo termine (LTS), il che significa che riceverà supporto e aggiornamenti fino ad aprile 2025.
Questa guida ti aiuterà a installare una nuova copia di Ubuntu 20.04 LTS sul tuo computer.
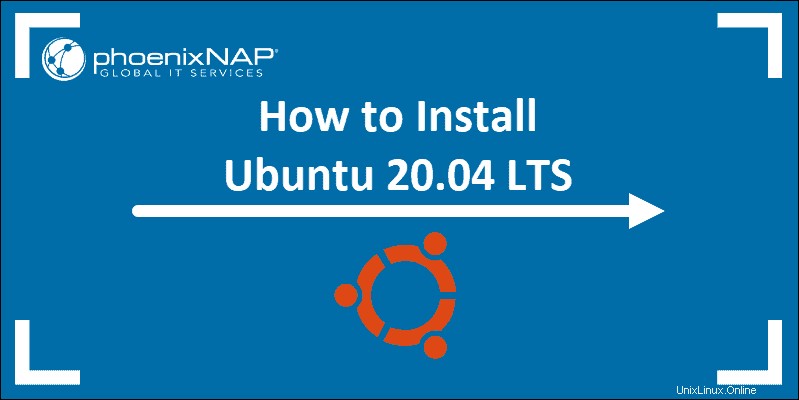
Nuove funzionalità di Ubuntu 20.04
- Linux Kernel 5.4 – Questa versione del kernel Linux aggiunge il supporto per una gamma più ampia di processori. Include anche miglioramenti per velocità di avvio, risparmio energetico e USB-C, oltre a diverse funzionalità di sicurezza.
- Gnome 3.36 – Gnome è stato aggiornato e migliorato. Le animazioni di sistema dovrebbero essere più fluide e avere un impatto minore sull'utilizzo della CPU.
- File system ZFS 0.8.3 – Prestazioni migliorate e crittografia nativa.
- Tema scuro
- Schermata di accesso ridisegnata
- Versioni più recenti dei più diffusi linguaggi di programmazione – Python 3.8, OpenJDK 11, PHP 7.4, Glibc 2.31, Rustc 1.41, GCC 9.3, Ruby 2.7.0, Perl 5.30, Golang 1.13.
Prerequisiti
- Requisiti di sistema (consigliati):
- Processore dual core da 2 GHz
- 4 GB di memoria
- 25 GB di spazio disponibile su disco per l'archiviazione (meno se si installa la versione minima)
- Unità DVD o porta USB
- Almeno un'unità USB da 4 GB
Fase 1:scarica il supporto di installazione
1. In un browser web, visita la pagina di download di Ubuntu e scegli la versione di Ubuntu adatta alla tua macchina. Le versioni più popolari includono:
- Desktop Ubuntu
- Server Ubuntu
- Derivati Ubuntu
2. Una volta trovata la versione che ti serve, fai clic sul Download verde pulsante. Verrai indirizzato a una pagina di ringraziamento e il download dovrebbe iniziare. (Scaricheremo e installeremo Ubuntu 20.04 per desktop.)
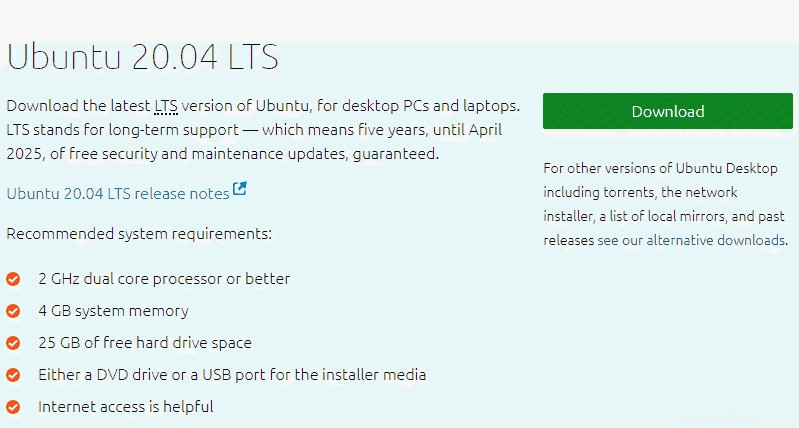
Il download è un .iso file. Puoi usarlo per creare un'unità USB avviabile.
3. Salva il file in una posizione a tua scelta.
Fase 2:crea USB avviabile
Avrai bisogno di un'unità USB con 4 GB o più. Questo processo cancellerà tutti i dati sull'unità USB. Assicurati di eseguire il backup di tutti i dati esistenti sull'unità USB.
Opzione 1:crea un'unità USB avviabile su Ubuntu
Usa Crea disco di avvio strumento:
- Apri una finestra di ricerca e digita crea avvio .
- Se non è installato, Software Center offrirà la possibilità di installarlo:scegli l'opzione per l'unità USB, quindi apri l'utilità.
- Nel riquadro superiore, fai clic su Altro , quindi sfoglia e seleziona il file .iso di Ubuntu 20.04 che hai scaricato.
- Nel riquadro inferiore, seleziona la tua unità USB.
- Fai clic su Crea disco di avvio.
Opzione 2:crea un'unità USB avviabile su Windows
Dovrai installare un'utilità di terze parti chiamata Rufus per creare un'unità USB avviabile.
1. Scarica l'utilità Rufus. Scorri verso il basso fino alla sezione download e fai clic sul collegamento per scaricare l'ultima versione di Rufus.
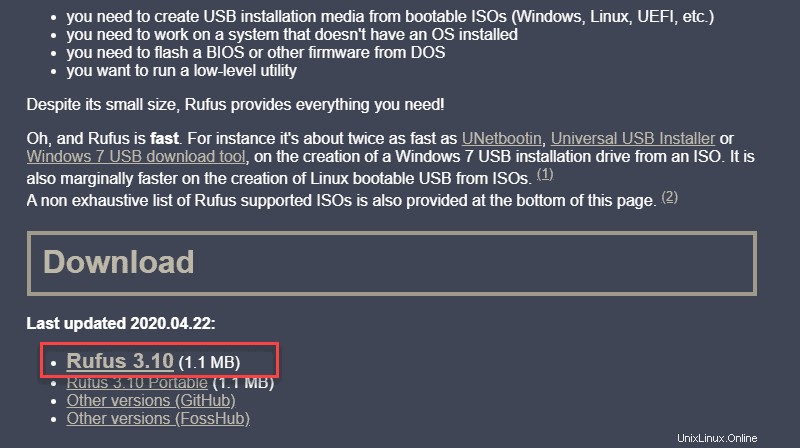
2. Esegui il file una volta scaricato.
3. Si apre una finestra di dialogo a comparsa. Ti verrà chiesto se desideri controllare gli aggiornamenti online. Seleziona No .
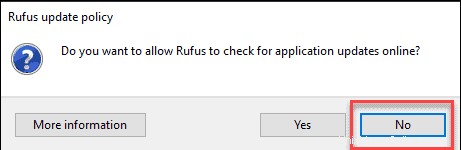
4. Viene avviata l'utilità Rufus. Collega l'unità USB:dovresti vedere l'unità pop-up nel campo del dispositivo.
- Imposta l'USB come dispositivo su cui desideri scrivere.
- NellaSelezione di avvio menu a discesa, fai clic su Disco o Immagine ISO.
- Fai clic su Seleziona pulsante a destra.
- Sfoglia e seleziona il file .iso Ubuntu che hai scaricato in precedenza.
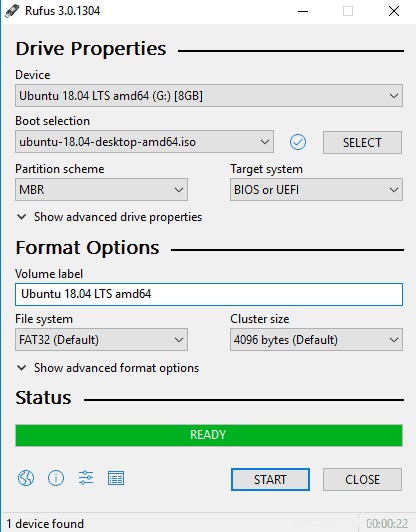
5. Fare clic su Avvia .
Passaggio 3:avvia Ubuntu da USB
1. Spegni il tuo sistema . Assicurati di rimuovere tutti gli altri dispositivi USB, come stampanti, schede di memoria, ecc.
2. Inserisci l'unità USB di Ubuntu nel sistema e accendi la tua macchina.
Ci sono due possibili scenari:
- Il computer avvia automaticamente l'unità USB.
- Devi configurare manualmente l'avvio USB nel menu di avvio o BIOS/UEFI .
3. Per configurare manualmente l'ordine di avvio, tocca il tasto del menu di avvio circa una o due volte al secondo non appena il computer si accende.
La chiave del menu di avvio potrebbe essere diversa a seconda del produttore del computer. Di seguito è riportato un elenco di chiavi di avvio comuni associate a un marchio:
| Asus | F8 o Esc |
| Acer | F12 , F9 o Esc |
| Compaq | F9 o Esc |
| Dell | F12 |
| eMachine | F12 |
| Fujitsu | F12 |
| HP | F9 o Esc |
| Lenovo | F8 , F10 o F12 |
| Samsung | F2 , F12 o Esc |
| Toshiba | F12 |
4. Una volta visualizzato il menu di avvio, utilizzare le frecce per selezionare il supporto Ubuntu da cui eseguire l'avvio. Per un DVD, la voce di solito avrà DVD o Optical nel nome. USB è solitamente etichettato come USB.
Il tuo sistema dovrebbe iniziare a caricare il menu del disco live di Ubuntu.
Passaggio 4:esegui Ubuntu
Puoi testare Ubuntu 20.04 prima di impegnarti a installarlo. .iso include una modalità live che viene eseguita solo in memoria.
Avvia questa modalità facendo clic su Prova Ubuntu .
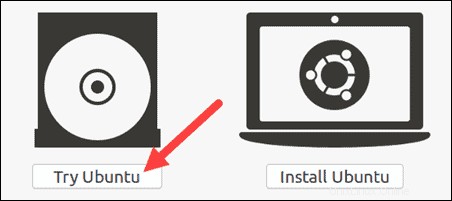
Passaggio 5:installa Ubuntu 20.04 LTS Desktop
Per iniziare l'installazione, fai clic su Installa Ubuntu .
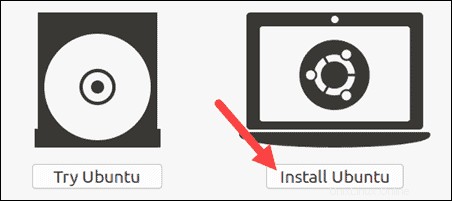
Scegli il layout della tastiera
Per impostazione predefinita, il sistema selezionerà inglese e inglese.
Se hai una tastiera non standard, puoi selezionarla nell'elenco. In alternativa, fai clic su Rileva tastiera Layout e il sistema sceglierà automaticamente la tua tastiera. Se hai bisogno di testare la tua tastiera, usa il campo etichettato.
Quando sei pronto, fai clic su Continua .
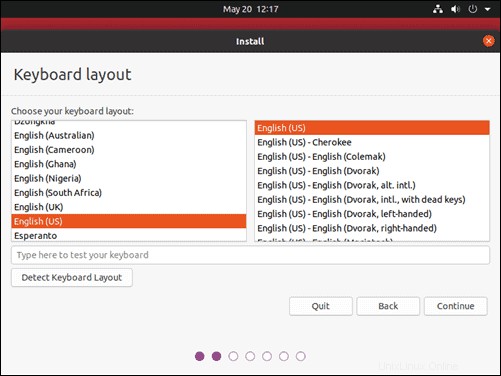
Scegli le applicazioni iniziali
- Installazione normale – Questa è l'esperienza completa di Ubuntu Desktop, con software per ufficio, giochi e lettori multimediali.
- Installazione minima – Scegli questa opzione per risparmiare spazio su disco, soprattutto se non utilizzerai lettori multimediali o software di produttività.
Ti verrà chiesto anche di confermare altre opzioni:
- Scarica gli aggiornamenti durante l'installazione di Ubuntu – Questo fa il lavoro di scaricare file di pacchetto di grandi dimensioni durante l'installazione. Al termine dell'installazione, i pacchetti saranno pronti per essere applicati come aggiornamenti.
- Installa software di terze parti per grafica e hardware Wi-Fi e formati multimediali aggiuntivi – Alcuni hardware, come le schede grafiche e le schede Wi-Fi, non dispongono del supporto del driver open source. Inoltre, alcuni formati multimediali, come .wmv, non rientrano nella licenza GPL. Se hai bisogno di supporto per questi, dovrai accettare termini di utilizzo aggiuntivi.
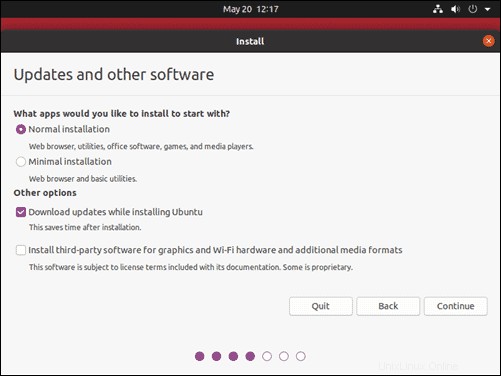
Partizionamento del disco
Successivamente, ti verrà presentato un Tipo di installazione dialogo. Puoi pulire il disco rigido prima di installare Ubuntu facendo clic su Cancella disco e installa Ubuntu . Se segui questo percorso, vai al passaggio successivo.
Gli utenti esperti potrebbero voler modificare Funzioni avanzate . Usalo per specificare le tue partizioni del disco o impostare altre opzioni avanzate:
- Usa LVM con la nuova installazione di Ubuntu: LVM sta per Gestione del volume logico . Questo è uno strumento per la gestione dinamica di diverse unità virtuali sul tuo sistema. È molto simile a una versione migliorata di gparted strumento.
- Crittografa la nuova installazione di Ubuntu per sicurezza:questo crittograferà il contenuto dell'unità. Sceglierai una chiave di sicurezza, che sarà necessaria per decrittografare e utilizzare l'unità.
- Sperimentale:cancella il disco e usa ZFS:ZFS si riferisce a Zettabyte File System, ma è diventato un file system ibrido e un gestore di volumi. Poiché è ancora in fase di test, evita questa impostazione sui sistemi di produzione mission-critical.
Se preferisci creare le tue partizioni del disco rigido, fai clic su Qualcos'altro .
La schermata successiva ti consentirà di creare la tua tabella delle partizioni e le unità logiche. Ciò ti consente di dividere un disco rigido fisico in diverse partizioni. Il sistema operativo vede le partizioni come unità singole.
Fai clic su Continua per applicare le modifiche alle partizioni di unità.
Ti verrà chiesto di Scrivere le modifiche sui dischi? Nessuna delle opzioni che hai selezionato è permanente finché non fai clic su Continua su questo schermo. Fai clic su Continua per procedere.
Seleziona Fuso orario
Una volta che il sistema ha formattato le partizioni del disco, il programma di installazione chiederà Dove sei?
Digita la città grande più vicina nella casella e il sistema imposta il fuso orario locale .
Fai clic su Continua .
Crea account utente
Successivamente, dovrai configurare un account utente. Compila i seguenti campi:
- Nome: Il tuo vero nome.
- Nome del computer: Questo è il nome host o il nome della rete.
- Nome utente: Il nome dell'account utente che desideri utilizzare.
- Password: Inserisci e conferma una password complessa:il programma di installazione valuterà automaticamente la sicurezza della tua password.
- Accedi automaticamente: Questo non è consigliato per i server accessibili pubblicamente.
- Richiedi la mia password per accedere: Questo è consigliato per i server accessibili pubblicamente.
Fai clic su Continua per installare Ubuntu.
Al termine del programma di installazione, rimuovere il supporto di installazione di Ubuntu. Ti verrà chiesto di Riavvia ora .
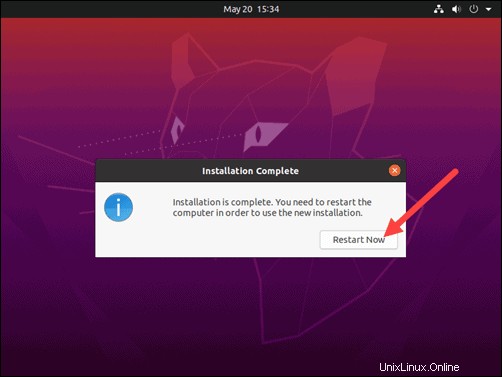
Il sistema dovrebbe avviarsi nella tua nuova installazione di Ubuntu 20.04.