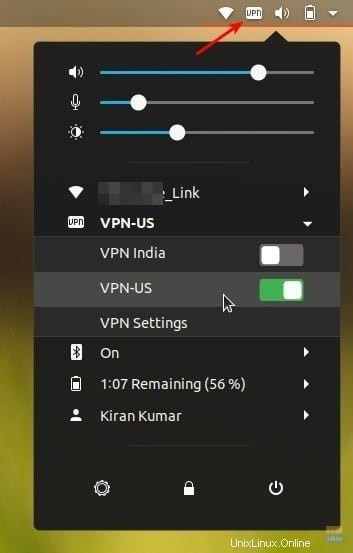OpenVPN è uno dei modi più semplici per connettersi a un servizio VPN, soprattutto quando il tuo provider di servizi VPN non ha fornito un client desktop Linux. NordVPN non fa eccezione:non hanno client Linux.
NordVPN è immensamente popolare fornitore di servizi VPN. Ogni tanto offrono 3 anni di larghezza di banda illimitata a partire da $ 99. Sono solo $ 2,75 al mese. Vantano di avere 4.875 server in tutto il mondo. Garantiscono l'assenza di log policy e possono connettere 6 dispositivi contemporaneamente.
NordVPN ha app dedicate per Windows, Mac OS, Android e iOS. Come accennato in precedenza, l'unica parte più triste è l'assenza di client per Linux. Sebbene forniscano un'estensione Chrome che funziona perfettamente all'interno del browser, un client a livello di sistema è più prezioso in modo da non essere obbligato a mascherare solo le cose di navigazione in Internet. Tuttavia, esiste ancora un modo solido e semplice per connettersi a NordVPN utilizzando OpenVPN.
OpenVPN è un'applicazione software open source che implementa la VPN per creare connessioni point-to-point sicure. Utilizza SSL/TLS per lo scambio di chiavi ed è in grado di attraversare i traduttori di indirizzi di rete (NAT) e i firewall.
Installazione di OpenVPN in Ubuntu
Questa guida è testata per funzionare in Ubuntu 18.04 ma dovrebbe funzionare anche su Ubuntu 16.04 e versioni successive, nonché in Linux Mint e OS elementare.
Passaggio 1) Avvia il terminale.
Passaggio 2) Immettere il comando seguente per aggiungere il repository dell'universo al computer:
sudo add-apt-repository universe
Passaggio 3) Aggiorna:
sudo apt-get update
Presta attenzione ai progressi nel terminale e inserisci Y quando richiesto.
Passaggio 4) Inserisci i seguenti comandi uno alla volta seguito premendo il tasto Invio.
sudo apt-get install network-manager-openvpn-gnome
sudo apt-get install network-manager-openvpn
sudo apt-get install network-manager-pptp
sudo apt-get install network-manager-vpnc
Passaggio 5) Il comando successivo riavvierà i servizi di rete. Nota che questo comando interromperà Internet per un momento. Pertanto, assicurati di non scaricare qualcosa di grande che potrebbe rompersi.
sudo systemctl restart NetworkManager
Configurazione delle impostazioni di NordVPN
Passaggio 6) Vai alla pagina Web di NordVPN e scarica il file di configurazione TCP di OpenVPN. Ogni server ha il proprio file. Puoi scaricare il server consigliato in base alla tua posizione. Puoi anche scaricare file di configurazione di altri paesi se utilizzi una VPN per accedere a contenuti con restrizioni in base alla regione.
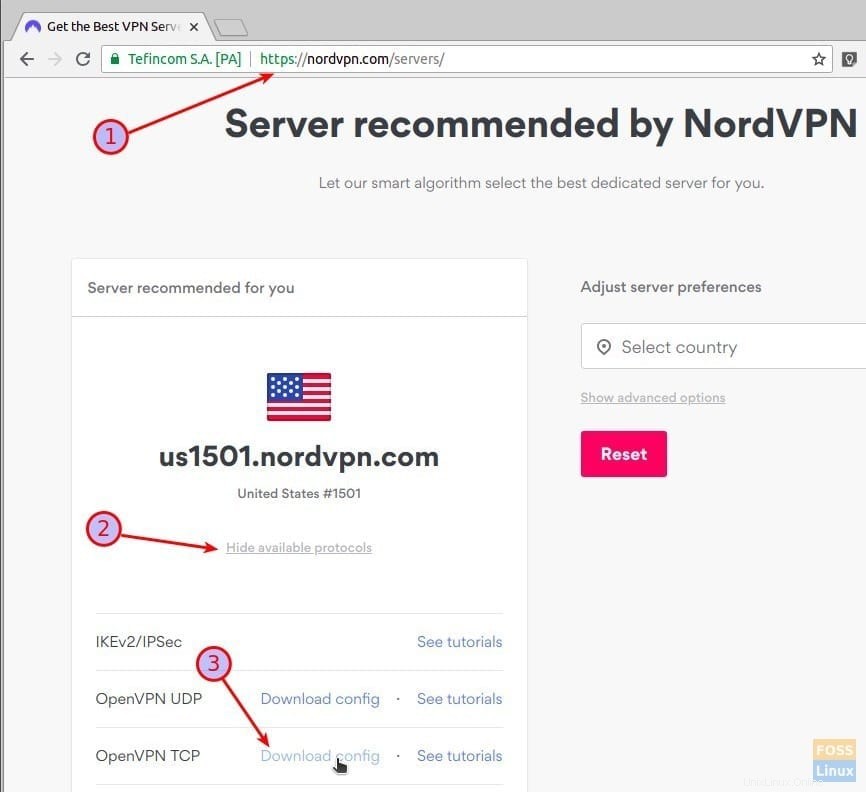
Passaggio 7) Vai su "Impostazioni"> "Rete".
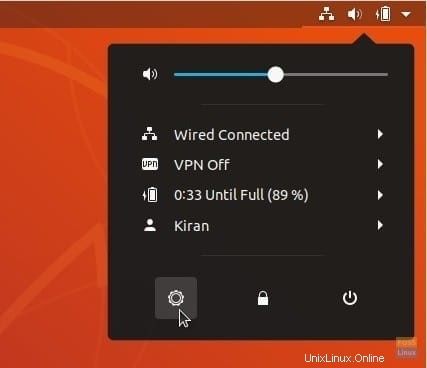
Passaggio 8) Fare clic su + accedi nella sezione VPN.
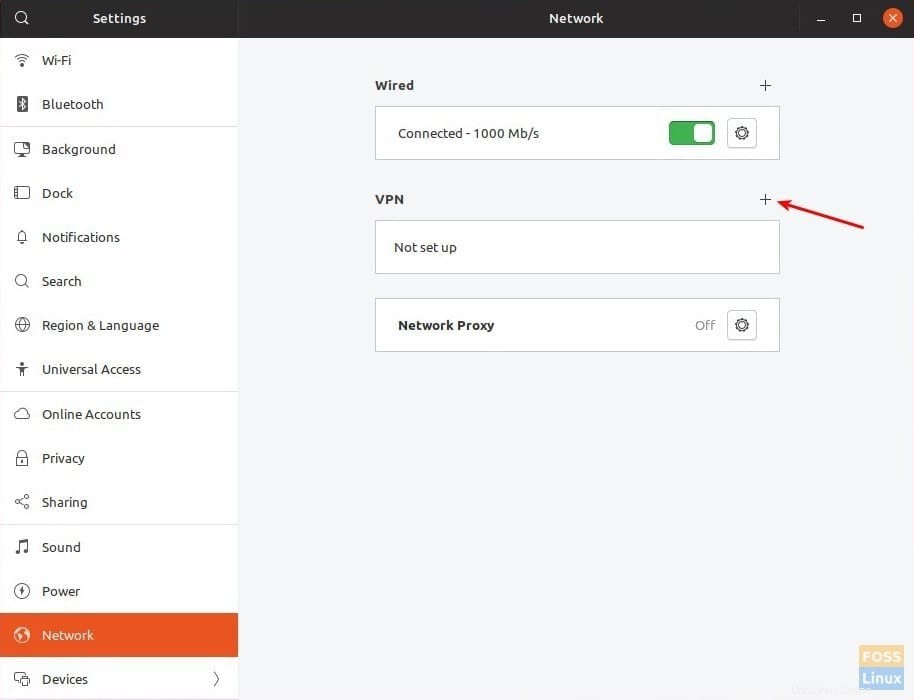
Passaggio 9) Fai clic su "Importa da file" e seleziona il file di configurazione che hai scaricato.
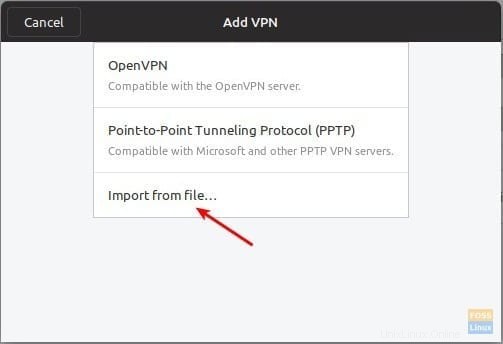
Se ricevi un messaggio di errore che indica che il file non può essere letto o non contiene informazioni di connessione VPN riconosciute, potresti aver perso il passaggio (4) in cui OpenVPN è installato. Assicurati di completare tutti i passaggi.
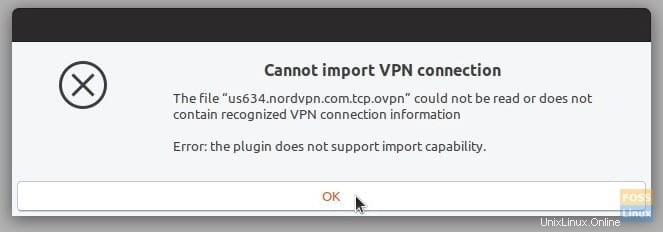
Le impostazioni del gateway verranno popolate automaticamente. Puoi rinominare il "Nome" come, ad esempio, l'ho rinominato in VPN-US, VPN-India, ecc. per una più facile identificazione. Inserisci i dettagli di accesso dell'account NordVPN. Al termine, fai clic su "Aggiungi".
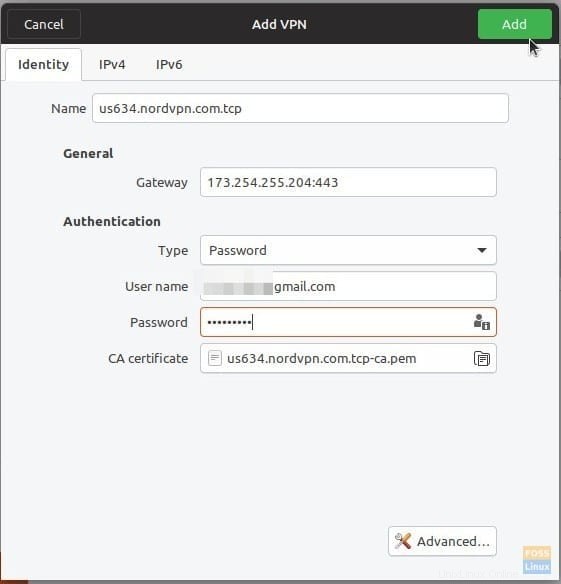
Passaggio 10) Ripetere i passaggi da 6 a 9 per ciascun file di configurazione di NordVPN. Dovresti vedere tutte le connessioni nelle impostazioni di rete. Ad esempio, ecco il mio PC di prova con VPN-USA e VPN-India aggiunte.
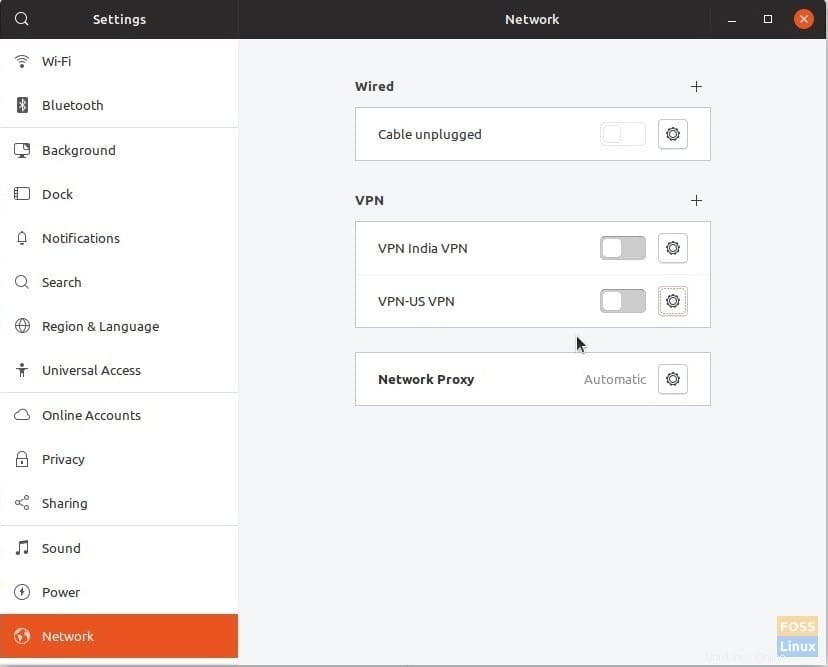
Passaggio 11) Ecco fatto! Puoi accedere rapidamente alle impostazioni VPN dal pannello superiore e collegarti alla connessione desiderata. Dopo una connessione riuscita, dovresti vedere VPN nel pannello superiore.
IMPORTANTE :Assicurati di cercare una perdita DNS nel tuo PC. In tal caso, dovrai modificare alcune impostazioni per una navigazione Internet VPN al 100%.