Con la sempre crescente raccolta di preziosi dati personali da parte anche dei più grandi giganti della tecnologia come Google, Facebook, Microsoft, ecc., è fondamentale salvaguardare la privacy di Internet. Gli ISP possono anche registrare i dettagli sull'utilizzo di Internet. Per fortuna, i costi del servizio VPN sono diminuiti in modo significativo, quindi abbonarsi a un servizio decente come NordVPN, ExpressVPN, CyberGhost, ecc. è diventato ragionevolmente conveniente.
Queste migliori società VPN sono solide, affidabili e forniscono crittografia end-to-end. La tua privacy è protetta se scegli un servizio VPN eccellente. Sfortunatamente, c'è un problema nascosto più grande anche quando si utilizza un servizio eccellente. È la perdita del DNS.
Indipendentemente dal servizio VPN che stai utilizzando, se stai utilizzando OpenVPN per connetterti al tuo servizio VPN, è probabile che il tuo PC stia già rivelando il tuo indirizzo IP effettivo a causa di una configurazione di rete errata.
ATTENZIONE :Si prega di non avere fretta nell'articolo e di seguire l'articolo a proprio rischio. Leggi l'articolo nella sua interezza e segui attentamente i passaggi. Il tutorial ha funzionato al 100% sul nostro computer di prova e diversi utenti hanno risposto positivamente. Ci sono anche utenti per i quali la guida non ha funzionato a causa delle diverse impostazioni di rete tra i sistemi. Disinstallazione di resolvconf dovrebbe risolvere completamente il problema per loro.
Cos'è la perdita DNS?
Una perdita DNS indica un difetto di sicurezza che consente di rivelare le richieste DNS ai server DNS del provider di servizi Internet, nonostante il servizio VPN tenti di nasconderle. In parole povere, è come non utilizzare un servizio VPN. È un problema enorme e deve essere affrontato immediatamente, se non del tutto, si è seriamente intenzionati a nascondere l'identità.
Controllo della perdita DNS
Alcuni siti Web offrono un controllo gratuito delle perdite DNS. Uno dei più sofisticati che consiglio è quello di seguito:
Test di tenuta DNS
Con il servizio VPN connesso, vai alla loro pagina web. Potresti vedere che dice Hello IP address con informazioni sulla posizione. Sono informazioni di base che possono darti l'impressione che tutto sia a posto. Per effettuare un test approfondito, fai clic su "Test esteso".
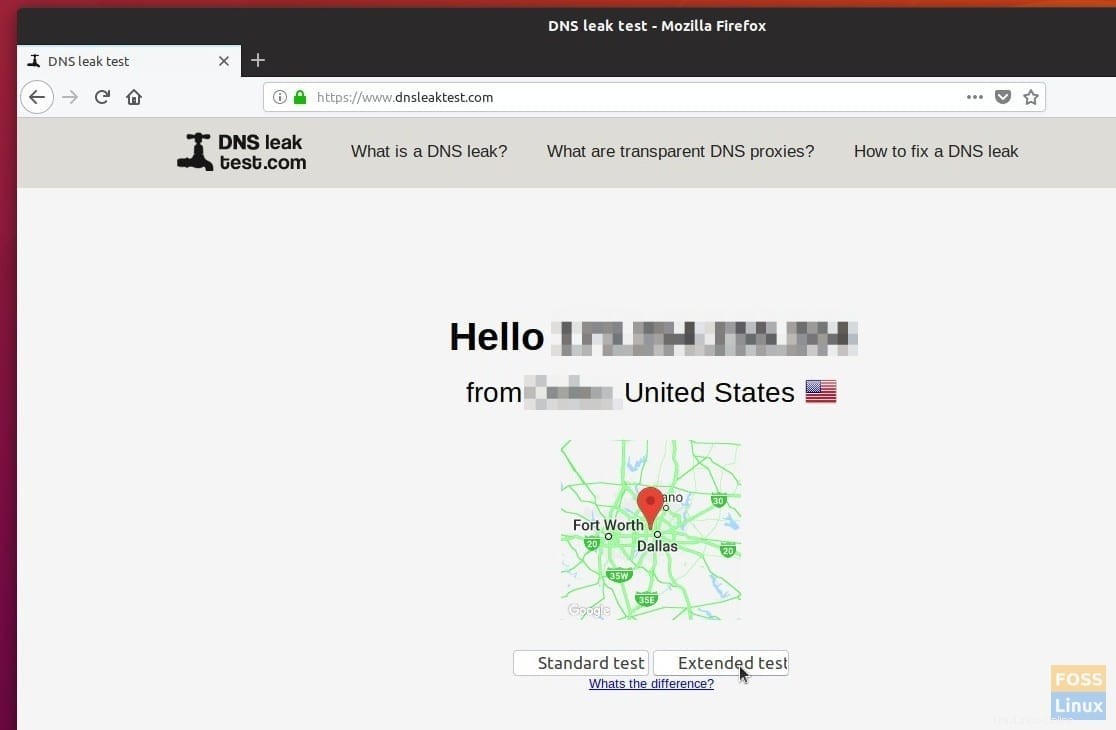
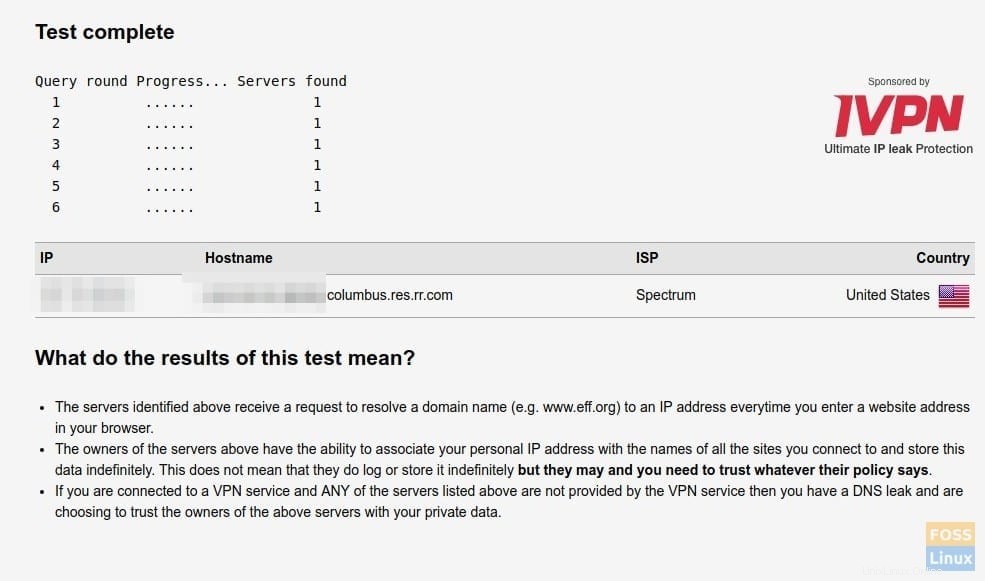
In pochi secondi, dovresti vedere un rapporto del test che mostra IP, Nome host, ISP e Paese. Se vedi il nome del tuo provider di servizi Internet nella sezione ISP insieme a Hostname con il tuo indirizzo IP, è confermato che il tuo PC perde DNS! Ad esempio, nel mio PC di prova (sopra lo screenshot) senza la correzione DNS, rivelava completamente il mio ISP e la mia posizione sebbene fosse connesso al servizio NordVPN tramite OpenVPN.
Correzione della perdita DNS in Ubuntu, Linux Mint e OS elementare
Questa guida è testata per funzionare al 100% in Ubuntu 18.04 LTS ma dovrebbe funzionare senza problemi in Ubuntu 17.04 e derivati come Linux Mint e anche il sistema operativo elementare. Inizia con la disconnessione della VPN e continua con le istruzioni della Parte 1 e della Parte 2.
Parte 1:Installazione di dnscrypt-proxy
Il proxy crittografato DNS è un potente strumento di rete che aiuta nella crittografia e nell'autenticazione del traffico DNS. Supporta DNS-over-HTTPS (DoH) e DNSCrypt. Può forzare le connessioni in uscita a utilizzare TCP. Inoltre, può bloccare malware e altri contenuti indesiderati. È compatibile con tutti i servizi DNS.
Passaggio 1) Avvia "Terminale". Puoi usare la scorciatoia da tastiera Ctrl+Alt+T in Ubuntu.
Passaggio 2) Per assicurarti di non avere una versione obsoleta di dnscrypt-proxy, esegui questo comando:
sudo apt-get purge dnscrypt-proxy
Passaggio 3) Copia e incolla i seguenti comandi nel terminale e premi invio.
sudo add-apt-repository ppa:shevchuk/dnscrypt-proxy && \ sudo apt update && \ sudo apt install dnscrypt-proxy
Step 4) Riavvia i servizi usando i comandi:
sudo systemctl restart NetworkManager
sudo systemctl restart dnscrypt-proxy
Parte 2: Configurazione di resolv.conf
Passaggio 1) Installa resolv.conf inserendo il comando come segue:
sudo apt install resolvconf
sudo resolvconf -i
Passaggio 2) Il passaggio successivo consiste nel fare in modo che Network Manager utilizzi le impostazioni predefinite per la gestione del file resolv.conf modificando il file conf. Procedi a copiare e incollare i seguenti comandi nel Terminale per modificare il file conf.
sudo nano /etc/NetworkManager/NetworkManager.conf
Passaggio 3) Vedrai un editor nel Terminale. Con attenzione, usa i tasti freccia per passare alla prima riga, quindi copia e incolla la riga successiva sotto la prima riga che dice [principale].
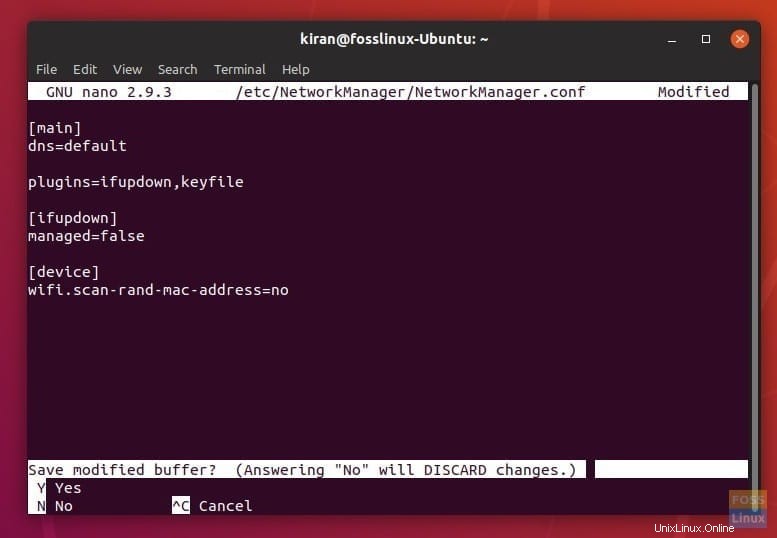
dns=default
Dopo aver modificato il file, dovrebbe assomigliare a questo:
[main] dns=default plugins=ifupdown,keyfile [ifupdown] managed=false [device] wifi.scan-rand-mac-address=no
Passaggio 4) Nell'editor, premere CTRL X per uscire dall'editor. Immettere "Y" per salvare e quindi premere Invio per sovrascrivere il file.
Step 5) Infine riavvia i servizi:
sudo systemctl stop systemd-resolved sudo systemctl disable systemd-resolved sudo systemctl restart network-manager sudo systemctl restart dnscrypt-proxy
Passaggio 6) Chiudi tutti i browser, connettiti al tuo servizio VPN, quindi vai alla pagina DNSleaktest. Se tutto è andato bene, non dovresti vedere il tuo nome ISP trapelato nel nuovo test. Ad esempio, il mio PC di prova collegato al server NordVPN mostra QuadraNet ISP, che è diverso dal mio attuale provider (Spectrum).
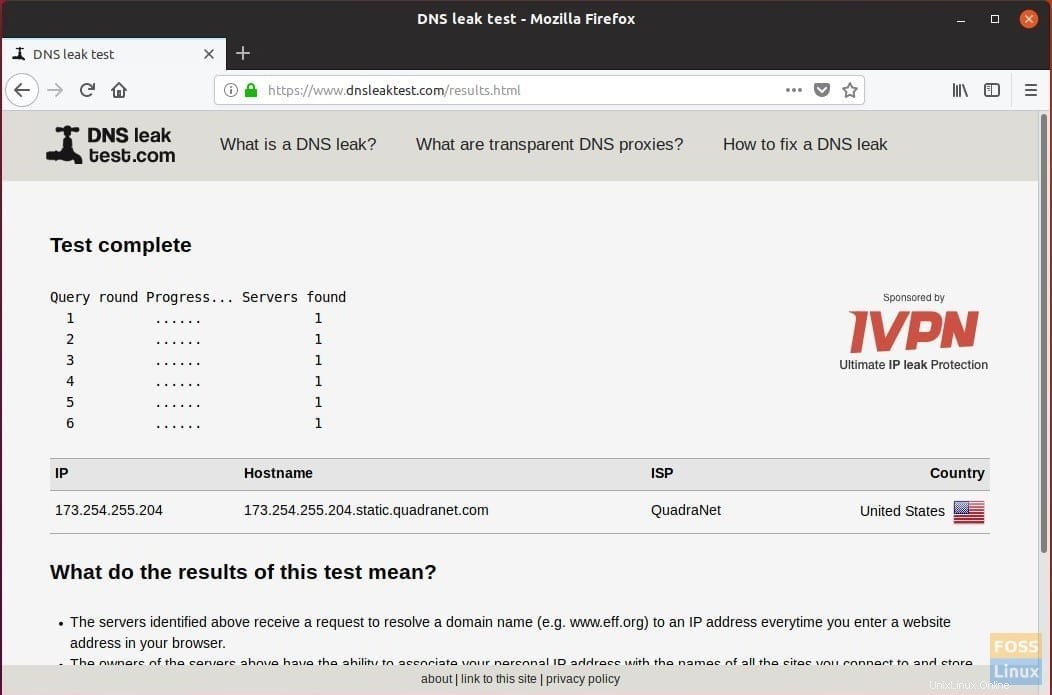
AGGIORNAMENTO :
Alcuni utenti hanno riscontrato una perdita di Internet dopo la modifica delle impostazioni. Prova quanto segue per rimuovere del tutto resolvconf.
OPZIONE 1: Immettere il seguente comando:
sudo apt autoremove resolvconf
OPZIONE 2:
Sembra che il DNS predefinito sia configurato in modo errato. Grazie a BananaSam (nel commento qui sotto) per aver fornito il link.
Procedi come segue:
1. Avvia Terminale.
2. Immettere il seguente comando e premere invio.
nano gedit /etc/systemd/resolved.conf
3. Sostituisci #DNS con DNS=8.8.8.8
4. Premi Ctrl X e poi inserisci Y per salvare il file.
5. Riavvia il computer.
Questo è tutto! Come ha funzionato il tutorial per te? Facci sapere il tuo feedback nei commenti qui sotto.