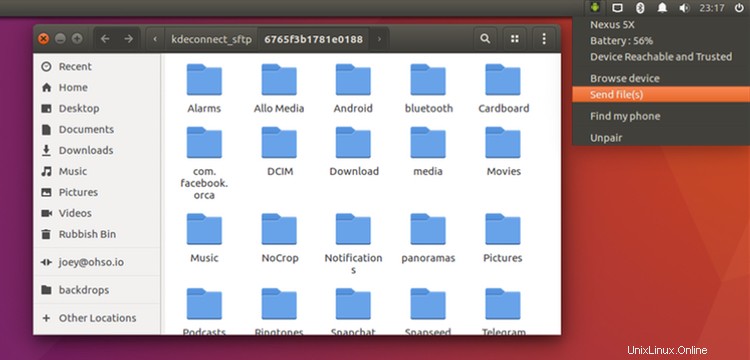
KDE Connect è un modo fantastico per ricevere notifiche Android sul tuo desktop Linux, inviare file da e verso il tuo telefono e molto altro ancora.
Leggi anche: "Come inviare SMS da Ubuntu utilizzando KDE Connect'
Ma potresti non aver voglia di passare a un desktop Plasma per usarlo.
Bene, non è necessario.
Indicator-kdeconnect è, come potrebbe averti già detto il nome, un'applet indicatore per KDE Connect. Rende disponibile l'elegante strumento di bridging dei dispositivi e si integra con il desktop Linux basato su GTK.
Cos'è KDE Connect?
KDE Connect ”…mira a comunicare con tutti i tuoi dispositivi. Ad esempio, con KDE Connect puoi ricevere le notifiche del telefono sul computer o semplicemente utilizzare il telefono come telecomando per il desktop. ”
È uno strumento fantastico, uno che alcuni utenti di KDE citano spesso come motivo per passare al desktop Plasma. Deve essere utilizzato insieme a un'app Android open source (chiamata anche KDE Connect), ma è una combinazione killer, che sblocca le seguenti funzionalità:
- Vedi le notifiche Android sul tuo desktop Ubuntu
- Visualizza il livello di carica della batteria attuale
- Invia e ricevi file a/da telefono/desktop
- Utilizza il telefono come touchpad e tastiera del mouse
- Fai squillare il tuo dispositivo per trovarlo
- Controlla il tuo lettore multimediale desktop utilizzando il tuo telefono
- Sincronizza gli appunti tra telefono e desktop
- Visualizza le informazioni sul dispositivo (ad es. batteria)
- Esegui comandi e avvia app
- Invia SMS (nuovo)
Cos'è l'indicatore KDE Connect?
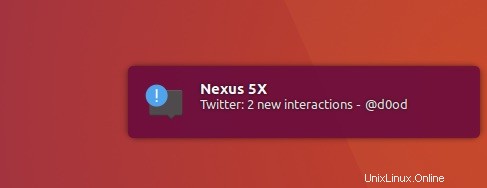
Le ultime versioni di indicator-kdeconnect ti consentono di utilizzare una serie di funzioni interessanti di KDE Connect su non -Desktop KDE Plasma, incluso Ubuntu Unity desktop, Xfce, MATE e Linux Mint con Cinnamon.
L'indicatore KDE Connect ti dà accesso rapido ai dispositivi accoppiati. Da questo menu puoi vedere il nome del dispositivo, lo stato e la durata della batteria.
Dispone anche di un piccolo programma chiamato kdeconnect-send . In questo modo puoi inviare rapidamente file a un dispositivo associato tramite i menu contestuali di Nautilus, Caja o Nemo. Dovrai installare python-nautilus, python-caja o python-nemo per utilizzare questa funzione,
Inviare file dal mio telefono Android al desktop Ubuntu è stato semplicissimo.
Ho semplicemente toccato il pulsante "invia file" nell'app sul mio telefono, selezionato un'immagine e whoosh:è stata trasferita.
Il trasferimento avviene in silenzio, in background. Potresti non essere a conoscenza del completamento di una foto, un file o un archivio finché non apri il tuo ~/Downloads cartella e trova quello che stai cercando già lì!
Se ti sembra qualcosa che vuoi provare, ecco come fare.
Come installare KDE Connect su Ubuntu 16.04 LTS
La prima cosa da fare è installare KDE Connect. Una versione precedente è disponibile dagli archivi di Ubuntu, ma abbiamo bisogno di una versione più recente.
Per fortuna è disponibile un PPA da cui installare KDE Connect. Per aggiungerlo alle sorgenti software in Ubuntu 16.04 LTS:
sudo add-apt-repository ppa:webupd8team/indicator-kdeconnect
Ora procedi con l'installazione di KDE Connect (e l'ultima versione stabile di indicator-kdeconnect) eseguendo questo comando:
sudo apt update && sudo apt install kdeconnect indicator-kdeconnect
Infine, se non hai l'app KDE Connect per Android installata sul tuo dispositivo, ora è il momento di installarla. L'app è un'app open source gratuita ed è disponibile per l'installazione dal Google Play Store (link sotto) o scaricando l'APK da F-Droid:
KDE Connect su Google Play Store
Pulito:ora sei pronto per accoppiare un dispositivo!
Configura KDE Connect su Ubuntu
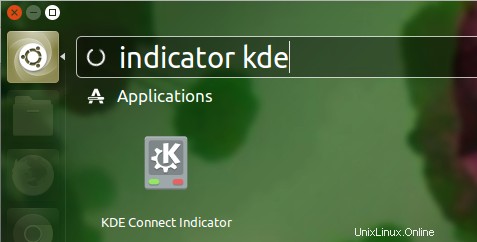
Prima di provare ad accoppiare un dispositivo Android con Ubuntu assicurati di assicurarti che sia il desktop Ubuntu che il tuo dispositivo mobile stiano utilizzando la stessa rete Wi-Fi (così funziona KDE Connect).
Quindi, per accoppiare un dispositivo:
- Avvia 'indicator kde connect' dal Dash
- Nel menu degli indicatori, seleziona "Richiedi abbinamento"
- Sul telefono, accetta la richiesta di associazione
Questo è tutto; sei a posto!
L'app KDE Connect sul tuo dispositivo accoppiato elencherà tutte le funzionalità supportate. La sincronizzazione delle notifiche non fa parte di questo; segui le istruzioni sullo schermo per abilitare la sincronizzazione delle notifiche.
Per configurare o configurare altri plug-in, come la funzione di navigazione dei file, il touchpad e "trova il mio telefono", avvia l'app KDE Connect principale sul desktop, seleziona il dispositivo accoppiato e prosegui da lì.
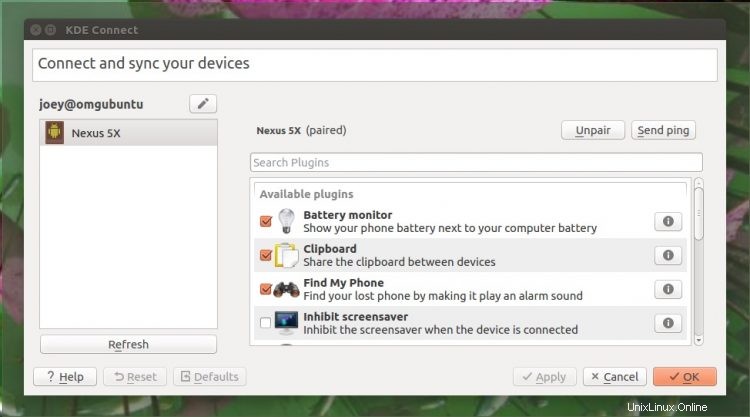
Sfoglia i file del tuo telefono in Nautilus
Puoi sfogliare i file sul tuo dispositivo Android in Nautilus sul desktop, in modalità wireless, tutto tramite KDE Connect. Puoi fare doppio clic su un file per aprirlo in un'app Linux nativa.
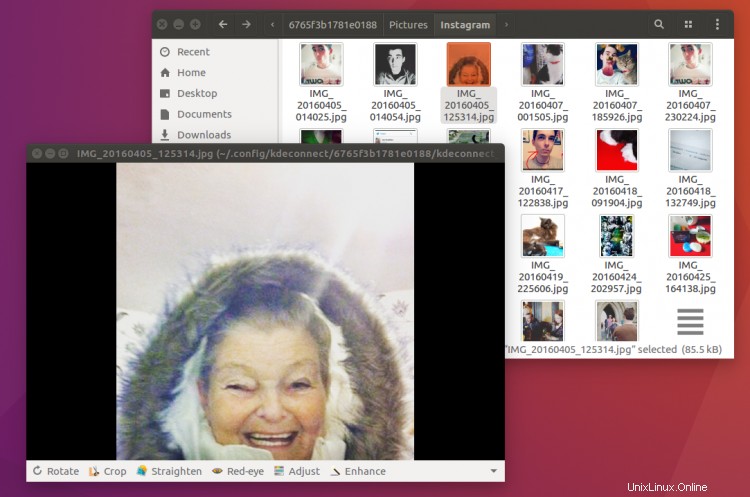
Usarlo è molto semplice.
Assicurati di aver configurato e accoppiato il telefono in base ai passaggi precedenti. Supponendo che tu non abbia disabilitato il plug-in "Filesystem Expose" nelle impostazioni di KDE Connect:
- Apri il menu dell'indicatore di KDE Connect
- Seleziona "sfoglia dispositivo"
Si aprirà una nuova finestra di Nautilus. Da qui puoi setacciare e ordinare in remoto i file e le cartelle sul tuo dispositivo Android sulla privacy (relativa) di una connessione SFTP.
Tieni presente che la navigazione tra i file in questo modo sarà veloce quanto la tua connessione Wi-Fi. Il caricamento completo delle directory con un numero elevato di immagini potrebbe richiedere un po' di tempo, i video HD potrebbero non essere riprodotti in modo fluido e così via.
Note/Errata/Varie
Puoi (attualmente) accoppiare un dispositivo solo richiedendo dal desktop a il tuo telefono, non il contrario.
Potresti non essere in grado di sfogliare il filesystem del tuo telefono se lo schermo è bloccato.