OpenVPN è un programma open source, veloce e popolare per la creazione di una VPN (Rete privata virtuale ). Utilizza sia il TCP e UDP i protocolli di trasmissione e i tunnel VPN sono protetti con il protocollo OpenVPN con SSL/TLS autenticazione, certificati, credenziali e, facoltativamente, blocco dell'indirizzo MAC e autenticazione a più fattori.
Può essere utilizzato su un'ampia varietà di dispositivi e sistemi. Come la maggior parte delle VPN protocolli là fuori, ha un'architettura client-server. OpenVPN access server viene eseguito su un sistema Linux e i client possono essere installati su altri sistemi Linux, Windows, macOS, nonché su sistemi operativi mobili come Android, Windows mobile e iOS.
Il server di accesso OpenVPN accetta connessioni VPN in entrata e i client OpenVPN Connect o qualsiasi client open source compatibile con OpenVPN possono avviare una connessione al server.
In questo articolo imparerai come configurare una OpenVPN accedi al server su Ubuntu 20.04 e connetti i client VPN da altri sistemi Linux.
Prerequisiti:
- Un server Ubuntu 20.04 appena installato.
Passaggio 1:configurazione del server OpenVPN su Ubuntu
1. Installazione e configurazione di un OpenVPN server manualmente non è un compito semplice dalla mia esperienza. Questo è il motivo per cui utilizzeremo uno script che ti consente di configurare il tuo server OpenVPN sicuro in pochi secondi.
Prima di scaricare ed eseguire lo script, tieni presente che lo script rileverà automaticamente l'indirizzo IP privato del tuo server. Ma devi prendere nota dell'indirizzo IP pubblico del tuo server, specialmente se è in esecuzione dietro NAT.
Per scoprire l'indirizzo IP pubblico del tuo server, esegui il seguente comando wget o dig.
$ wget -qO - icanhazip.com OR $ dig +short myip.opendns.com @resolver1.opendns.com

Controlla l'indirizzo IP del server Ubuntu
2. Ora scarica lo script di installazione usando lo strumento da riga di comando curl, quindi rendilo eseguibile usando chmod comando come segue.
$ curl -O https://raw.githubusercontent.com/angristan/openvpn-install/master/openvpn-install.sh $ chmod +x openvpn-install.sh
3. Quindi, esegui lo script di installazione eseguibile come mostrato.
$ sudo bash openvpn-install.sh
Quando viene eseguito per la prima volta, lo script ti farà alcune domande, le leggerà attentamente e fornirà risposte in base alle tue preferenze, per configurare il tuo server OpenVPN.
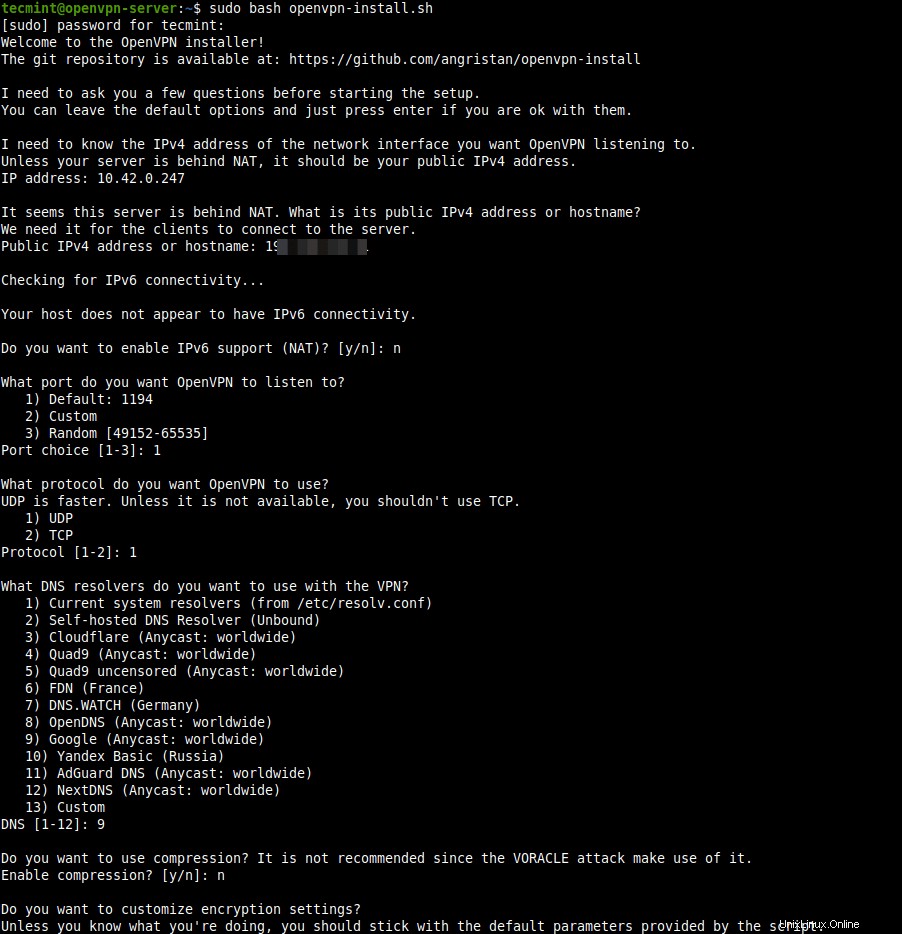
Esegui lo script di installazione di OpenVPN
4. Una volta completato il processo di installazione della VPN, verrà scritto un file di configurazione del client nella directory di lavoro corrente. Questo è il file che utilizzerai per configurare il tuo client OpenVPN come descritto nella sezione successiva.
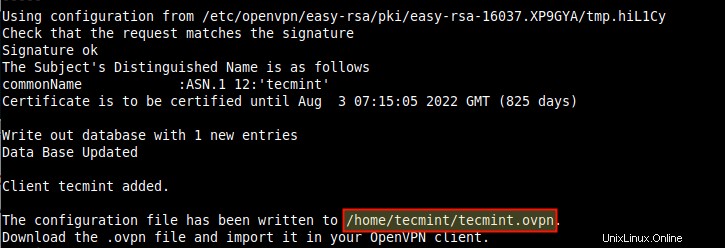
Riepilogo installazione OpenVPN
5. Successivamente, conferma che OpenVPN il servizio è attivo e funzionante controllandone lo stato utilizzando il seguente comando systemctl.
$ sudo systemctl status openvpn
6. Inoltre, conferma che OpenVPN daemon è in ascolto sulla porta che hai indicato allo script di utilizzare, utilizzando il comando ss come mostrato.
$ sudo ss -tupln | grep openvpn

Controlla la porta di ascolto OpenVPN
7. Se controlli le tue interfacce di rete, è stata creata una nuova interfaccia per un tunnel VPN, puoi confermarlo utilizzando il comando IP.
$ ip add
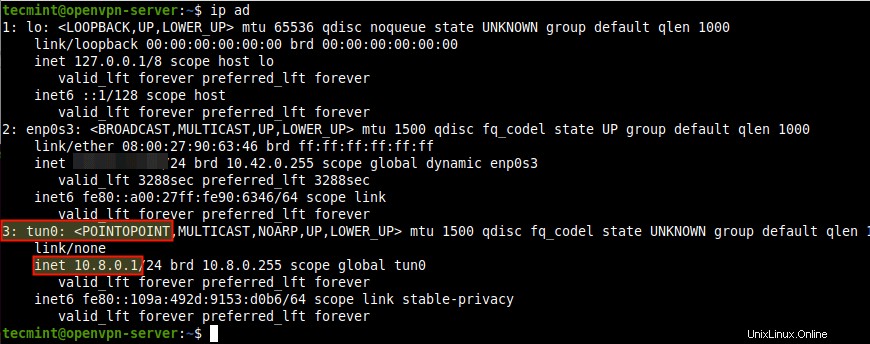
Controlla l'interfaccia del tunnel VPN
Passaggio 2:imposta i client OpenVPN in Ubuntu
8. Ora è il momento di configurare il tuo OpenVPN client e collegarlo al server VPN. Innanzitutto, installa OpenVPN pacchetto nella macchina client come segue.
$ sudo yum install openvpn #CentOS 8/7/6 $ sudo apt install openvpn #Ubuntu/Debian $ sudo dnf install openvpn #Fedora 22+/CentOS 8
9. Su un sistema desktop, devi anche installare network-manager-openvpn pacchetto per effettuare le impostazioni VPN dall'interfaccia grafica.
$ sudo yum install network-manager-openvpn #CentOS 8/7/6 $ sudo apt install network-manager-openvpn #Ubuntu/Debian $ sudo dnf install network-manager-openvpn #Fedora 22+/CentOS 8
10. Dopo aver installato i pacchetti di cui sopra, avvia OpenVPN servizio, per ora, abilitalo per l'avvio automatico all'avvio del sistema e controlla il suo stato per confermare che sia attivo e funzionante.
$ sudo systemctl start openvpn $ sudo systemctl enble openvpn $ sudo systemctl status openvpn
11. Ora devi importare OpenVPN impostazioni del client dal server OpenVPN. Apri una finestra di terminale e usa il comando SCP per prendere il file come mostrato.
$ cd ~ $ scp [email protected]:/home/tecmint/tecmint.ovpn .

Importa le impostazioni del client OpenVPN
12. Apri le Impostazioni di sistema , quindi vai su Reti . Sotto VPN , fai clic sul pulsante Aggiungi per ottenere le opzioni necessarie.
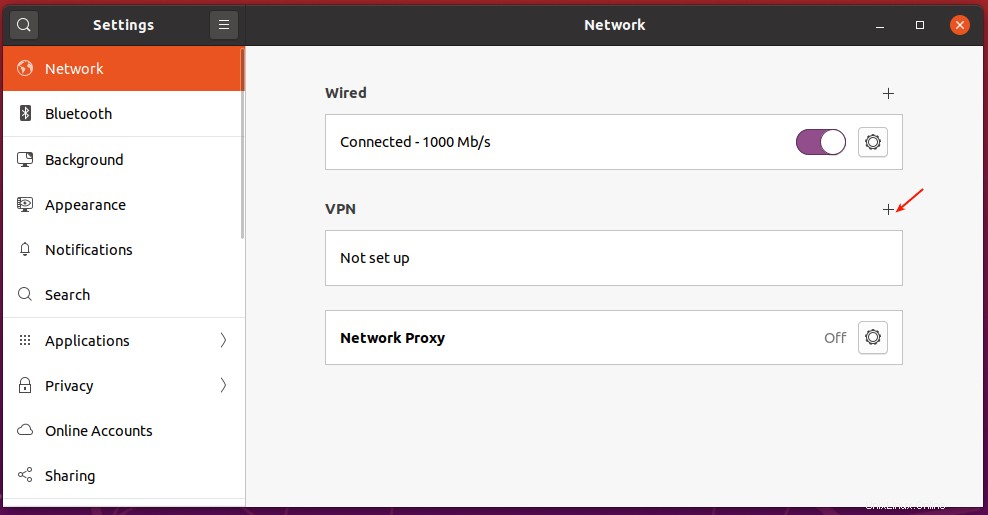
Aggiungi una nuova impostazione VPN
13. Nella finestra pop-up, scegli "Importa da file ” come evidenziato nella schermata seguente. Quindi sfoglia il tuo file manager e seleziona .ovpn file di configurazione del client che hai scaricato dal server.
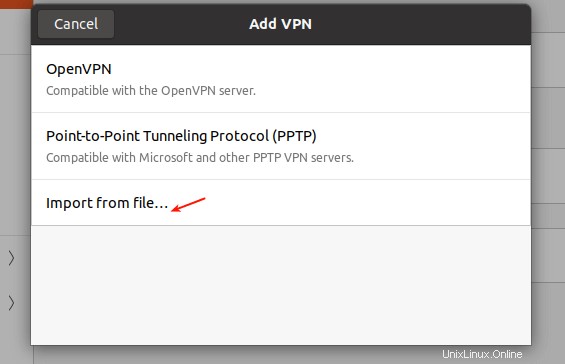
Importa impostazioni VPN
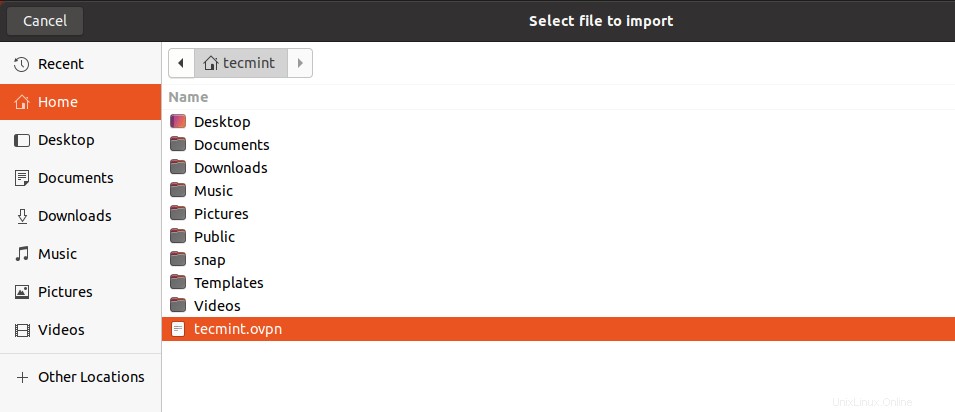
Seleziona File OpenVPN da importare
14. Su altri sistemi desktop Linux, fai clic sull'icona di rete nel pannello di sistema, vai a Connessioni di rete . Quindi fare clic sul pulsante più per aggiungere una nuova connessione. Dal menu a discesa, seleziona "Importa una configurazione VPN salvata... ” come evidenziato nello screenshot seguente.
Crea la connessione e importa il file.
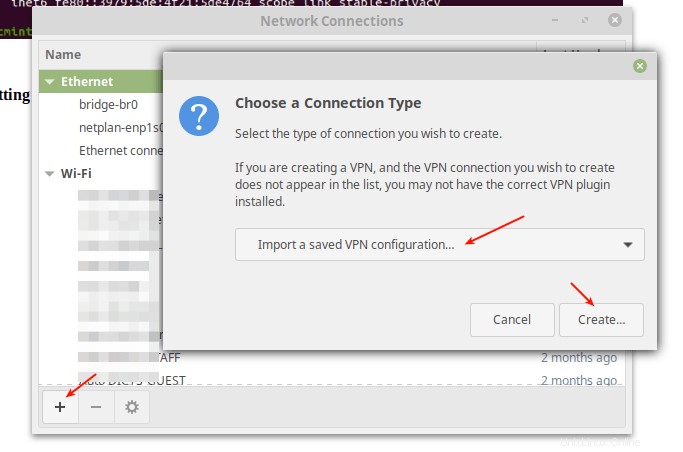
Importa le impostazioni del client VPN
15. Dopo aver importato il file, è necessario aggiungere le impostazioni VPN come mostrato nella schermata seguente. Quindi fai clic su Aggiungi .
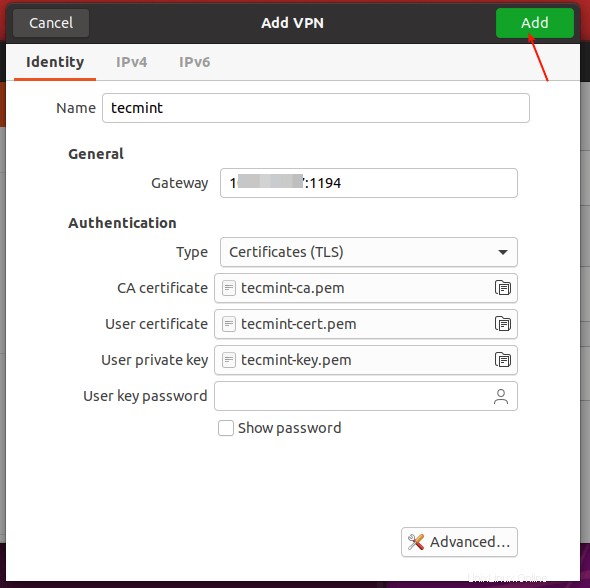
Impostazioni VPN aggiunte
16. Le impostazioni del tuo client VPN dovrebbero essere aggiunte correttamente. Puoi connetterti a OpenVPN server attivando la VPN come evidenziato nello screenshot seguente.
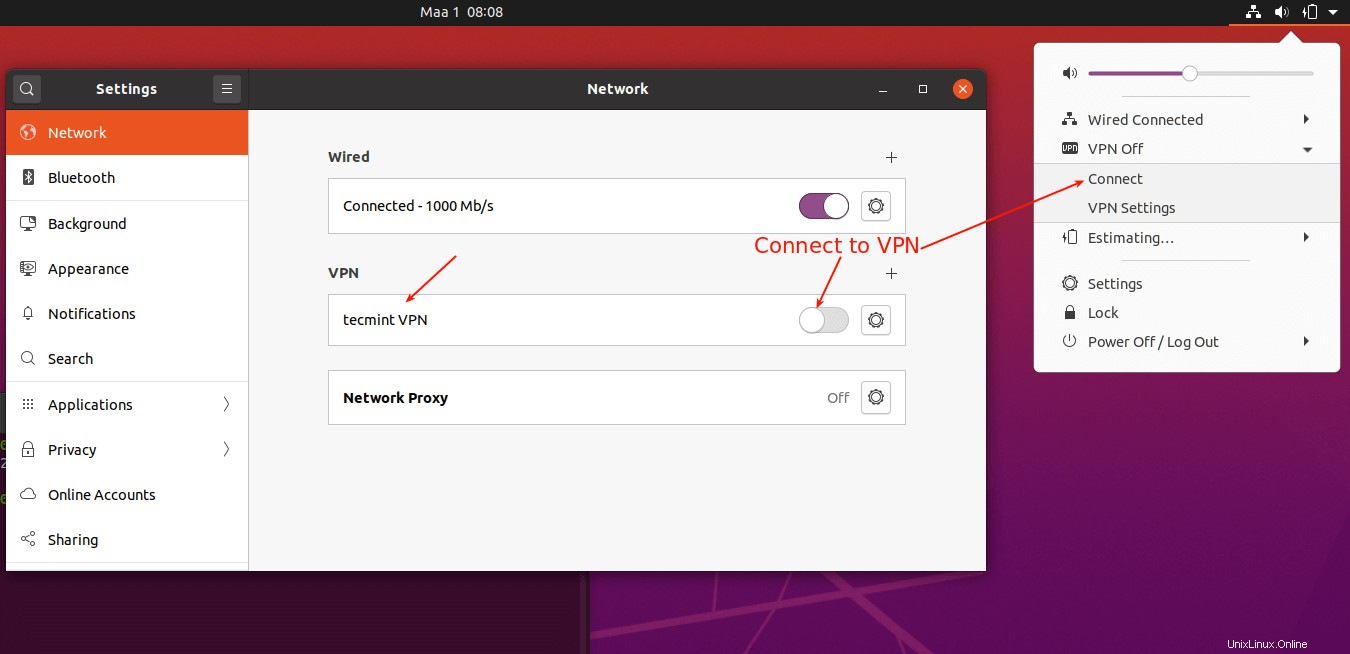
Connettiti alla VPN
17. Ora la connessione VPN dovrebbe essere stabilita correttamente come mostrato nella schermata seguente.
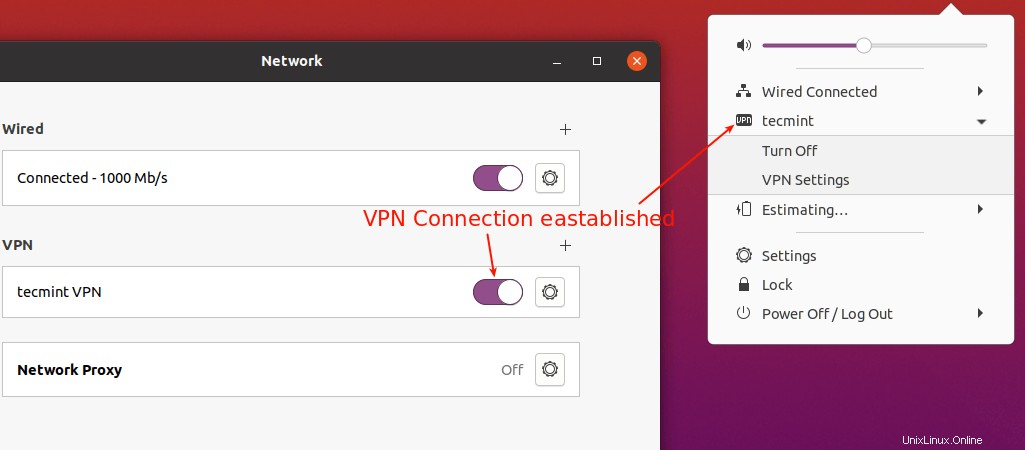
Connessione VPN riuscita
18. Se controlli le connessioni dell'interfaccia di rete utilizzando il comando IP add, ora dovrebbe esistere un'interfaccia tunnel VPN come evidenziato nello screenshot seguente.
$ ip add
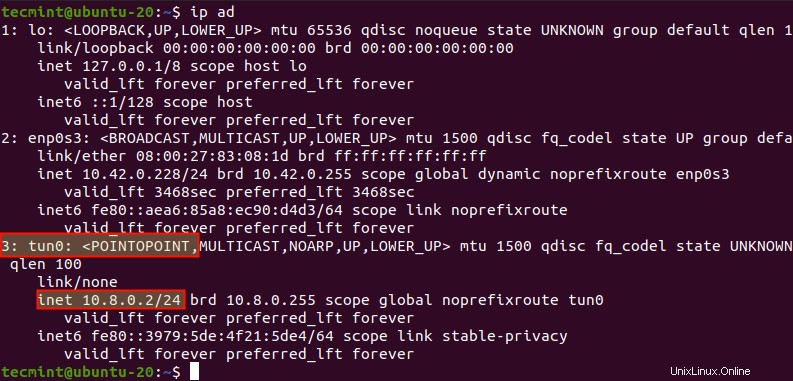
Controlla l'interfaccia del tunnel VPN
Collegamento di un altro server Linux come client VPN
19. Per connettere un altro server Linux come client VPN, assicurati di aver installato il pacchetto OpenVPN, avviato e abilitato il servizio OpenVPN come descritto sopra.
Quindi scarica il .ovpn client, copialo in /etc/openvpn/ directory come mostrato.
$ scp [email protected]:/home/tecmint/tecmint.ovpn . $ ls $ sudo cp tecmint.ovpn /etc/openvpn/client.conf
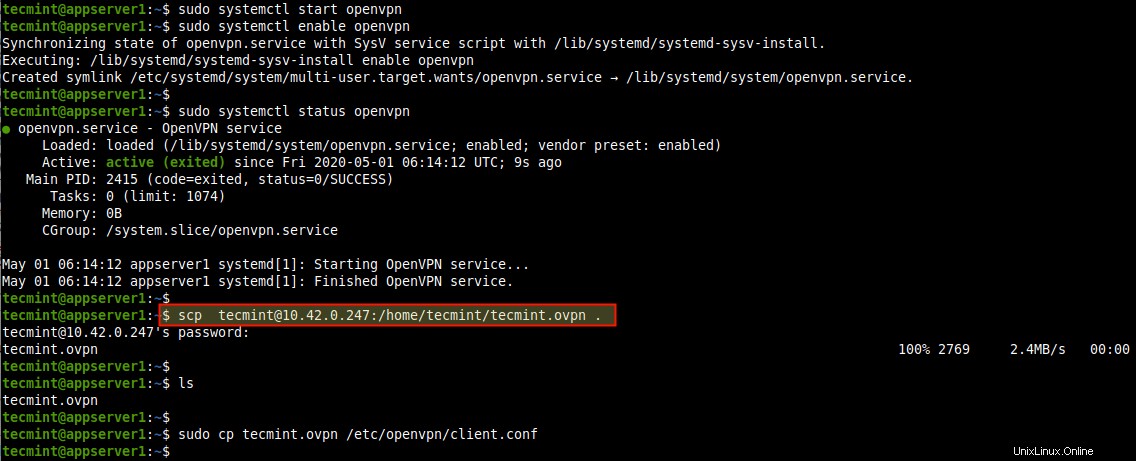
Scarica il file client Openvpn
20. Quindi, avvia il servizio client VPN, abilitalo e controlla il suo stato con i seguenti comandi.
$ sudo systemctl start [email protected] $ sudo systemctl enable [email protected] $ sudo systemctl status [email protected]
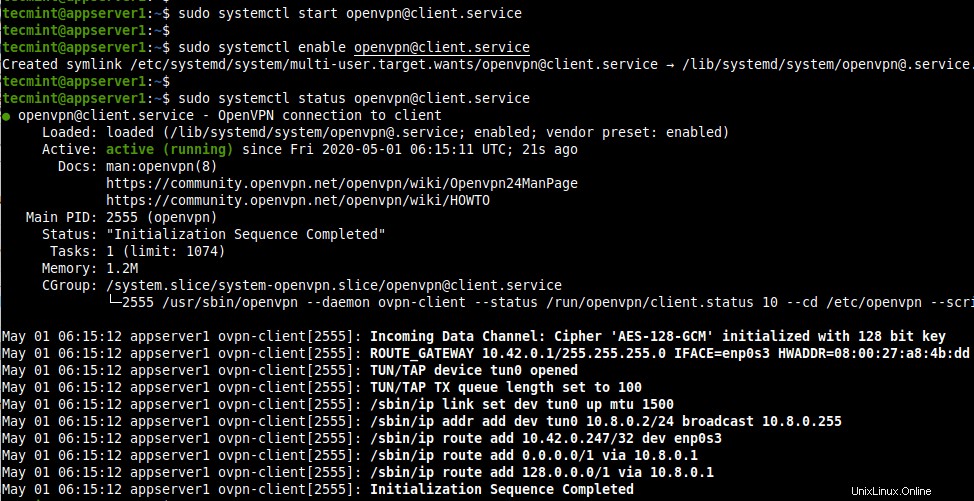
Avvia il servizio client OpenVPN
21. Quindi conferma che una VPN l'interfaccia del tunnel è stata creata utilizzando il comando IP add come mostrato.
$ ip add
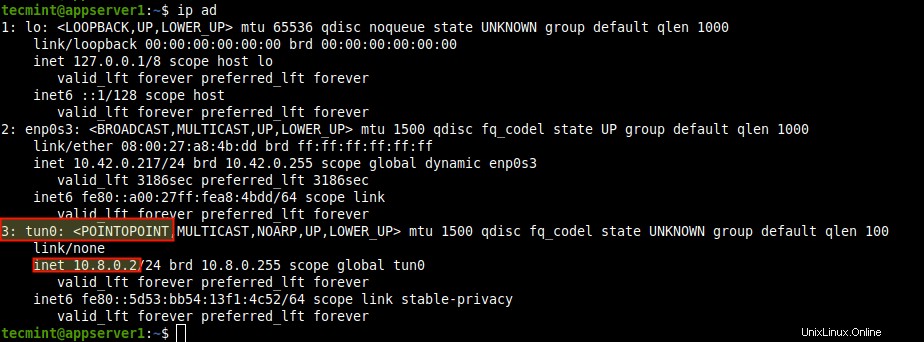
Conferma l'interfaccia del tunnel VPN
22. Per configurare altri client OpenVPN su sistemi operativi, utilizza i seguenti client:
- Finestre :il client ufficiale della community OpenVPN per Windows.
- Android :il client OpenVPN per Android.
- iOS :il client ufficiale OpenVPN Connect per iOS.
23. Se desideri aggiungere un nuovo utente VN o revocare un utente esistente o rimuovere il server OpenVPN dal tuo sistema, esegui semplicemente di nuovo lo script di installazione. Quindi seleziona ciò che desideri fare dall'elenco delle opzioni e segui le istruzioni.
$ sudo bash openvpn-install.sh
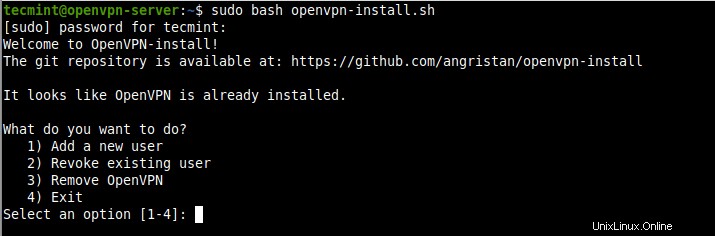
Rimuovere OpenVPN in Ubuntu
Questo ci porta alla fine di questa guida. Per condividere qualsiasi pensiero con noi o porre domande, utilizza il modulo di feedback qui sotto. Per ulteriori informazioni, vai al repository Github dello script openvpn-install.
Condividere è prendersi cura...Condividi su FacebookCondividi su TwitterCondividi su LinkedinCondividi su Reddit