Una rete privata virtuale è una configurazione di rete per navigare in Internet in sicurezza senza consentire a nessuno di conoscere la tua identità. Un'impostazione VPN può crittografare i tuoi dati di navigazione e nascondere il tuo indirizzo IP pubblico, DNS e URL. Puoi visitare i siti Web con restrizioni e bloccati utilizzando un servizio VPN. Un servizio VPN può essere utilizzato tramite Wi-Fi, dati cellulari o Internet a banda larga. Quando vuoi utilizzare un servizio VPN per aggirare la tua identità, ti si presenta il dilemma più confuso, quale VPN dovresti provare? Qual è più sicuro di qualsiasi altra rete privata virtuale? Secondo me, OpenVPN è uno dei servizi di rete privata più utilizzati e migliori da utilizzare su Ubuntu Linux.
Meccanismo di lavoro di OpenVPN
La VPN è stata creata inizialmente per le gigantesche aziende tecnologiche che hanno bisogno di proteggere i propri dati, ma al giorno d'oggi i servizi VPN sono disponibili per tutti. Normalmente il tuo computer accede a Internet direttamente tramite il tuo provider di servizi Internet, mentre la VPN crea un tunnel per stabilire la tua connessione Internet più sicura e privata.
In tal caso, il server virtuale accede a Internet per tuo conto. Un servizio VPN è importante se desideri guardare i contenuti da qualsiasi sito Web di streaming con una politica di restrizione basata sulla geolocalizzazione. Nonostante presenti alcuni svantaggi dell'utilizzo di un servizio VPN, è sicuro utilizzare una VPN mentre si utilizza il Wi-Fi pubblico.
OpenVPN utilizza l'algoritmo di cifratura per rendere i tuoi dati privati e sicuri. OpenVPN può anche mascherare la tua posizione fisica crittografando il canale totale, applicando la funzione hash e implementando il metodo di handshake crittografato. In questo post impareremo come installare OpenVPN in Ubuntu Linux. Le principali caratteristiche chiave di OpenVPN sono riportate di seguito per una migliore rappresentazione visiva.
- Servizio VPN aziendale e personale individuale
- Metodo di crittografia a 256 bit
- Software open source
- Supporto per l'API di crittografia
- Sicurezza OpenSSL per stabilire connessioni
- Può essere utilizzato su quasi tutte le piattaforme multipiattaforma
Passaggio 1:controlla il tuo indirizzo IP
Computer e altri dispositivi possono connettersi a Internet tramite un indirizzo IP (Internet Protocol). La tua posizione, il fuso orario e altri dettagli possono essere trovati dall'indirizzo IP. Una VPN nasconde il tuo indirizzo IP e maschera la tua posizione esatta. Quando bypassi il traffico Internet tramite un client VPN, il tuo indirizzo fisico non è più rilevabile da nessuno.
All'inizio, dovresti controllare l'indirizzo IP che ti ha fornito il tuo ISP; successivamente, al termine dell'installazione di OpenVPN, troverai un nuovo indirizzo IP virtuale. Puoi utilizzare il seguente comando Domain Information Groper (DIG) per ottenere il tuo indirizzo IP.
dig +short myip.opendns.com @resolver1.opendns.com
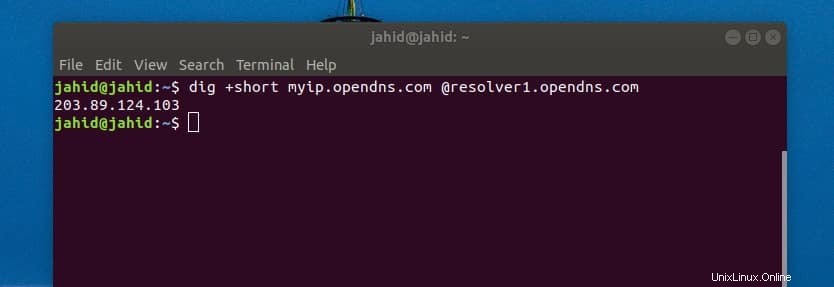
Passaggio 2:installa OpenVPN su Ubuntu Linux
- -In questo passaggio vedremo come installare OpenVPN sul nostro Ubuntu Linux. Useremo un comando cURL nella shell del terminale per scaricare il file di script. Dopo aver scaricato il file di script, eseguiremo il comando chmod per modificare il permesso di accesso del file di script, quindi eseguiremo un comando bash per avviare il processo di installazione di OpenVPN. Se non hai lo strumento cURL installato nella tua macchina Ubuntu, puoi usare la seguente riga di comando del terminale per installare cURL.
sudo apt install curl
Ora, esegui questo comando cURL nella shell del terminale per acquisire il file di script del programma di installazione di OpenVPN. Il openvpn-install.sh il file verrà scaricato e archiviato nella home directory di Ubuntu Linux.
curl -O https://raw.githubusercontent.com/angristan/openvpn-install/master/openvpn-install.sh
Esegui il comando chmod e il comando bash uno dopo l'altro per inizializzare il processo di installazione di OpenVPN. Durante il processo di installazione, ti verrà chiesto di scegliere diverse opzioni per procedere.
Se la tua connessione Internet supporta IPv6, potrai scegliere la configurazione IPv6. Avrai anche opzioni per selezionare porta, protocollo, DNS, compressione del traffico e personalizzare le impostazioni di crittografia.
chmod +x openvpn-install.sh
sudo bash openvpn-install.sh
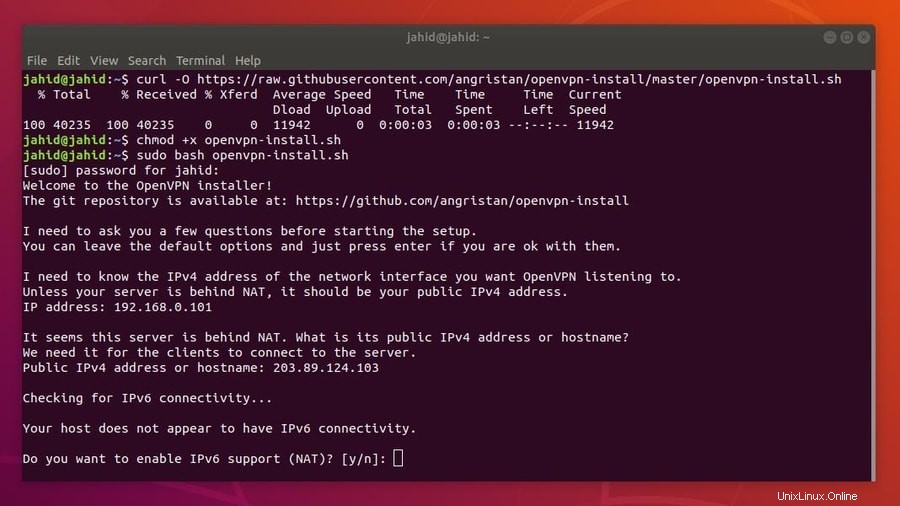
Infine, ti verrà chiesto di fornire il nome della tua connessione VPN. Il file delle impostazioni VPN verrà salvato all'interno di /home/<user_name>/name.ovpn. directory. Devi conservare questo file per importare le impostazioni di OpenVPN nelle impostazioni del gestore di rete di Ubuntu. Annota il tuo indirizzo IPv4 e avrai bisogno di questo indirizzo per importare le impostazioni VPN nel gestore di rete.
Passaggio 3:verifica IP e porta di OpenVPN
Una rete privata virtuale crea un IP virtuale e una porta per instradare il traffico in un server virtuale. In Ubuntu Linux, la porta OpenVPN predefinita è 1194. Puoi controllare la porta di ascolto di OpenVPN dalla shell del terminale usando tupln comando.
Ora, per controllare l'indirizzo IP virtuale di OpenVPN, esegui il comando del terminale indicato di seguito. L'IP virtuale è anche noto come IP tunnel. Cerca tun0 sintassi per trovare l'indirizzo IP virtuale.
sudo ss -tupln | grep openvpn
ip add
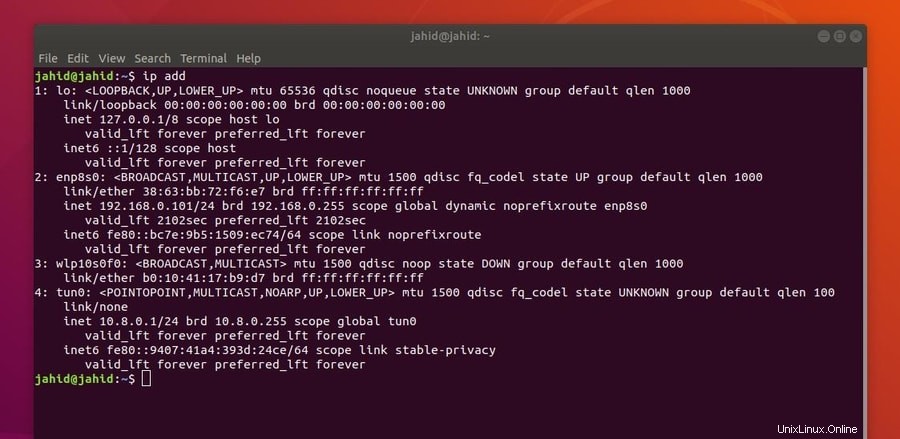
Passaggio 4:installa il client OpenVPN su Ubuntu Linux
In questo passaggio vedremo come installare il demone OpenVPN all'interno di Ubuntu Linux. Il processo di installazione è molto semplice; devi solo eseguire un apt-install comando nella shell del terminale di Ubuntu.
Dopo aver installato il demone OpenVPN, devi anche installare la configurazione OpenVPN all'interno del gestore di rete di Ubuntu. Il gestore di rete verrà utilizzato in seguito per stabilire la connessione VPN. Il programma demone consentirà l'esecuzione di OpenVPN in background del sistema.
- Installa il demone OpenVPN
sudo apt install openvpn
- Installa il gestore di rete OpenVPN
sudo apt install network-manager-openvpn
Passaggio 5:abilita e avvia OpenVPN su Ubuntu Linux
Dopo aver completato l'installazione e il controllo IP, ora è il momento di avviare i servizi OpenVPN nella tua macchina Ubuntu. Usa le seguenti righe di comando del terminale per avviare, abilitare e controllare lo stato di OpenVPN sulla tua macchina Linux. Se hai configurato correttamente OpenVPN, sarai in grado di vedere lo stato attivo, la directory VPN e il numero di identificazione del processo (PID).
sudo systemctl start openvpn
sudo systemctl enble openvpn
sudo systemctl status openvpn
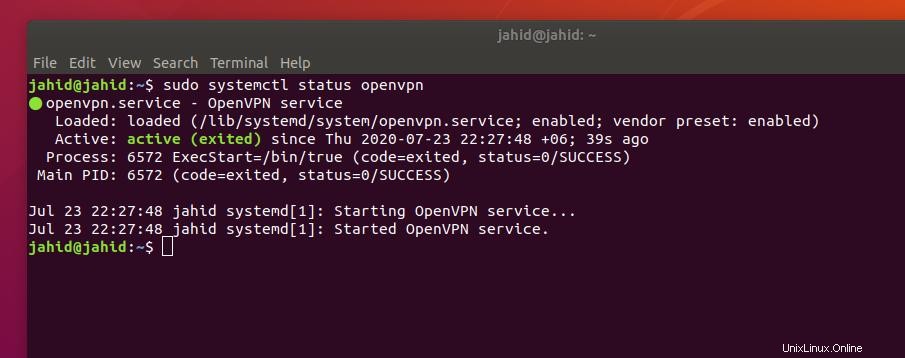
Per interrompere tutti i processi in esecuzione di OpenVPN nella tua macchina Ubuntu, esegui il seguente comando kill nella shell del terminale.
sudo killall openvpn
Passaggio 6:importa la configurazione di OpenVPN in Network Manager
In precedenza abbiamo creato un file che include le impostazioni di OpenVPN. Ora dobbiamo importare il file nelle impostazioni di rete dalla home directory. Per importare le impostazioni, per prima cosa, dobbiamo aprire la directory dei file utilizzando la shell del terminale.
Quindi utilizzeremo un comando Secure Copy (SCP) per copiare e applicare le impostazioni all'interno del server VPN dalla directory locale. Dobbiamo utilizzare l'indirizzo IP specifico (gateway) che abbiamo trovato in precedenza durante l'installazione del file di script OpenVPN.
Fare attenzione all'utilizzo dell'indirizzo IP; è necessario utilizzare il proprio indirizzo IPv4 pubblico per importare le impostazioni di configurazione nel gestore di rete. Se riscontri problemi nell'esecuzione del comando SCP, assicurati che la tua rete non sia in esecuzione dietro alcun modulo NAT (Network address translation).
cd ~
/home/jahid/ubuntupit.ovpn. scp [email protected]:/home/jahid/jahid.ovpn.
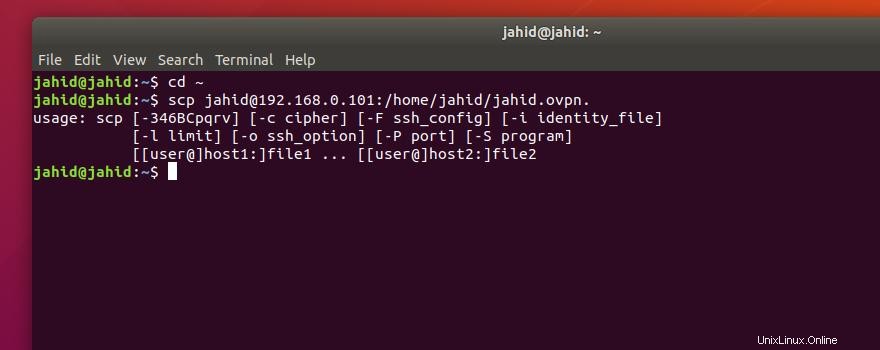
Per accedere alle impostazioni di OpenVPN da Ubuntu Network Manager, devi importare le impostazioni di OpenVPN all'interno delle impostazioni di rete. Per aggiungere una rete VPN in Network Manager, dobbiamo aprire le impostazioni di connettività e fare clic sull'icona più dell'impostazione VPN. Quindi dobbiamo scegliere "Importa da file ', seleziona e importa il file di configurazione.
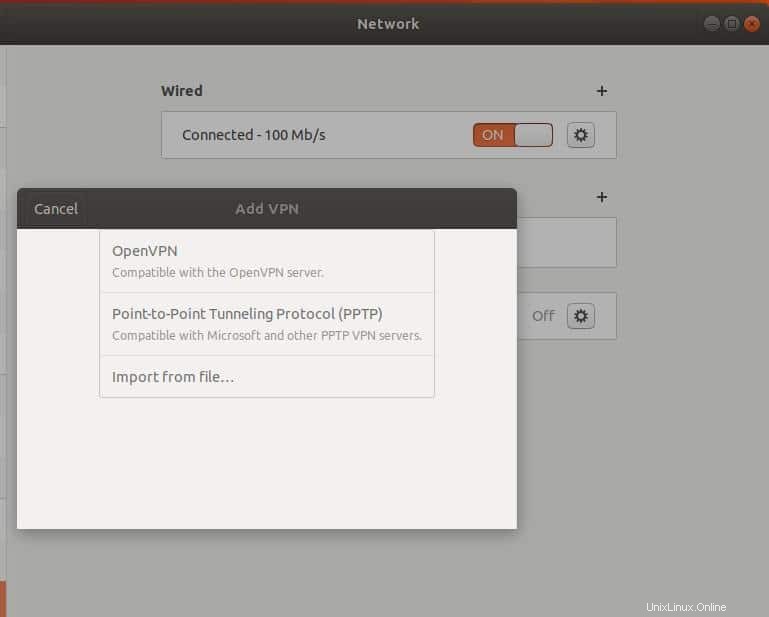
Ora seleziona il .ovpn file dalla tua home directory per finalizzare il processo di importazione.
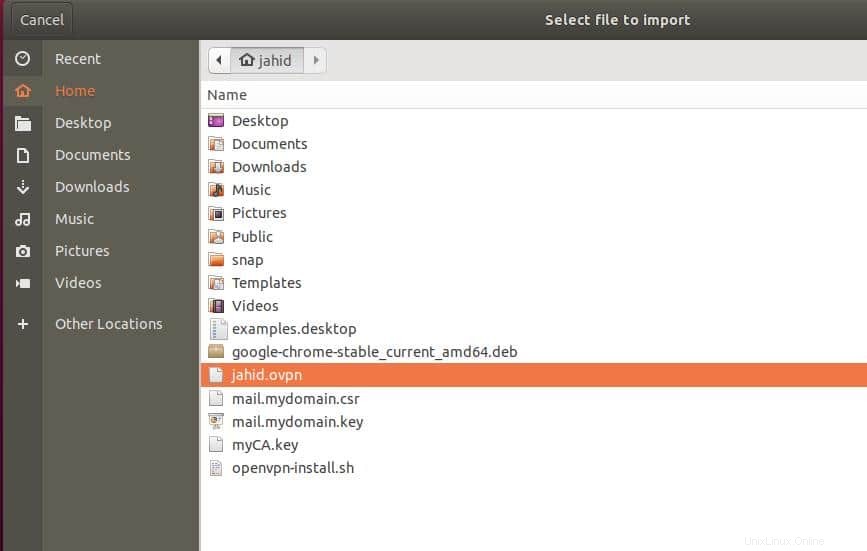
Infine, sarai in grado di attivare il pulsante VPN per connettere OpenVPN nel tuo Ubuntu Linux. Puoi anche connettere e disconnettere il servizio VPN dalla barra in alto di Ubuntu.
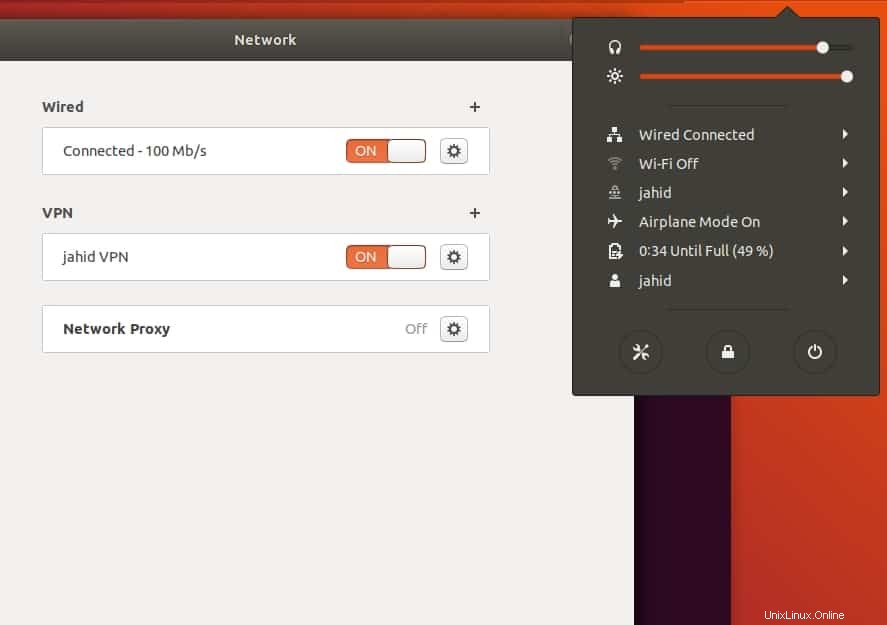
Passaggio 7:Impostazioni firewall per OpenVPN su Ubuntu
Come tutti sappiamo che Ubuntu utilizza il sistema firewall UFW per gestire il traffico di rete in entrata e in uscita, quindi per ottenere una connessione Internet ininterrotta tramite OpenVPN, dobbiamo configurare le impostazioni del firewall per OpenVPN.
Ho accennato in precedenza che OpenVPN utilizza lo User Datagram Protocol (UDP) e la porta predefinita di OpenVPN è 1194. Quindi consentiremo la porta rispetto al protocollo di connessione.
ufw allow 1194/udp
Puoi anche modificare lo script di impostazione del firewall utilizzando l'editor Nano per modificare la politica di inoltro predefinita per OpenVPN. Apri lo script e trova la sintassi DEFAULT_FORWARD_POLICY , quindi modifica il valore da DROP per ACCEPT . Quindi salva lo script ed esci dal file.
sudo nano /etc/default/ufw
DEFAULT_FORWARD_POLICY="ACCEPT"
Passaggio 8:rimuovi OpenVPN su Ubuntu Linux
Finora abbiamo visto come installare e configurare OpenVPN su Ubuntu Linux. Ora vedremo come rimuovere e pulire OpenVPN da Ubuntu. È possibile utilizzare le seguenti righe di comando del terminale per disinstallare ed eliminare i file di configurazione dal filesystem.
sudo apt-get remove openvpn
sudo apt-get autoremove openvpn
sudo apt-get purge openvpn
sudo apt-get autoremove --purge openvpn
Puoi anche provare a rimuovere OpenVPN usando i comandi bash di installazione. Una volta che OpenVPN è installato all'interno della tua macchina, non puoi installarlo di nuovo. Se esegui nuovamente il comando di installazione, ti darà le opzioni per aggiungere un nuovo utente, revocare utenti esistenti e rimuovere OpenVPN dalla tua macchina Ubuntu Linux. Puoi scegliere "Rimuovi OpenVPN ' opzione per rimuovere OpenVPN dal tuo computer.
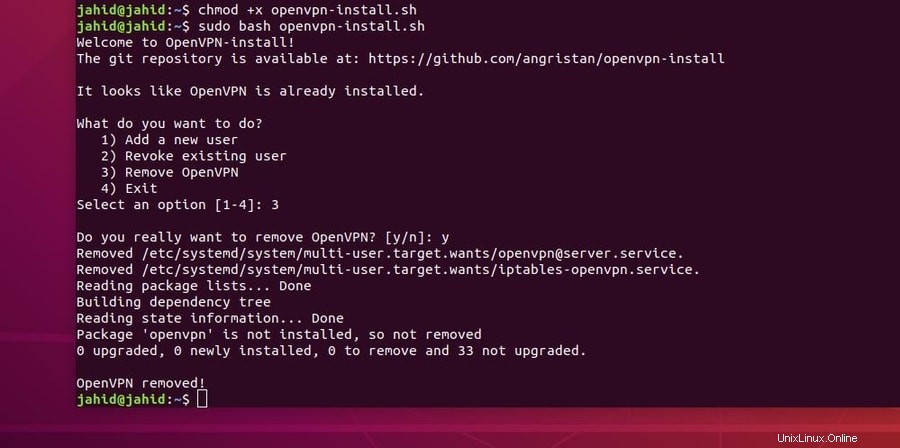
Pensieri finali
Prima di installare OpenVPN nel tuo Ubuntu Linux, devi sapere che tipo di rete privata virtuale ti serve? OpenVPN viene utilizzato principalmente per stabilire una connessione di rete privata con shell sicura. Se desideri utilizzare una VPN con protocollo di tunneling point-to-point o una VPN per la sicurezza del protocollo Internet, dovresti pensarci due volte prima di installare OpenVPN nel tuo computer.
In questo post, ho descritto i passaggi su come installare e configurare il demone OpenVPN nel tuo Ubuntu Linux. Ho anche spiegato il metodo di lavoro e le caratteristiche chiave di OpenVPN. Se stai cercando una rete privata virtuale crittografata end-to-end, OpenVPN è appropriato per te. L'utilizzo di una rete privata virtuale è totalmente sicuro e legale.
Se trovi questo post utile e informativo, condividilo con i tuoi amici e la comunità Linux. Facci sapere quale VPN è la più affidabile per te. Scrivi le tue opinioni nel segmento dei commenti.