VirtualBox è un software hypervisor open source; consente di creare ed eseguire sistemi operativi guest ("macchine virtuali") come Linux e Windows in aggiunta al sistema operativo esistente (host). VirtualBox può essere installato su sistemi operativi host, inclusi Linux, Windows, Solaris, OS X e OpenSolaris.
VirtualBox è rilasciato sotto GPL v2 e il pacchetto di estensione Oracle VM VirtualBox è rilasciato sotto PUEL (Licenza per uso personale e valutazione).
Puoi installare VirtualBox utilizzando binari precompilati o codice sorgente. Questo tutorial si è concentrato sull'installazione di VirtualBox utilizzando binari precompilati (.deb).
A partire dalla versione 2.0, VirtualBox supporta sistemi operativi host e guest a 32 e 64 bit (per eseguire guest a 64 bit, assicurati che il tuo processore supporti la virtualizzazione hardware e che anche il sistema operativo host deve essere a 64 bit).
VirtualBox 6.0 non supporta host a 32 bit. Quindi, per installare VirtualBox su host Ubuntu a 32 bit, dovresti scegliere la versione precedente, che è VirtualBox 5.2.Installa VirtualBox su Ubuntu 18.04
Configura il repository VirtualBox
Avvia un terminale per iniziare (Ctrl + Alt + T ).
Innanzitutto, importa la chiave pubblica del repository Oracle VirtualBox sul tuo sistema utilizzando il comando seguente.
wget -q https://www.virtualbox.org/download/oracle_vbox_2016.asc -O- | sudo apt-key add -
Aggiungi un repository VirtualBox al tuo sistema.
### Ubuntu 18.04 ### echo "deb [arch=amd64] http://download.virtualbox.org/virtualbox/debian bionic contrib" | sudo tee /etc/apt/sources.list.d/virtualbox.list ### Ubuntu 18.10 ### echo "deb [arch=amd64] http://download.virtualbox.org/virtualbox/debian cosmic contrib" | sudo tee /etc/apt/sources.list.d/virtualbox.list ### Ubuntu 19.04 ### echo "deb [arch=amd64] http://download.virtualbox.org/virtualbox/debian disco contrib" | sudo tee /etc/apt/sources.list.d/virtualbox.list ### Ubuntu 16.04 ### echo "deb http://download.virtualbox.org/virtualbox/debian xenial contrib" | sudo tee /etc/apt/sources.list.d/virtualbox.list
Aggiorna il database del pacchetto Ubuntu.
sudo apt-get update
Installa VirtualBox
Installa VirtualBox usando il comando apt.
VirtualBox 6.0
sudo apt-get -y install virtualbox-6.0
VirtualBox 5.2
sudo apt-get install virtualbox-5.2
Controlla lo stato di vboxdrv.
systemctl status vboxdrv
Risultato:
● vboxdrv.service - VirtualBox Linux kernel module Loaded: loaded (/usr/lib/virtualbox/vboxdrv.sh; enabled; vendor preset: enabled) Active: active (exited) since Sun 2018-12-23 06:59:42 EST; 23min ago Process: 1416 ExecStart=/usr/lib/virtualbox/vboxdrv.sh start (code=exited, status=0/SUCCESS) Dec 23 06:59:42 desktop systemd[1]: Starting VirtualBox Linux kernel module... Dec 23 06:59:42 desktop vboxdrv.sh[1416]: vboxdrv.sh: Starting VirtualBox services. Dec 23 06:59:42 desktop vboxdrv.sh[1421]: Starting VirtualBox services. Dec 23 06:59:42 desktop vboxdrv.sh[1438]: VirtualBox services started. Dec 23 06:59:42 desktop systemd[1]: Started VirtualBox Linux kernel module.
Una nota per Ubuntu con UEFI Secure Boot completamente abilitato
I moduli del kernel vboxdrv sopra riportati falliranno se hai Ubuntu con UEFI. Per risolvere il problema dei moduli del kernel, devono essere firmati da una chiave considerata attendibile dal sistema UEFI.
Ti consiglio di seguire i passaggi indicati nel link sottostante prima di accedere a VirtualBox.
LEGGI :VirtualBox + Avvio protetto + Ubuntu =fallito
Accedi a VirtualBox
Avvia VirtualBox
Modalità riga di comando
virtualbox
O
Modalità grafica
Ubuntu 18:04:Attività>> Cerca Oracle VM VirtualBox.

Ubuntu 16.04:trattino>> Cerca Oracle VM VirtualBox .

Perché stai aspettando? vai e crea macchine virtuali.
VirtualBox 6.0 esegue VM su Ubuntu 18.04:
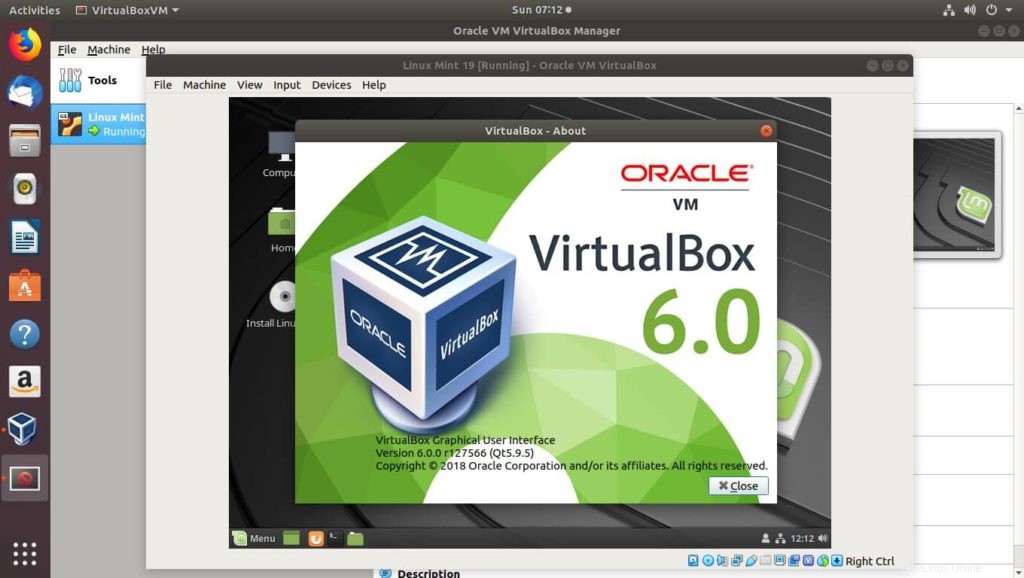
VirtualBox 5.2 che esegue VM su Ubuntu 18.04:
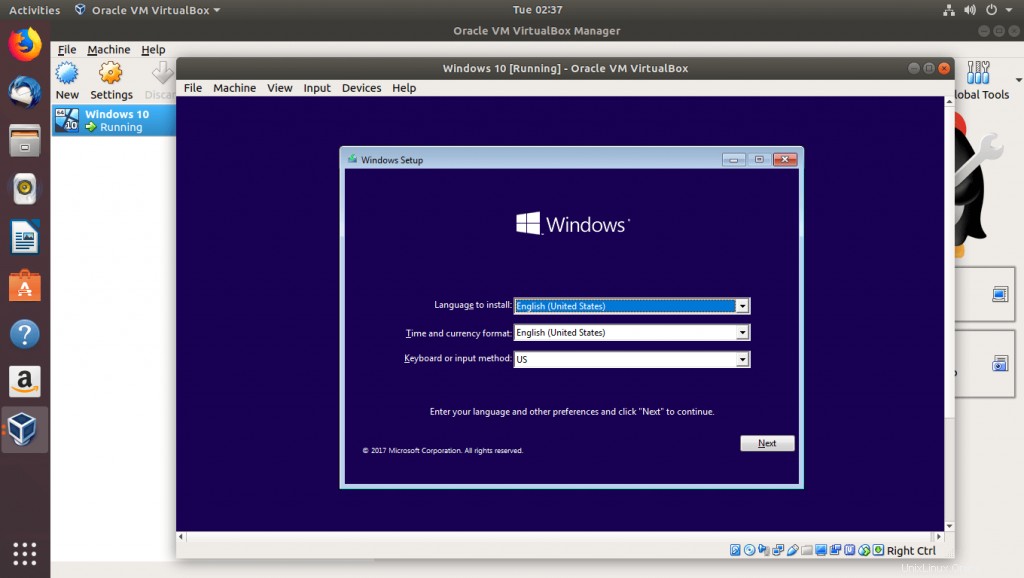
VirtualBox che esegue VM su Ubuntu 16.04:
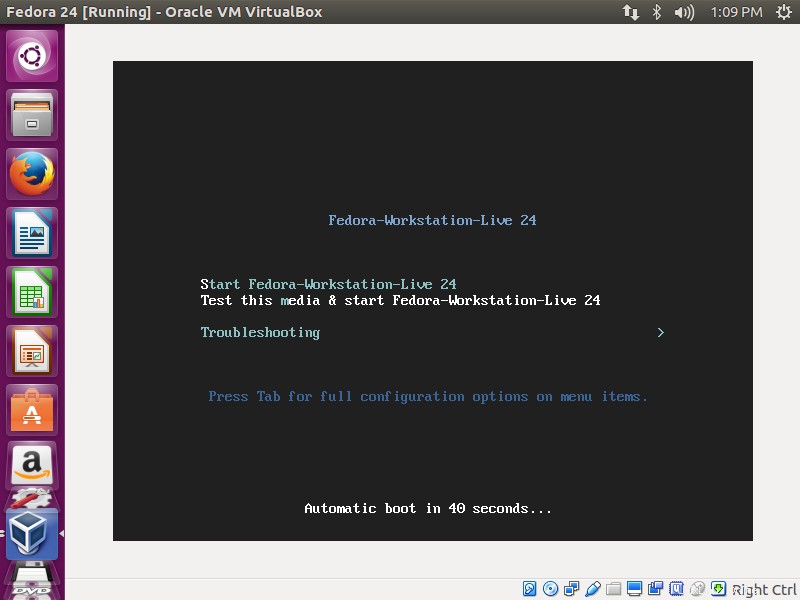
Installa Oracle VM VirtualBox Extension Pack
Oracle offre un pacchetto di estensione per aggiungere funzionalità aggiuntive come USB 2.0/3.0, supporto VirtualBox Remote Desktop Protocol (VRDP), crittografia del disco, passthrough webcam host, ROM di avvio Intel PXE e passthrough PCI all'installazione di base di Oracle VM VirtualBox.
Segui i passaggi indicati nel link sottostante per installare Oracle VM VirtualBox Extension Pack.
LEGGI :Come installare Oracle VM VirtualBox Extension Pack su Ubuntu 18.04 e Ubuntu 16.04
Conclusione
È tutto. Condividi il tuo feedback nella sezione commenti.