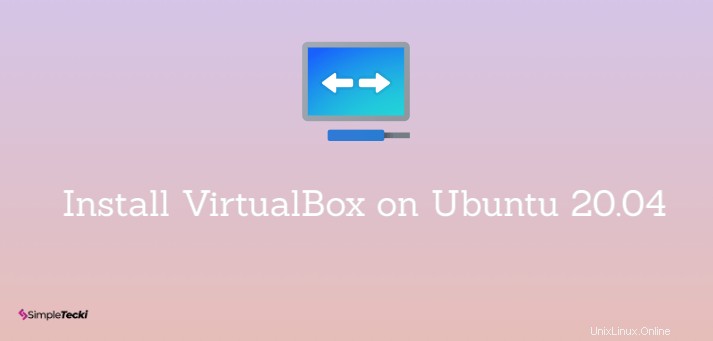
VirtualBox è uno strumento di virtualizzazione multipiattaforma gratuito e open source sviluppato e gestito da Oracle. Ti consente di creare ed eseguire macchine virtuali sul tuo sistema host senza la necessità di procurarti un'altra macchina fisica. Pertanto, è una soluzione conveniente quando è necessario provare un sistema operativo. Unisciti a noi mentre installiamo VirtualBox su Ubuntu 20.04.
VirtualBox è facile da installare e ha un ottimo supporto della community. È altamente raccomandato per gli utenti che non conoscono la virtualizzazione e che desiderano provare vari sistemi operativi. Senza troppi indugi, iniziamo.
Questo tutorial ti mostrerà due modi per installare VirtualBox su Ubuntu 20.04 :
- Dai repository Ubuntu standard.
- Dai repository Oracle.
Installazione di VirtualBox dal repository di Ubuntu si
Questo è il modo più semplice per installare VirtualBox su Ubuntu. Innanzitutto, aggiorniamo i nostri pacchetti e quindi installiamo VirtualBox e Extension Pack.
Innanzitutto, aggiorna gli elenchi dei pacchetti:
$ sudo apt update
Una volta che l'indice del pacchetto è aggiornato, installa VirtualBox e i pacchetti di estensione come mostrato.
$ sudo apt install virtualbox virtualbox-ext-pack

Mentre l'installazione dei pacchetti è in corso, apparirà una finestra pop-up che ti chiederà di leggere la Licenza per uso personale e di valutazione (PUEL). Una volta terminato, premi 'INVIO' per procedere.
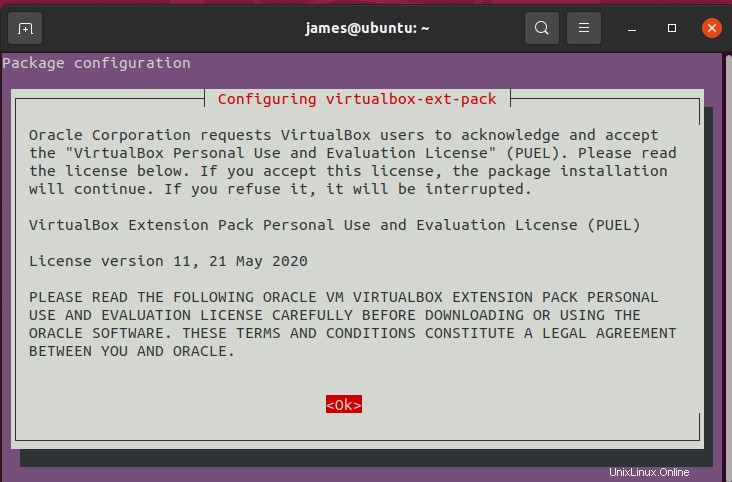
Seleziona "Sì" per accettare la licenza PUEL di VirtualBox.
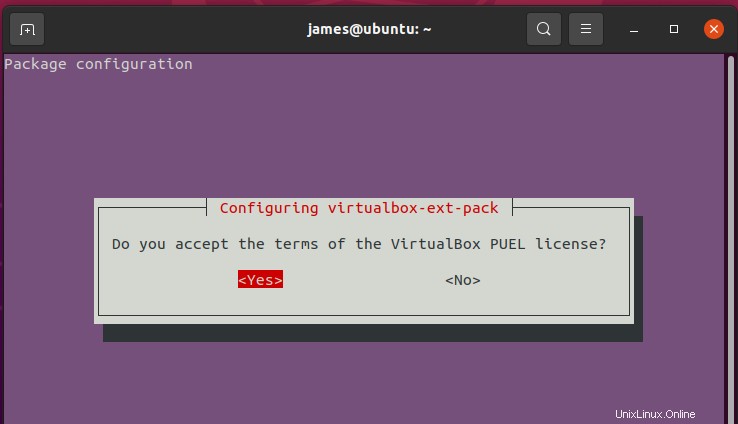
Successivamente, l'installazione di tutti i pacchetti e le dipendenze richiesti continuerà e si completerà correttamente.
Installazione di VirtualBox dal repository Oracle
L'altro modo per installare VirtualBox è l'installazione dal repository Oracle. Per ottenere ciò, segui i passaggi descritti di seguito:
Passaggio 1:importa le chiavi pubbliche Oracle
Esegui i comandi seguenti per importare le chiavi pubbliche di Oracle:
$ wget -q https://www.virtualbox.org/download/oracle_vbox_2016.asc -O- | sudo apt-key add -
$ wget -q https://www.virtualbox.org/download/oracle_vbox.asc -O- | sudo apt-key add -
I comandi precedenti emettono OK.

Passaggio 2:aggiungi VirtualBox Repository a Ubuntu
Successivamente, aggiungiamo Oracle Virtual Box PPA al nostro sistema Ubuntu.
$ echo "deb [arch=amd64] http://download.virtualbox.org/virtualbox/debian $(lsb_release -cs) contrib" | \ sudo tee -a /etc/apt/sources.list.d/virtualbox.list
Passaggio 3:installa VirtualBox
Infine, per installare VirtualBox, aggiorna gli elenchi dei pacchetti come mostrato.
$ sudo apt update
E quindi installa l'ultima versione di VirtualBox:
$ sudo apt install virtualbox-6.1
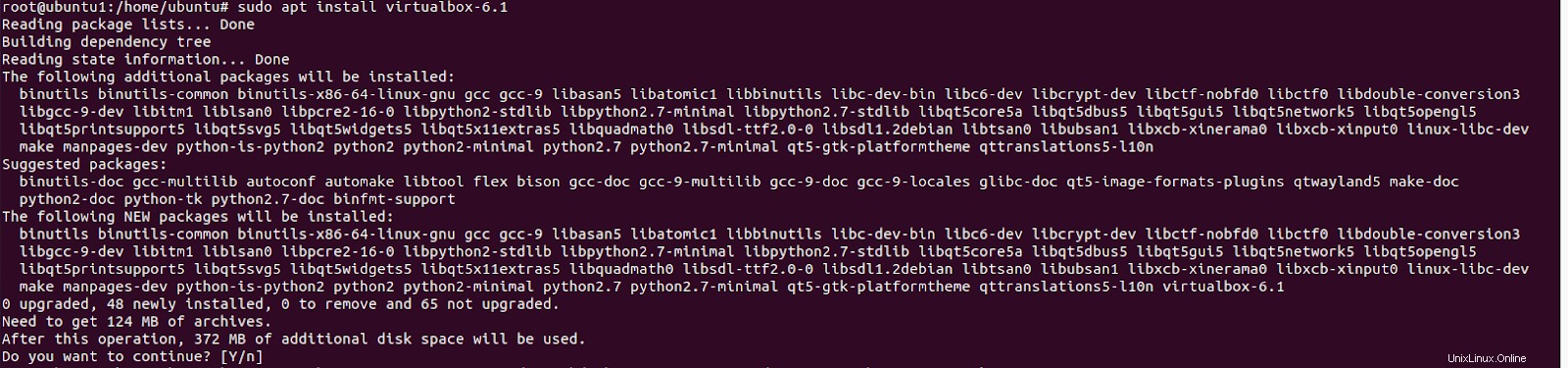
Installazione del pacchetto di estensione VirtualBox
Il VirtualBox Extension Pack estende le funzionalità di virtualbox. Fornisce funzionalità utili per macchine virtuali come il supporto per dispositivi USB 2.0 e USB 3.0.
Per scaricare il pacchetto di estensione della scatola virtuale esegui il comando:
$ wget https://download.virtualbox.org/virtualbox/6.1.8/Oracle_VM_VirtualBox_Extension_Pack-6.1.8.vbox-extpack
La versione dell'Extension Pack deve corrispondere alla versione di VirtualBox installata.

Una volta completato il download, importa il pacchetto di estensione utilizzando il seguente comando:
$ sudo VBoxManage extpack install Oracle_VM_VirtualBox_Extension_Pack-6.1.8.vbox-extpack
Ti verrà chiesto di accettare i termini e le condizioni della licenza Oracle. Digita "y" e premi Invio. Una volta completata l'installazione, vedrai l'output di seguito:

Avvio di VirtualBox
Avvia VirtualBox dalla riga di comando digitando Virtualbox . Inoltre, puoi utilizzare il gestore delle applicazioni per cercare VirtualBox come mostrato.
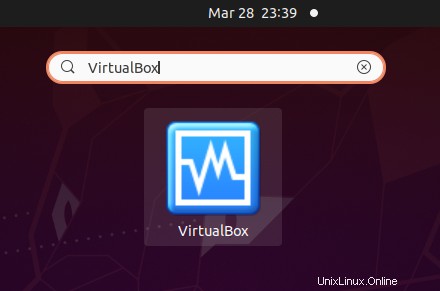
Per avviare VirtualBox, fai clic sull'icona e verrà visualizzata l'interfaccia utente di VirtualBox.

Conclusione
Hai imparato come installare VirtualBox su Ubuntu 20.04. Da qui, puoi iniziare creando macchine virtuali e provando vari sistemi operativi. Mandaci un messaggio e facci sapere come è andata l'installazione dalla tua parte.