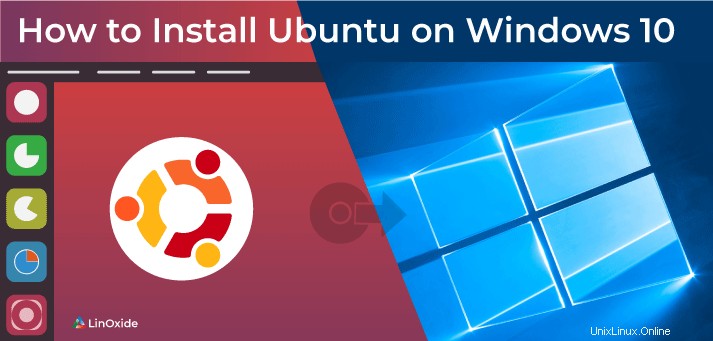
Il sottosistema Windows per Linux (WSL) consente agli utenti di eseguire il sistema operativo Linux direttamente su Windows 10. In questo articolo, ti mostrerò come abilitare WSL 2 e installare Ubuntu. A maggio 2019 Microsoft ha annunciato WSL 2 che ha prestazioni migliori rispetto a WSL1.
Per WSL 2, è necessaria una versione 1903 o successiva di Windows 10 a 64 bit e assicurati che il tuo PC supporti il supporto per la virtualizzazione Hyper-V.
Per controllare la versione corrente della build di Windows, seleziona il tasto logo Windows + R, digita winver, seleziona OK.
Nota:da Windows 10 Insiders Preview build 20246, installi la tua distribuzione Linux in un unico passaggio, esegui:
wsl.exe --install -d Ubuntu-20.04Passaggio 1) Abilita WSL in Windows 10
Per abilitare WSL, devi abilitare la funzione "Sottosistema Windows per Linux". Apri PowerShell come amministratore, esegui:
dism.exe /online /enable-feature /featurename:Microsoft-Windows-Subsystem-Linux /all /norestart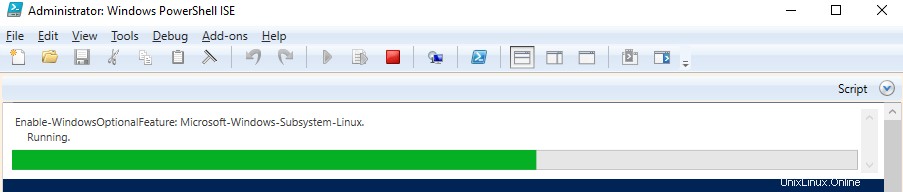
Ciò abiliterà WSl 1, se vuoi impostare WSL 2 vai al passaggio successivo.
Nota:puoi aggiornare la distribuzione WSL1 a WSL 2 direttamente usando 'wsl.exe --set-version
Passaggio 2) Abilita macchina virtuale
Per abilitare la macchina virtuale su Windows 10 (2004) esegui il seguente comando in Powershell (come amministratore):
dism.exe /online /enable-feature /featurename:VirtualMachinePlatform /all /norestartIn Windows 10 (1903, 1909) per abilitare la piattaforma virtuale, esegui:
Enable-WindowsOptionalFeature -Online -FeatureName VirtualMachinePlatform -NoRestartOra dovresti riavviare computer per mantenere pulita tutta l'installazione.
Passaggio 3) Aggiorna il componente del kernel
Scarica il pacchetto di aggiornamento del kernel Linux e fai doppio clic sul file scaricato per aggiornare i componenti del kernel. Una volta completato, vai al passaggio successivo per impostare wsl 2 come predefinito.
Passaggio 4) Imposta WSL 2 come versione predefinita
Per impostare WSL 2 come versione predefinita di WSL, esegui il comando seguente su PowerShell come amministratore.
wsl --set-default-version 2Se ricevi un errore che mostra "WSL 2 richiede un aggiornamento al suo componente del kernel", assicurati di aver seguito il passaggio 3.
Passaggio 5) Installa Ubuntu su Windows 10
Per installare Ubuntu dovrai passare attraverso l'applicazione Windows Store e cercare la tua distribuzione Linux o scaricare Ubuntu 20.04 / Ubuntu 18.04 da Microsoft Store.
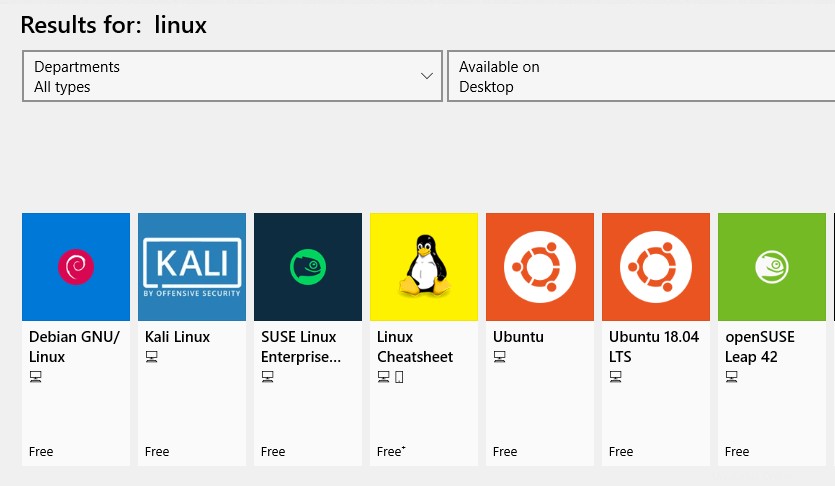
Installeremo Ubuntu 18.04
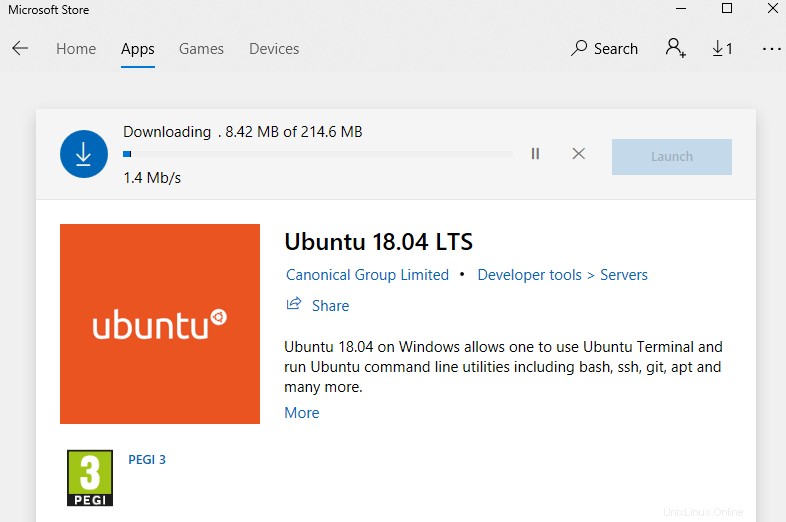
Passaggio 6) Esegui Ubuntu su Windows 10
Ora che il download è terminato, puoi eseguire il tuo sottosistema Linux facendo clic su avvia pulsante in Windows Store o tramite il menu Start di Windows. Verrà avviato un nuovo terminale che richiede di fornire un nome utente e una password per il tuo nuovo sistema
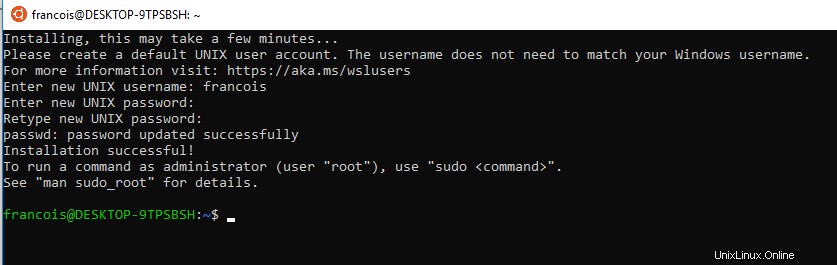
Ora tutto pronto per usare i comandi di Ubuntu.
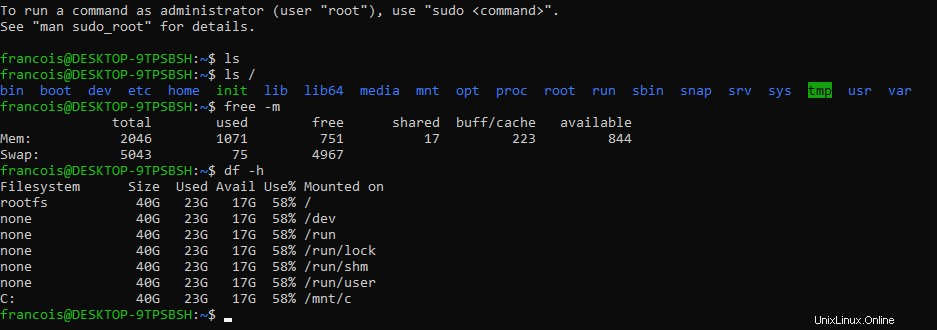
Conclusione
Ora hai un Ubuntu funzionante su Windows 10 WSL. Per un'esperienza migliore, dovresti provare il terminale Windows che è un'app terminale veloce e potente.
Fammi sapere il tuo feedback su questo articolo nella sezione commenti qui sotto.