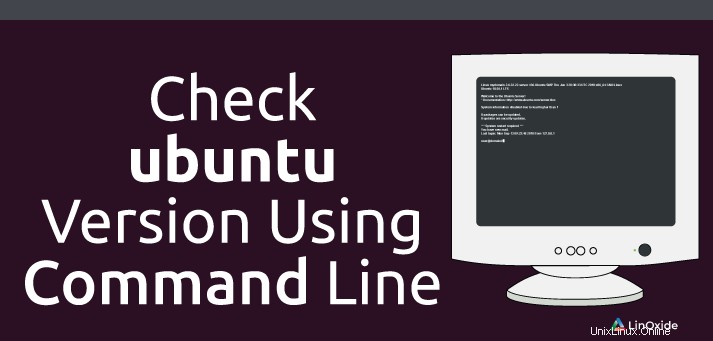
In questa guida ti mostreremo come controllare facilmente quale versione di Ubuntu hai sul tuo sistema. Ci sono 2 modi principali per raggiungere questo obiettivo
- Utilizzo del terminale
- Utilizzo della GUI
Quindi tuffiamoci e vediamo come puoi usare i metodi sopra per verificare quale versione di Ubuntu risiede sul tuo sistema.
1) Utilizzo del terminale
Questo metodo funziona indipendentemente dalla versione di Ubuntu o dall'ambiente desktop in uso.
Per verificare la versione, apri il tuo terminale ed esegui il seguente comando
lsb_release -aRisultato
No LSB modules are available.
Distributor ID: Ubuntu
Description: Ubuntu 16.04.5 LTS
Release: 16.04
Codename: xenialPer essere più precisi puoi anche correre
lsb_release -rRisultato
Release: 16.04Un altro modo per recuperare la versione del tuo sistema Ubuntu è eseguire
cat /etc/lsb-releaseRisultato
DISTRIB_ID=Ubuntu
DISTRIB_RELEASE=16.04
DISTRIB_CODENAME=xenial
DISTRIB_DESCRIPTION="Ubuntu 16.04.5 LTS"Per raccogliere informazioni più dettagliate corri
cat /etc/*releaseRisultato
DISTRIB_ID=Ubuntu
DISTRIB_RELEASE=16.04
DISTRIB_CODENAME=xenial
DISTRIB_DESCRIPTION="Ubuntu 16.04.5 LTS"
NAME="Ubuntu"
VERSION="16.04.5 LTS (Xenial Xerus)"
ID=ubuntu
ID_LIKE=debian
PRETTY_NAME="Ubuntu 16.04.5 LTS"
VERSION_ID="16.04"
HOME_URL="http://www.ubuntu.com/"
SUPPORT_URL="http://help.ubuntu.com/"
BUG_REPORT_URL="http://bugs.launchpad.net/ubuntu/"
VERSION_CODENAME=xenial
UBUNTU_CODENAME=xenial
Inoltre, anche questo può tornare utile
# cat /etc/os-releaseRisultato
NAME="Ubuntu"
VERSION="18.04.1 LTS (Bionic Beaver)"
ID=ubuntu
ID_LIKE=debian
PRETTY_NAME="Ubuntu 18.04.1 LTS"
VERSION_ID="18.04"
HOME_URL="https://www.ubuntu.com/"
SUPPORT_URL="https://help.ubuntu.com/"
BUG_REPORT_URL="https://bugs.launchpad.net/ubuntu/"
PRIVACY_POLICY_URL="https://www.ubuntu.com/legal/terms-and-policies/privacy-policy"
VERSION_CODENAME=bionic
UBUNTU_CODENAME=bionicPer ottenere informazioni sul kernel e sull'architettura, esegui
uname -aRisultato
Linux ubuntu-16-04-1 4.4.0-57-generic #78-Ubuntu SMP Fri Dec 9 23:50:32 UTC 2016 x86_64 x86_64 x86_64 GNU/Linux
Inoltre, il hostnamectl comando può aiutarti a ottenere la versione di Ubuntu che stai utilizzando
hostnamectlCiò fornirà informazioni più dettagliate come sistema operativo, kernel, architettura e, nel caso in cui il sistema sia virtualizzato, visualizzerà il tipo di virtualizzazione e lo chassis.
Risultato
Static hostname: ubuntu-16-04-1
Icon name: computer-vm
Chassis: vm
Machine ID: bc429e3618b24cebbb4ba8e951e20250
Boot ID: 9b1912bef4064d1cb449a009c31fc1c6
Virtualization: kvm
Operating System: Ubuntu 16.04.5 LTS
Kernel: Linux 4.4.0-57-generic
Architecture: x86-64
Infine, puoi eseguire questo comando su Terminale per darti la versione di Ubuntu che stai utilizzando.
awk '/^Description: Ubuntu [0-9]/ {print "Ubuntu",$3; exit;}' /usr/share/python-apt/templates/Ubuntu.infoRisultato
Ubuntu 16.04
2) Utilizzo della GUI - GNOME Desktop
Se stai eseguendo Ubuntu da un ambiente desktop, controllare la versione di Ubuntu è una cosa abbastanza facile e diretta da fare.
Se stai eseguendo l'ambiente Unity Desktop, apri 'Impostazioni di sistema ' dal menu principale come mostrato di seguito
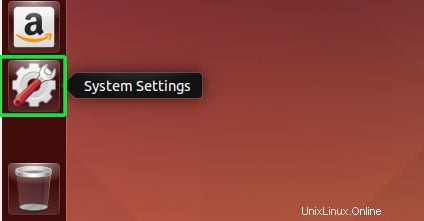
Successivamente, fai clic su "Dettagli ' come mostrato
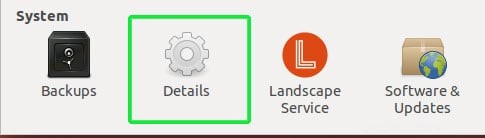
Questo aprirà una finestra con molte più informazioni come
- Tipo di CPU
- Capacità RAM
- Sistema operativo
- GPU
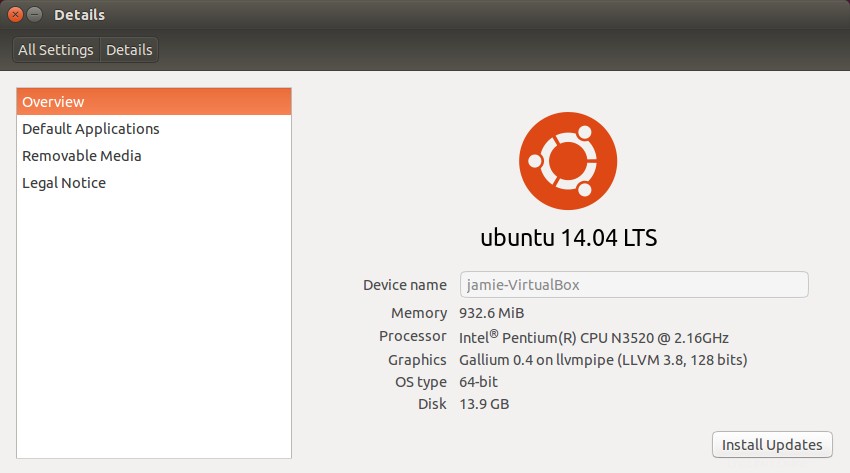
Se sei sul display GNOME come in Ubuntu 18.04 e versioni successive, fai clic sulla freccia a discesa nell'angolo in alto a sinistra.
Questo popolerà un menu a discesa. Seleziona 'Impostazioni viene mostrata l'icona '
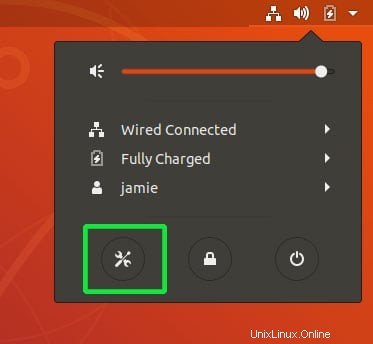
Nella finestra successiva, scorri verso il basso e fai clic su "Dettagli '
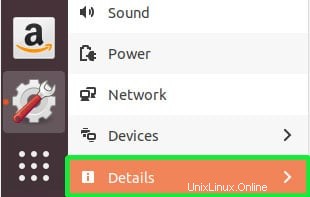
Questo mostrerà un sacco di informazioni tra cui il tipo di sistema operativo, la CPU, la RAM e l'architettura del sistema
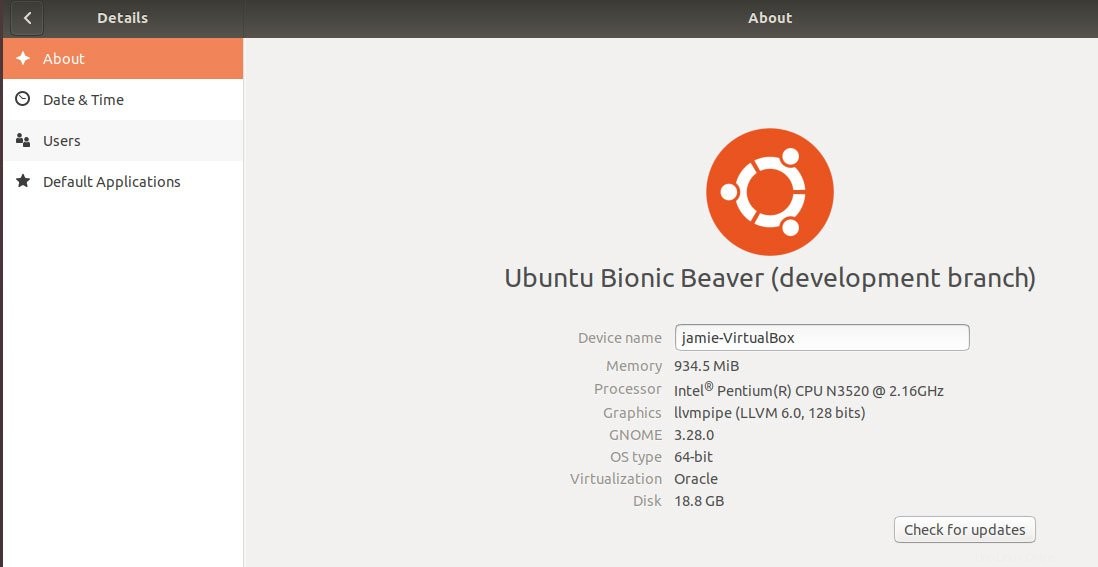
Ed è così che puoi controllare la tua versione di Ubuntu e altre proprietà di sistema! Inoltre, controlla lo strumento neofetch che puoi facilmente utilizzare per popolare le informazioni di sistema. Speriamo che questa guida sia stata utile. Lascia cadere i tuoi commenti e sentiti libero di condividere sulle tue piattaforme social.
Leggi anche:
- Come rimuovere le vecchie versioni del kernel dall'avvio su Ubuntu 18.04
- Script di shell per trovare la versione del kernel da più server