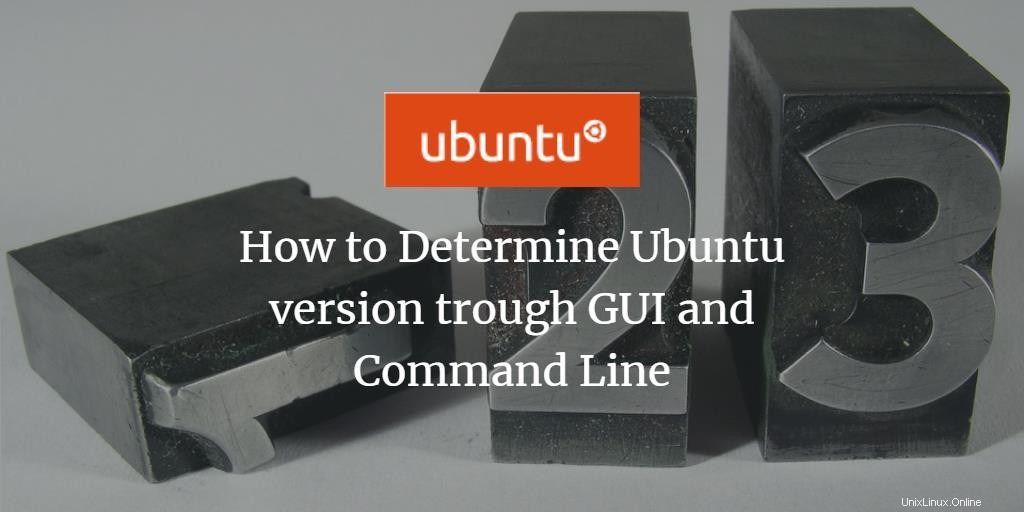
La ricerca della versione di Ubuntu e delle informazioni di sistema sulla tua macchina può tornare utile in una varietà di scenari come il download della build pertinente del software in base alla versione del tuo sistema operativo. Aiuta anche a conoscere la versione del tuo sistema operativo quando potresti ricevere aiuto da forum online o lavorare con ambienti di sviluppo. Se sei un principiante che usa Ubuntu per la prima volta, credimi, ti aspetta una sorpresa.
Ci sono due modi principali in cui puoi controllare la versione di Ubuntu in esecuzione. Tratteremo entrambi in questo tutorial. Le impostazioni della GUI forniscono solo la versione di Ubuntu, ma se stai cercando il numero di versione completo del tuo sistema operativo, dovrai optare per il metodo del terminale. Terminal offre diverse opzioni per visualizzare la versione completa del tuo sistema operativo.
Durante il tutorial, ti imbatterai in due termini:versione di Ubuntu e versione completa. La versione di Ubuntu è composta dalla versione principale come Ubuntu 18.04 mentre la versione completa è Ubuntu 18.04.1 dove l'ultima cifra è il numero di build.
Verifica la versione di Ubuntu dall'interfaccia utente grafica
Per controllare la tua versione di Ubuntu tramite la GUI, segui i passaggi descritti di seguito.
Passaggio 1: Apri le Impostazioni di sistema dal collegamento fornito nel Launchpad di sinistra o effettuando una ricerca nell'Application Finder come mostrato rispettivamente nella figura 1 e 2.
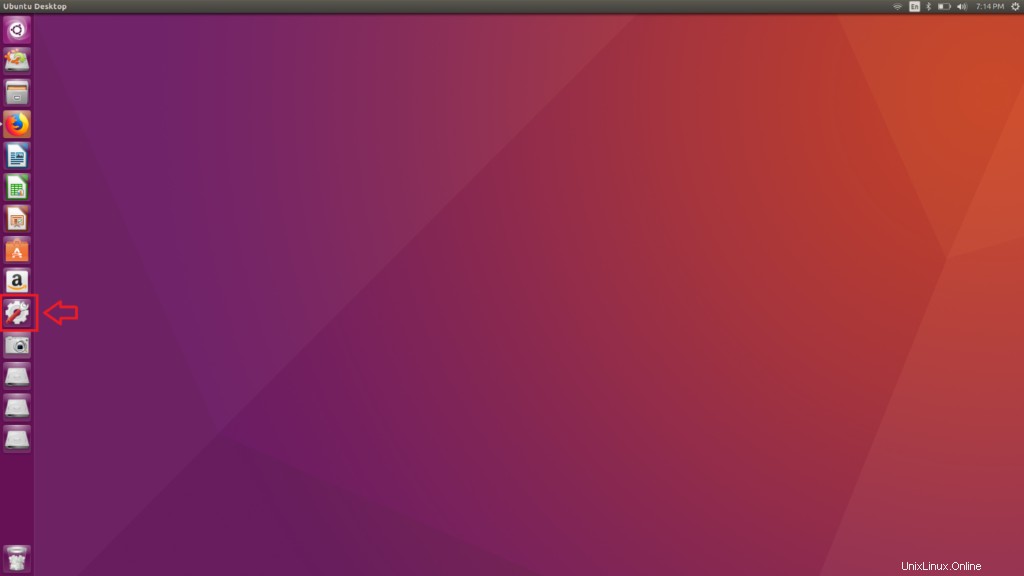
Figura 1
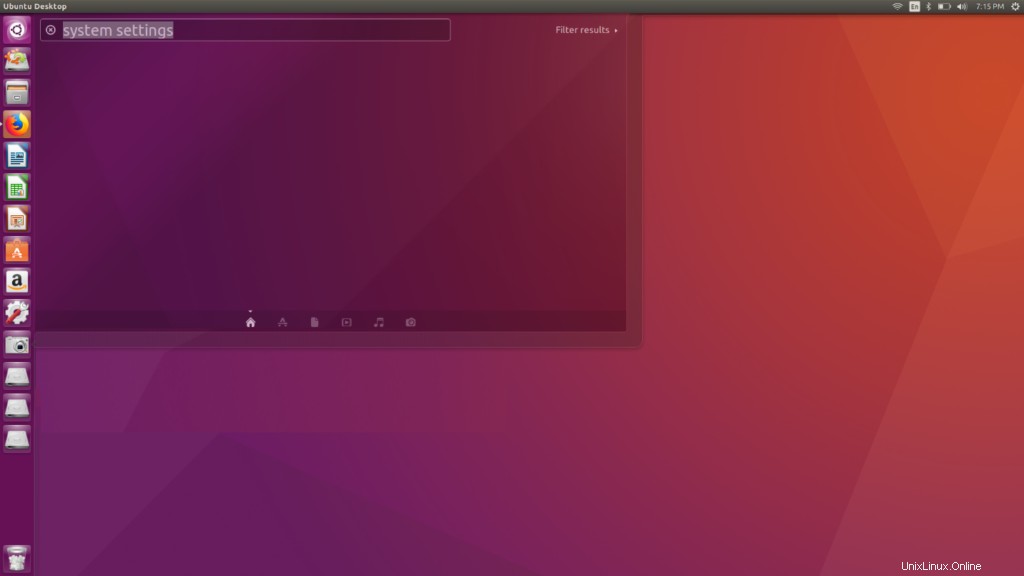
Figura 2.
Passaggio 2: Qui potrai vedere numerose altre impostazioni che puoi eseguire, ma ciò che ci interessa in questo momento è in Dettagli . Fare doppio clic su Dettagli e attendi che si carichi.
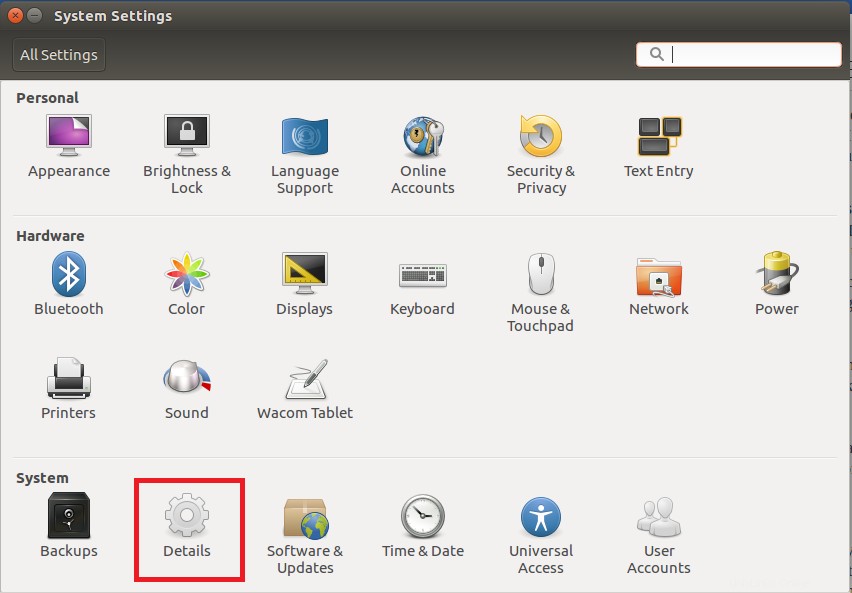
Passaggio 3: I seguenti dettagli di sistema verranno visualizzati qui. Come puoi vedere, oltre alla versione Ubuntu, ci sono anche informazioni su memoria, processore, grafica, tipo di sistema operativo e dimensioni del disco.
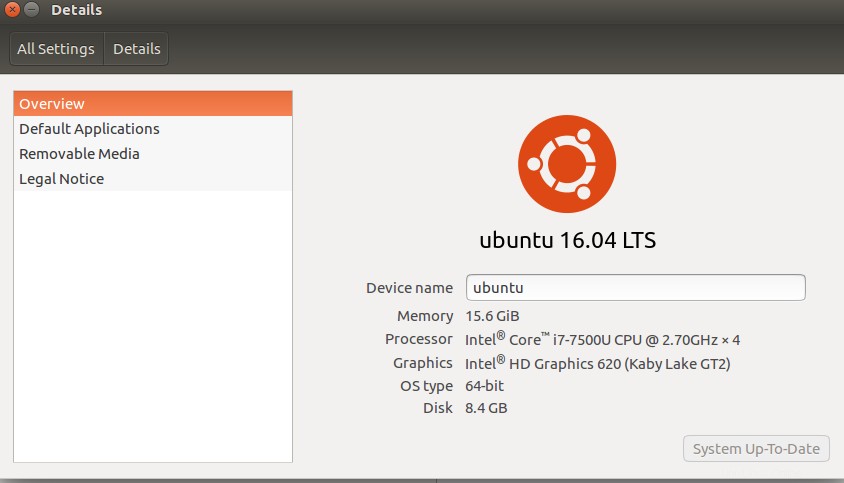
Controlla la versione di Ubuntu dal terminale
Ho scoperto che i terminali funzionano in qualsiasi modo li provi. Pertanto, anche se il metodo GUI per cercare la tua versione di Ubuntu non funziona, questo funzionerà sicuramente per te. Questo è un metodo abbastanza semplice e diretto per controllare le informazioni dettagliate sul tuo sistema.
Utilizzo del comando lsb_release
Passaggio 1: Apri una nuova finestra del terminale premendo Ctrl + Alt + T o cercando Terminale nel programma di avvio.
Passaggio 2: Immettere il seguente comando menzionato nella casella.
lsb_release -a
Passaggio 3: Il seguente output verrà mostrato nella finestra del tuo terminale.
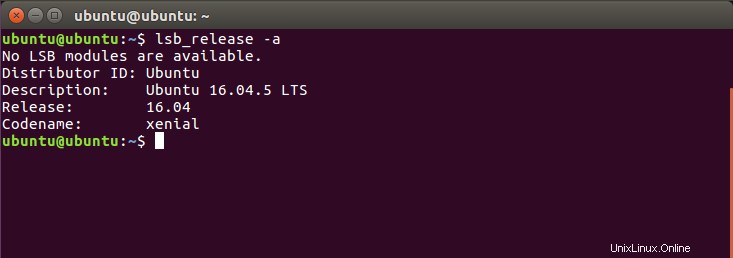
Dall'output sopra, la descrizione mostra la versione dettagliata di Ubuntu che stai utilizzando, che è la 16.04.5 sul mio sistema, che è la versione completa.
Passaggio 4: Puoi anche controllare la descrizione solo inserendo il seguente comando nella finestra del tuo terminale
lsb_release -d
Passaggio 5: Ti verrà visualizzato il seguente output che mostra la versione completa di Ubuntu installata sul tuo sistema.

Utilizzo del file /etc/issue
Un altro modo per controllare la versione di Ubuntu in esecuzione sul tuo computer è visualizzare il file del problema sul tuo sistema. Per aprire il file, inserisci il seguente comando sul tuo terminale.
cat /etc/issue
L'output mostrerà la versione di Ubuntu in esecuzione sul tuo sistema come mostrato nell'immagine qui sotto.

Utilizzo del file /etc/os-release
Questo metodo funzionerà solo se la tua versione di Ubuntu è 16.04 o successiva. Questo file contiene informazioni sui dati di identificazione del sistema operativo, quindi prestare attenzione durante la gestione. Per visualizzare il file, inseriremo il seguente comando.
cat /etc/os-release
Ti verrà visualizzato il seguente output e da questo potrai visualizzare la versione di Ubuntu che stai utilizzando sul tuo computer.
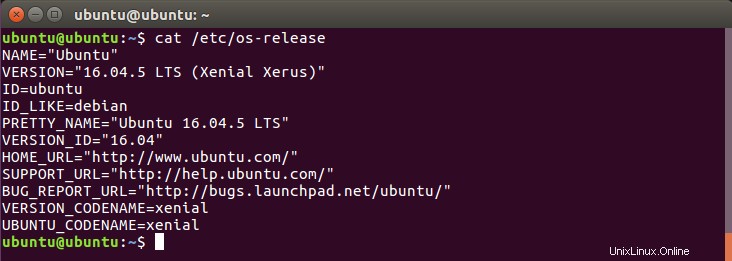
Utilizzo del comando hostnamectl
Questo comando consente agli utenti di impostare il nome host ma fornisce anche la versione Ubuntu del sistema. Basta aprire un terminale premendo Ctrl + Alt + T e inserisci il seguente comando.
hostnamectl
L'output mostrerà la versione e altre informazioni di sistema come ID macchina, ID kernel, architettura e sistema operativo.
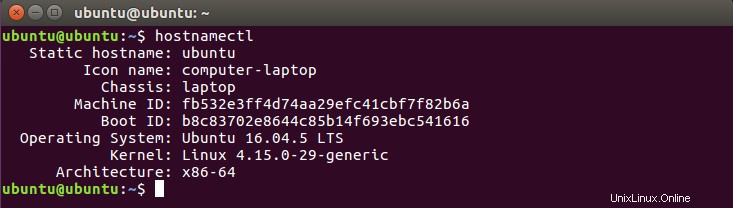
Trovare la nostra versione di Ubuntu sul tuo sistema è abbastanza semplice e facile come descritto in questo tutorial. Ora puoi controllare la versione del tuo sistema operativo Ubuntu usando i diversi metodi che abbiamo discusso in questo tutorial.