Cos'è un utente root?
Prima di iniziare con come diventare un utente root per eseguire operazioni Ubuntu sensibili, è importante avere una certa comprensione del significato di un utente root in Linux. Le ultime versioni di Ubuntu, per impostazione predefinita, non vengono fornite con un utente root con una password appositamente crittografata; ha quindi creato una funzionalità denominata “sudo” che è possibile utilizzare per eseguire varie operazioni amministrative. Puoi diventare temporaneamente utente root o devi fornire una password con il comando sudo che aiuta a mantenere la responsabilità per tutte le azioni dell'utente come amministratore. Per impostazione predefinita, al primo utente creato durante l'installazione di Ubuntu vengono assegnati i diritti sudo. Ubuntu gli conferisce i privilegi di root completi e viene aggiunto all'elenco di sudoers nel file /etc/sudoers. È importante notare che è necessario essere un sudoer autorizzato per eseguire tutte le operazioni dell'utente root descritte in questo articolo.
Informazioni sull'articolo
In questo articolo, spiegheremo come diventare un utente root nella riga di comando di Ubuntu. Questo ti aiuterà nell'esecuzione di tutte le operazioni di installazione, rimozione, personalizzazione del software e anche di configurazione del sistema. Abbiamo eseguito i comandi e le procedure menzionati in questo articolo su un sistema Ubuntu 20.04 LTS. Useremo la riga di comando di Ubuntu, il Terminale, per spiegare come diventare e anche come cambiare la password per l'utente root. Pertanto, è necessario aprire l'applicazione Terminale tramite il Dash di sistema o la scorciatoia Ctrl+Alt+T.
Come si diventa root?
Apri il tuo terminale Ubuntu e inserisci il seguente comando:
$ su -
Questo comando chiederà al sistema di accedere come superutente.
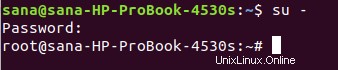
Il sistema ti chiederà la password di root. Inserisci la password e premi Invio.
Idealmente, ora sarai in grado di vedere il segno "#" davanti al tuo prompt dei comandi. Ciò significherebbe che ora sei loggato come root.
Nel caso in cui ricevi il seguente messaggio di errore di autenticazione quando inserisci la password di root, significa che l'account di root è bloccato al momento.
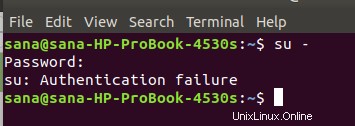
Puoi leggere più avanti nell'articolo su come bloccare/sbloccare l'account di root.
Per diventare utente root da un account non privilegiato (account utente normale) quando non è stata impostata alcuna password di root, utilizzare questo comando:
sudo -s
Inserisci la password del tuo utente Ubuntu quando richiesto. Solo gli utenti Ubuntu che sono membri del gruppo sudo possono diventare utenti root in questo modo. L'utente creato durante l'installazione di Ubuntu è un membro del gruppo sudo per impostazione predefinita.
Ora che sei loggato come root, puoi eseguire tutte le operazioni amministrative su Ubuntu.
Spieghiamolo con un esempio.
Il file adduser.conf che si trova in /etc/ necessita dei privilegi di root per poter apportare modifiche. Quando lo apriamo come utente normale, potrai vedere le seguenti righe alla fine del file:
“File 'adduser.conf; non è scrivibile'
$ nano /etc/adduser.conf
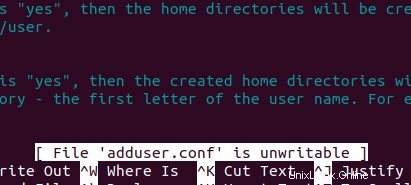
Il file di sistema è indicato come non scrivibile perché un utente non autorizzato non può apportare modifiche alle sue configurazioni.
Puoi modificarlo solo se sei loggato come root o se stai usando il comando sudo per usufruire temporaneamente dei privilegi di root.
Poiché ora siamo loggati come root, saremo in grado di vedere il file nel modo seguente:
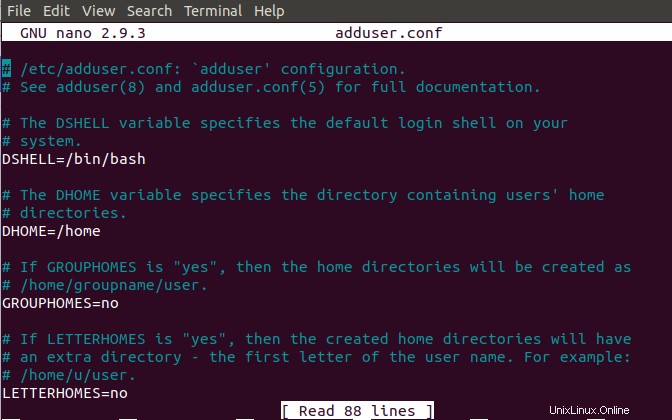
Possiamo apportare qualsiasi modifica al file e salvare le modifiche premendo Ctrl+X .
Nota: È molto importante stare attenti mentre si apportano modifiche sensibili ai file di sistema mentre si accede come root. Qualsiasi modifica indebita ai file di sistema può rovinare tutte le impostazioni di sistema.
Puoi uscire dal prompt dei comandi di root e diventare di nuovo un utente normale utilizzando il comando di uscita come segue:
# exit

Ottieni l'accesso root temporaneo tramite il comando sudo
Invece di accedere come root nella riga di comando e passare al prompt dei comandi # (utente root), puoi utilizzare il comando sudo con gli altri comandi per diventare temporaneamente root.
Ad esempio, possiamo aprire lo stesso file adduser.conf menzionato prima in un formato modificabile avvalendoci dei diritti di root come segue:
$ sudo nano adduser.conf
Ciò è particolarmente utile perché qualsiasi utente autorizzato (quello aggiunto nell'elenco sudoers) può inserire la propria password e ottenere temporaneamente l'accesso come root per l'esecuzione di alcuni comandi. Un altro vantaggio dell'utilizzo di questo comando è che puoi eseguire attività che richiedono privilegi di root anche quando l'account di root è bloccato.
Sblocca/blocca account root
Quando ricevi il seguente messaggio quando accedi come root, è molto probabilmente perché l'account root è bloccato. La maggior parte dei sistemi Ubuntu ha questo account bloccato per impostazione predefinita.
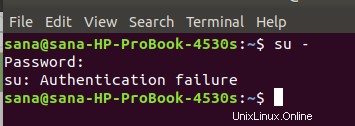
Puoi, tuttavia, sbloccarlo inserendo il seguente comando come sudo:
$ sudo passwd root
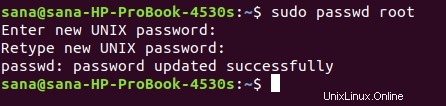
Il sistema ti chiederà di inserire una nuova password UNIX due volte. Successivamente, aggiornerà la password di root e l'account verrà sbloccato.
Dopo aver terminato di eseguire le operazioni di root, puoi bloccare nuovamente l'account di root immettendo il seguente comando:
$ sudo passwd -dl root

Come modificare la password di root (Un approccio alternativo)?
A parte il metodo che abbiamo appena descritto per cambiare la password di root, puoi usare il seguente metodo alternativo:
Solo un utente root può modificare la propria password. Pertanto è necessario prima accedere come root. Immettere il seguente comando per farlo:
$ sudo -i
Il sistema ti chiederà di inserire la password sudo corrente. Inserisci la password e premi Invio.
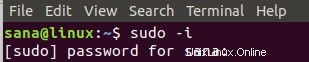
Ora che sei loggato come root, puoi cambiare la passwd per l'utente (root) corrente usando il comando passwd come segue:
$ passwd
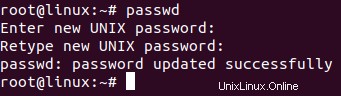
Dopo aver lavorato insieme a questo articolo, ora sei in grado di diventare root sulla riga di comando di Ubuntu. Ora sei libero di eseguire tutte le operazioni che solo un utente estremamente privilegiato può eseguire. Ma stai molto attento, come direbbe lo zio Ben, da un grande potere derivano grandi responsabilità!