
Eclipse è un IDE di ambiente di sviluppo integrato gratuito utilizzato dai programmatori per scrivere software principalmente in Java ma anche in altri principali linguaggi di programmazione tramite i plug-in Eclipse.
Eclipse non è solo efficace nello sviluppo di applicazioni, ma puoi utilizzare la sua raccolta di strumenti per migliorare facilmente il tuo IDE desktop Eclipse, inclusi i costruttori di GUI e gli strumenti per la modellazione, la creazione di grafici, i test di reporting e altro ancora.
Per installare Eclipse su Ubuntu 18.04, segui i passaggi seguenti:
passaggio 1) Installa Java JDK8
Eclipse richiede che Java JDK sia installato sul sistema che si desidera utilizzare. Al momento, solo Java JDK 8 è completamente compatibile, segui i passaggi seguenti:
Il modo più semplice per installare Oracle Java JDK 8 su Ubuntu è tramite un PPA di terze parti. Per aggiungere quel PPA, esegui i comandi seguenti
$ sudo add-apt-repository ppa:webupd8team/javaDopo aver eseguito i comandi sopra, dovresti vedere una richiesta per accettare la chiave PPA su Ubuntu. accetta e continua
Ora che il repository PPA è stato aggiunto a Ubuntu, esegui i comandi seguenti per scaricare il programma di installazione di Oracle Java 9. il programma di installazione dovrebbe installare l'ultima versione di Java JDK 9 sulle tue macchine Ubuntu.
$ sudo apt update
$ sudo apt install oracle-java8-installer

Quando esegui i comandi sopra, ti verrà chiesto di accedere ai termini di licenza del software. accetta e continua.
Imposta Oracle JDK8 come predefinito, per farlo, installa il pacchetto Oracle-java8-set-default. Questo imposterà automaticamente la variabile JAVA env.
sudo apt install oracle-java8-set-defaultIl comando sopra imposterà automaticamente Java 9 come predefinito... e questo dovrebbe completare l'installazione, puoi controllare la tua versione java eseguendo il seguente comando:
javac -versionpassaggio 2) Scarica Eclipse Oxygen
Ora che Java JDK 8 è installato, scarica e scarica il pacchetto Eclipse Oxygen IDE per i tuoi sistemi. il link sottostante può essere utilizzato per ottenerlo.
Scarica Eclipse
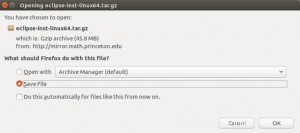
Estrarre il pacchetto scaricato nella directory/opt utilizzando i comandi seguenti. per impostazione predefinita, il pacchetto Eclipse deve essere scaricato nella cartella~/Downloads della tua home directory.
passaggio 3) Installa Eclipse IDE
Utilizzare i comandi seguenti per estrarre il contenuto nella cartella ~/Download. La riga successiva avvia il programma di installazione...
tar xfz ~/Downloads/eclipse-inst-linux64.tar.gz
~/Downloads/eclipse-installer/eclipse-inst
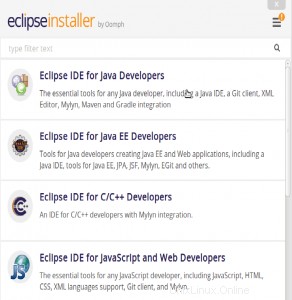
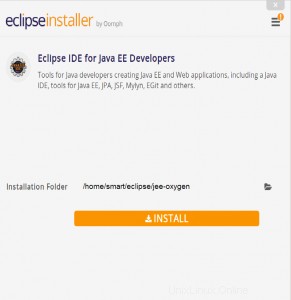
Seleziona l'IDE del pacchetto che desideri installare e continua.
Utilizzare le istruzioni sullo schermo per completare il programma di installazione. Accetta la directory di installazione predefinita e continua.
Quindi, accetta i termini della licenza e continua. attendi che il programma di installazione di Eclipse scarichi e installi tutti i pacchetti.
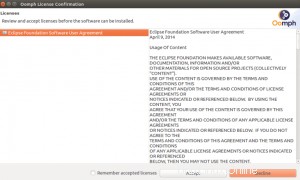
Dopo aver scaricato il programma di installazione dovrebbe essere completato. tutto quello che devi fare è avviare il programma.
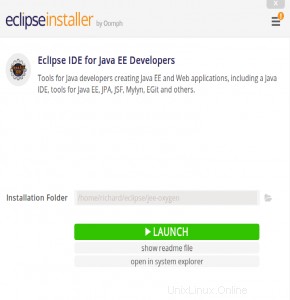
Passaggio 4) Crea il programma di avvio dell'app Eclipse
Ora che Eclipse è stato scaricato e installato, crea un programma di avvio per l'applicazione. per farlo, esegui i comandi seguenti.
nano .local/share/applications/eclipse.desktopQuindi, copia e incolla il contenuto di seguito nel file e salva.
[Desktop Entry]
Name=Eclipse JEE Oxygen
Type=Application
Exec=/home/smart/eclipse/jee-oxygen/eclipse/eclipse
Terminal=false
Icon=/home/smart/eclipse/jee-oxygen/eclipse/icon.xpm
Comment=Integrated Development Environment
NoDisplay=false
Categories=Development;IDE;
Name[en]=Eclipse
Sostituisci il nome utente evidenziato (smart) con il tuo nome account. inoltre, Exec =location e icon.xpm dovrebbero dipendere da dove Eclipse è stato installato sul tuo sistema.
Salva il file ed esci.
Dovresti quindi avere un lanciatore per Eclipse JEE Oxygen. apri Dash o la panoramica delle attività e cerca Eclipse, quindi avvia.
Per creare IDE aggiuntivi, devi ripetere il passaggio 3 avviando nuovamente il programma di installazione e creando un programma di avvio dell'applicazione per quell'IDE.
All'avvio dell'app, dovresti essere in grado di configurarla per il tuo ambiente.