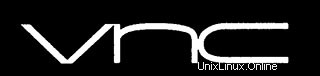
In questo tutorial, ti mostreremo come installare e configurare il server VNC su Ubuntu 14.04. Per chi non lo sapesse, il server VNC (Virtual Network Computing) è gratuito e software open source progettato per consentire l'accesso remoto all'ambiente desktop del server al client VNC mentre il visualizzatore VNC viene utilizzato sul computer remoto per connettersi al server.
Questo articolo presuppone che tu abbia almeno una conoscenza di base di Linux, sappia come usare la shell e, soprattutto, che ospiti il tuo sito sul tuo VPS. L'installazione è abbastanza semplice e presuppone che tu sono in esecuzione nell'account root, in caso contrario potrebbe essere necessario aggiungere 'sudo ' ai comandi per ottenere i privilegi di root. Ti mostrerò l'installazione passo passo di VNC Server su un server Ubuntu 14.04.
Installa il server VNC su Ubuntu 14.04
Passaggio 1. Innanzitutto, assicurati che tutti i pacchetti di sistema siano aggiornati eseguendo il seguente apt-get comandi nel terminale.
sudo apt-get update sudo apt-get upgrade
Passaggio 2. Installazione di un server VNC sul sistema Ubuntu.
Per impostazione predefinita, la maggior parte delle installazioni di server Linux non verrà fornita con un ambiente desktop grafico. In questo caso, devi installarne uno con cui puoi lavorare. In questo esempio , installeremo xfce4:
apt-get install gnome-core xfce4 firefox apt-get install vnc4server
Passaggio 3. Configura il server VNC.
In primo luogo, aggiungi un nuovo utente chiamato vncuser puoi usare qualsiasi utente come vuoi:
adduser idroot passwd idroot
Ora passa all'utente con cui desideri accedere al server VNC. Modificheremo il file xstartup per avviare la sessione xfce4 ogni volta che viene avviato il server VNC:
su - idroot vncserver
Il server VNC ti chiederà una password che desideri utilizzare per accedere al server VNC. Questo è l'output di esempio:
root@server:~$ vncserver You will require a password to access your desktops. Password: Verify: xauth: file /home/vncuser/.Xauthority does not exist New 'idroot:1 (vncuser)' desktop is idroot:1 Creating default startup script /home/vncuser/.vnc/xstartup Starting applications specified in /home/vncuser/.vnc/xstartup Log file is /home/vncuser/.vnc/idroot:1.log
Dopo che il server VNC ha avviato e creato alcuni dei suoi file. Ora possiamo disattivarlo per modificare il file xstartup (script di avvio) per farlo iniziare con xfce4:
vncserver -kill :1
Prima di iniziare a configurare il nostro nuovo file xstartup, eseguiamo il backup dell'originale nel caso ne avessimo bisogno in seguito:
cp ~/.vnc/xstartup ~/.vnc/xstartup.bak > ~/.vnc/xstartup nano ~/.vnc/xstartup
Aggiungi le seguenti righe:
#!/bin/sh unset SESSION_MANAGER unset DBUS_SESSION_BUS_ADDRESS startxfce4 & [ -x /etc/vnc/xstartup ] && exec /etc/vnc/xstartup [ -r $HOME/.Xresources ] && xrdb $HOME/.Xresources xsetroot -solid grey vncconfig -iconic &
Il passaggio successivo consiste nel creare uno script di avvio del server VNC. Devi farlo con l'utente root:
su - nano /etc/init.d/vncserver
Copia questa configurazione e salvala nel file:
#!/bin/bash
### BEGIN INIT INFO
# Provides: tightvncserver
# Required-Start: $syslog
# Required-Stop: $syslog
# Default-Start: 2 3 4 5
# Default-Stop: 0 1 6
# Short-Description: vnc server
#
### END INIT INFO
unset VNCSERVERARGS
VNCSERVERS=""
[ -f /etc/vncserver/vncservers.conf ] && . /etc/vncserver/vncservers.conf
prog=$"VNC server"
start() {
. /lib/lsb/init-functions
REQ_USER=$2
echo -n $"Starting $prog: "
ulimit -S -c 0 >/dev/null 2>&1
RETVAL=0
for display in ${VNCSERVERS}
do
export USER="${display##*:}"
if test -z "${REQ_USER}" -o "${REQ_USER}" == ${USER} ; then
echo -n "${display} "
unset BASH_ENV ENV
DISP="${display%%:*}"
export VNCUSERARGS="${VNCSERVERARGS[${DISP}]}"
su ${USER} -c "cd ~${USER} && [ -f .vnc/passwd ] && vncserver :${DISP} ${VNCUSERARGS}"
fi
done
}
stop() {
. /lib/lsb/init-functions
REQ_USER=$2
echo -n $"Shutting down VNCServer: "
for display in ${VNCSERVERS}
do
export USER="${display##*:}"
if test -z "${REQ_USER}" -o "${REQ_USER}" == ${USER} ; then
echo -n "${display} "
unset BASH_ENV ENV
export USER="${display##*:}"
su ${USER} -c "vncserver -kill :${display%%:*}" >/dev/null 2>&1
fi
done
echo -e "\n"
echo "VNCServer Stopped"
}
case "$1" in
start)
start $@
;;
stop)
stop $@
;;
restart|reload)
stop $@
sleep 3
start $@
;;
condrestart)
if [ -f /var/lock/subsys/vncserver ]; then
stop $@
sleep 3
start $@
fi
;;
status)
status Xvnc
;;
*)
echo $"Usage: $0 {start|stop|restart|condrestart|status}"
exit 1
esac Rendi eseguibile lo script di avvio del server vnc:
chmod +x /etc/init.d/vncserver
Ora creeremo un file di configurazione del server VNC in /etc/ directory:
mkdir -p /etc/vncserver nano /etc/vncserver/vncservers.conf
Quindi, copia il contenuto in vncservers.conf file. La prima riga è per le porte VNC e gli utenti VNC. il numero "1" è la porta VNC, è la porta "1" o "5901", puoi aggiungere o modificare la porta in "2" o "5902" e così via. Se desideri che più utenti si connettano al tuo server VNC, devi includere quegli utenti qui. La seconda riga VNCSERVERARGS serve per impostare la dimensione dello schermo VNC.
VNCSERVERS="1:idroot" VNCSERVERARGS[1]="-geometry 1024x768"
Il passaggio finale è fare in modo che il server VNC si avvii all'avvio:
update-rc.d vncserver defaults 99
Riavvia il tuo sistema Ubuntu 14.04 e prova il tuo nuovo server VNC su Ubuntu 14.04:
reboot
Passaggio 4. Accesso a VNC.
Per accedere al desktop remoto sul server VNC dal sistema Windows, devi avere un visualizzatore VNC installato sul tuo sistema. Sono disponibili vari visualizzatori VNC da utilizzare. Scaricane uno qualsiasi e installalo sul tuo sistema, ad esempio:
- TightVNC
- RealVNC
- TigerVNC
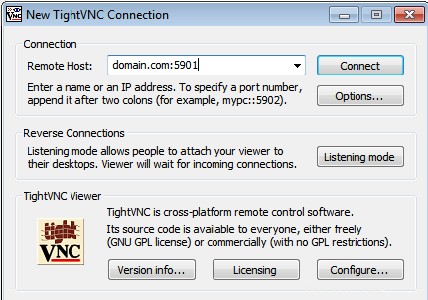
Congratulazioni! Hai installato correttamente VNC Server. Grazie per aver utilizzato questo tutorial per installare VNC Server sul tuo sistema Ubuntu 14.04. Per ulteriore aiuto o informazioni utili, ti consigliamo di controllare il sito Web ufficiale di VNC.