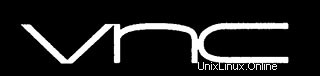
In questo tutorial, ti mostreremo come installare VNC Server su Ubuntu 20.04 LTS. Per chi non lo sapesse, il server VNC (Virtual Network Computing) è gratuito e aperto- software sorgente progettato per consentire l'accesso remoto all'ambiente desktop del server al client VNC mentre il visualizzatore VNC viene utilizzato sul computer remoto per connettersi al server.
Questo articolo presuppone che tu abbia almeno una conoscenza di base di Linux, sappia come usare la shell e, soprattutto, che ospiti il tuo sito sul tuo VPS. L'installazione è abbastanza semplice e presuppone che tu sono in esecuzione nell'account root, in caso contrario potrebbe essere necessario aggiungere 'sudo ' ai comandi per ottenere i privilegi di root. Ti mostrerò l'installazione passo passo del server VNC su Ubuntu 20.04 (Focal Fossa). Puoi seguire le stesse istruzioni per Ubuntu 18.04, 16.04 e qualsiasi altra distribuzione basata su Debian come Linux Mint.
Prerequisiti
- Un server che esegue uno dei seguenti sistemi operativi:Ubuntu 20.04, 18.04 e qualsiasi altra distribuzione basata su Debian come Linux Mint o SO elementare.
- Si consiglia di utilizzare una nuova installazione del sistema operativo per prevenire potenziali problemi.
- Un
non-root sudo usero accedere all'root user. Ti consigliamo di agire comenon-root sudo user, tuttavia, poiché puoi danneggiare il tuo sistema se non stai attento quando agisci come root.
Installa VNC Server su Ubuntu 20.04 LTS Focal Fossa
Passaggio 1. Innanzitutto, assicurati che tutti i pacchetti di sistema siano aggiornati eseguendo il seguente apt comandi nel terminale.
sudo apt update sudo apt upgrade
Passaggio 2. Crea un utente VNC sul tuo server.
Ora creiamo il nuovo utente e impostiamo la sua password del server con i seguenti comandi:
sudo useradd -m -s /bin/bash idroot sudo passwd idroot
Quindi, aggiungi il tuo nuovo utente a sudo gruppo per concedere i privilegi di root:
sudo usermod -a -G sudo idroot
Successivamente, accedi come nuovo utente e usa i suoi privilegi di root per iniziare a lavorare con il server VNC:
sudo su - idroot
Passaggio 3. Installazione del server VNC su Ubuntu 20.04.
Esegui il comando seguente per installare il server TightVNC e i file principali di XFCE Desktop Manager:
sudo apt install tightvncserver XFCE4 XFCE4-goodies
Una volta completata l'installazione, esegui vncserver il comando per impostare una password di accesso VNC, creare i file di configurazione iniziale e avviare un'istanza del server VNC:
vncserver
Ti verrà chiesto di inserire e verificare una password per accedere alla tua macchina da remoto:
You will require a password to access your desktops. Password: Warning: password truncated to the length of 8. Verify: Would you like to enter a view-only password (y/n)? y Password: Warning: password truncated to the length of 8. Verify: xauth: file /home/idroot/.Xauthority does not exist xauth: (argv):1: bad display name "lucky-puffin-86:1" in "add" command xauth: file /home/idroot/.Xauthority does not exist New 'X' desktop is meilana-maria-86:1 127.0.0.1 localhost Creating default startup script /home/idroot/.vnc/xstartup Starting applications specified in /home/idroot/.vnc/xstartup Log file is /home/idroot/.vnc/meilana-maria-86:1.log
Passaggio 4. Configura il VNC.
Ora dobbiamo modificare xstartup file. Prima di farlo, termina il servizio VNC:
vncserver -kill :1
Quindi, crea un backup del suo file di script di avvio predefinito:
mv ~/.vnc/xstartup ~/.vnc/xstartup.bak
Ora modifica xstartup il file:
nano ~/.vnc/xstartup
Aggiungi le seguenti 3 righe di testo al tuo nuovo file:
#!/bin/bash xrdb $HOME/.Xresources startxfce4 &
Crea il xstartup file eseguibile:
sudo chmod +x ~/.vnc/xstartup
E infine, avvia vncserver ancora:
vncserver
Passaggio 5. Crea uno script di avvio del sistema del server VNC.
Ancora una volta, fermiamo il server VNC in modo da poter modificare i file di configurazione:
vncserver -kill :1
Ora crea un nuovo file di unità per VNC. Un file di unità codifica le informazioni su un servizio:
sudo nano /etc/systemd/system/[email protected]
Incolla quanto segue, sostituendo idroot con il tuo nome utente. Puoi anche modificare 1280x800 alla risoluzione desiderata:
[Unit] Description=Start TightVNC server at startup After=syslog.target network.target [Service] Type=forking User=idroot Group=idroot WorkingDirectory=/home/idroot PIDFile=/home/idroot/.vnc/%H:%i.pid ExecStartPre=-/usr/bin/vncserver -kill :%i > /dev/null 2>&1 ExecStart=/usr/bin/vncserver -depth 24 -geometry 1280x800 :%i ExecStop=/usr/bin/vncserver -kill :%i [Install] WantedBy=multi-user.target
Successivamente, ricarica Systemd per rendere effettive le modifiche:
sudo systemctl daemon-reload sudo systemctl enable [email protected] sudo systemctl start vncserver@1
Passaggio 6. Connessione al server VNC.
Per accedere al desktop remoto sul server VNC dal sistema Windows, devi avere un visualizzatore VNC installato sul tuo sistema. Sono disponibili vari visualizzatori VNC da utilizzare. Scaricane uno qualsiasi e installalo sul tuo sistema, ad esempio:
- TightVNC
- RealVNC
- TigerVNC
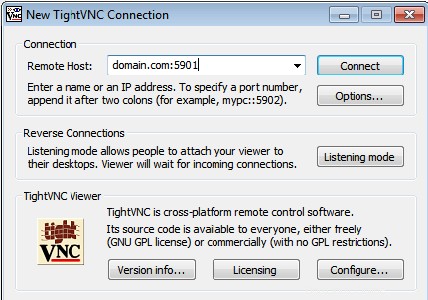
Per accedere al desktop remoto sul server VNC da Linux, puoi aprire una nuova finestra o scheda in Terminale, ad esempio). Sostituisci server-ip-address con l'indirizzo IP del tuo Server:
ssh -L 5901:127.0.0.1:5901 -N -f -l idroot server-ip-adress
Congratulazioni! Hai installato con successo VNC. Grazie per aver utilizzato questo tutorial per l'installazione di VNC Server sul tuo sistema Ubuntu 20.04 LTS Focal Fossa. Per ulteriore aiuto o informazioni utili, ti consigliamo di controllare il VNC ufficiale sito web.