VNC o Virtual Network Computing è uno strumento grafico di condivisione desktop che consente di controllare in remoto un computer (server o desktop) da un altro computer (client). Un server VNC trasmette tutti gli eventi di tastiera e mouse dal computer client al computer server. Se non hai ancora familiarità con i comandi CLI come il terminale, ecc., puoi utilizzare VNC per aiutarti a gestire file, software e impostazioni di sistema su computer remoti.
In questo tutorial, ti guideremo passo dopo passo nella configurazione del server VNC su Ubuntu 20.04 . Installeremo un XFCE desktop Linux sul server, quindi installeremo e configureremo il server VNC utilizzando TightVNC.
Prerequisiti
- Ubuntu 20.04
- Privilegi di root
Cosa faremo
- Aggiorna sistema e crea utente
- Installa XFCE Desktop e TightVNC
- Configurazione VNC iniziale
- Configura TightVNC
- Eseguire TightVNC come servizio
- Connettiti al server VNC tramite il tunnel SSH
Fase 1 – Aggiorna il sistema e crea utente
Aggiorna il tuo repository Ubuntu, quindi aggiorna il tuo sistema usando i comandi apt di seguito.
sudo apt update sudo apt upgrade
Per questa guida, il desktop VNC sarà disponibile per un utente non root. Quindi, dobbiamo creare un nuovo utente e aggiungerlo al gruppo sudo per l'accesso come root.
Crea un nuovo utente chiamato "edward" e fornisci all'utente una password.
useradd -m -s /bin/bash edward passwd edward
Ora aggiungi l'utente 'edward' al gruppo sudo per l'accesso ai privilegi di root.
usermod -a -G sudo edward
È stato creato un nuovo utente denominato "edward" per l'accesso VNC e l'utente potrà accedere ai privilegi di root.
su - edward sudo su
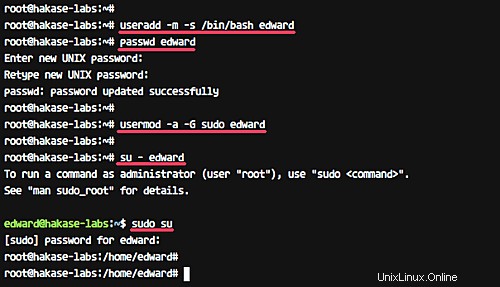
Fase 2 – Installa XFCE Desktop e TightVNC
Linux ha diversi ambienti desktop come Gnome, Unity, KDE, LXDE, XFCE ecc. Per questo tutorial, utilizzeremo il desktop XFCE come ambiente desktop VNC.
Installa il desktop XFCE comprese tutte le dipendenze utilizzando il comando apt di seguito.
sudo apt install xfce4 xfce4-goodies
Se l'installazione desktop di XFCE è completa, installa i pacchetti "tightvncserver".
Esegui il comando apt di seguito.
sudo apt install -y tightvncserver
Il desktop XFCE e tightvncserver sono stati installati sul server Ubuntu 16.04.
Fase 3 – Configurazione VNC iniziale
In questo passaggio, genereremo la configurazione VNC per l'utente "edward".
Accedi come 'edward'
su - edward
Ora avvia la configurazione vnc per l'utente "edward" con il comando seguente.
vncserver
Ti verrà richiesta la password del server VNC:digita la tua password. E per la password di "sola visualizzazione", puoi abilitarla o disabilitarla. L'utente che accede al server utilizzando la password di "sola visualizzazione" non sarà in grado di controllare il mouse e la tastiera.
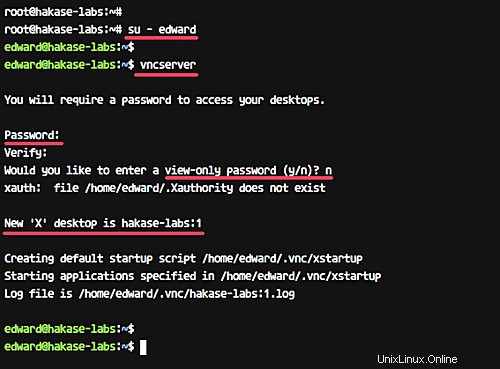
La prima volta che eseguiamo il comando "vncserver", creerà automaticamente una nuova directory di configurazione ".vnc" ed eseguirà la prima sessione VNC.
Controllalo usando il comando qui sotto.
ls -lah ~/.vnc/ ps -ef | grep Xtightvnc
E otterrai il risultato come mostrato di seguito.
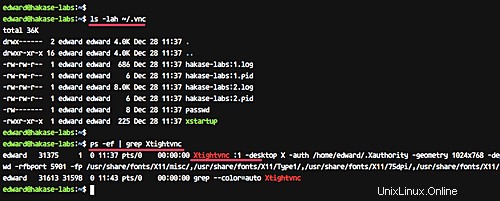
Fase 4 – Configura TightVNC
In questo passaggio, configureremo il server VNC per l'utilizzo del desktop XFCE. Modificheremo il file di configurazione VNC 'xstartup' nella directory '.vnc'.
Prima di modificare la configurazione, uccidi la prima sessione VNC usando il comando seguente.
vncserver -kill :1
Ora fai il backup della configurazione predefinita e creane una nuova usando vim.
mv ~/.vnc/xstartup ~/.vnc/xstartup.bekup vim ~/.vnc/xstartup
Incolla lì la seguente configurazione.
#!/bin/bash xrdb $HOME/.Xresources startxfce4 &
Salva ed esci.
Ora rendi eseguibile lo script usando chmod ed esegui di nuovo il comando 'vncserver'.
chmod +x ~/.vnc/xstartup vncserver
Controlla l'elenco delle sessioni.
ps -ef | grep Xtightvnc
E otterrai il risultato come di seguito.
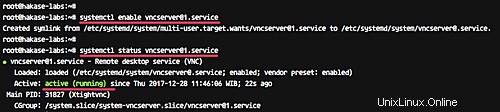
Fase 5:eseguire TightVNC come servizio
In questo tutorial, eseguiremo il server VNC come servizio. Quindi dobbiamo creare un nuovo file di servizio per esso.
Vai a '/etc/systemd/system ' directory e crea un nuovo file di servizio '[email protected]'.
cd /etc/systemd/system vim [email protected]
Incolla lì il seguente script del servizio vnc.
[Unit] Description=Remote desktop service (VNC) After=syslog.target network.target [Service] Type=forking User=edward PIDFile=/home/edward/.vnc/%H:%i.pid ExecStartPre=-/usr/bin/vncserver -kill :%i > /dev/null 2>&1 ExecStart=/usr/bin/vncserver -depth 24 -geometry 1280x800 :%i ExecStop=/usr/bin/vncserver -kill :%i [Install] WantedBy=multi-user.target
Salva il file ed esci dall'editor.
Ora ricarica i servizi di sistema e avvia il servizio del server VNC.
systemctl daemon-reload systemctl start [email protected]
Supponendo che tutto sia privo di errori, aggiungi il servizio all'avvio e controlla lo stato del servizio utilizzando systemctl.
systemctl enable [email protected] systemctl status [email protected]
Di seguito sono riportati i risultati nel nostro caso:
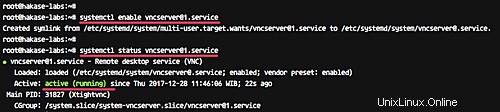
Il server VNC è installato e la prima sessione è ora in esecuzione sotto l'utente "edward".
Passaggio 6:connessione al server VNC tramite il tunnel SSH
In questo passaggio, ci collegheremo al nostro server VNC tramite un tunnel ssh.
Apri il tuo terminale e digita il comando ssh come di seguito.
ssh -L 5901:127.0.0.1:5901 -N -f -l edward 192.168.33.10
Digita la tua password di accesso SSH.
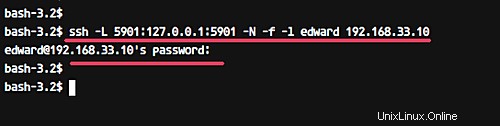
Il comando creerà il tunnel tra il tuo localhost e il server VNC. La porta 5901 su localhost verrà inoltrata al server VNC "192.168.33.10" sulla porta 5901.
Ora apri l'applicazione "visualizzatore vnc", crea una nuova connessione e digita l'indirizzo del server VNC con l'IP localhost 127.0.0.1 e la porta 5901 come di seguito.
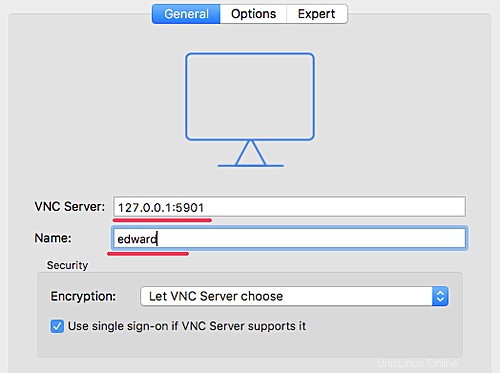
Collegati al server VNC e ti verrà richiesta la password del server VNC. Digita la tua password e fai clic su "OK".
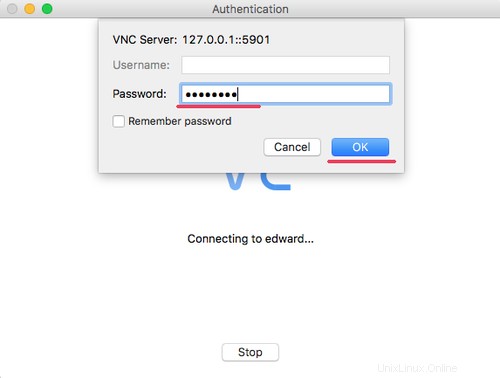
Ora otterrai il desktop XFCE dal tuo server.
Fai clic sul pulsante "usa configurazione predefinita" per la prima volta e otterrai il desktop XFCE con la configurazione predefinita.
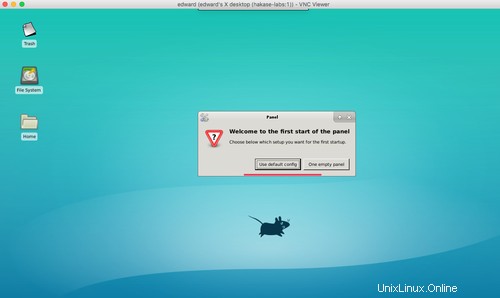
L'installazione del server VNC utilizzando TightVNC su Ubuntu 20.04 è stata completata con successo.
Link
- TightVNC
- Ubuntu