Durante ogni accesso o avvio, il sistema operativo esegue una serie di attività in background per renderlo operativo e pronto per l'uso. Le personalizzazioni nel sistema operativo Linux come Ubuntu possono essere eseguite molto facilmente, il che consente a un utente di aggiungere un numero qualsiasi di attività o programmi "personalizzati" al sistema da eseguire ogni volta che l'utente accede o avvia il sistema operativo.
Possiamo scegliere un certo numero di attività da automatizzare, riducendo così in una certa misura il lavoro ripetitivo dell'utente. Le attività che possono essere automatizzate includono l'esecuzione di un determinato programma come un controllo di sistema personalizzato che l'utente potrebbe voler visualizzare o l'esecuzione di applicazioni come il browser Web con determinati siti Web predefiniti. Oppure può automatizzare i programmi di controllo del sistema che devono essere eseguiti durante ogni avvio o persino l'accesso. Ubuntu ci consente di eseguire questo tipo di automazione in un modo molto semplice, fornendoci un software basato su GUI chiamato "Applicazioni di avvio".
Sebbene ciò possa fornire molta comodità, è importante ricordare di non abusare di questa funzione. Gli utenti potrebbero incontrare problemi quando viene fornito o selezionato un numero elevato di attività da automatizzare. Il problema principale a cui ciò porta è il rallentamento del sistema all'avvio. Pertanto, è molto importante per l'utente NON utilizzare eccessivamente questa funzionalità e automatizzare solo le attività più richieste o utilizzate.
Quindi iniziamo. La prima cosa da fare è aprire le applicazioni di avvio. Per farlo, nel Dash desktop, digita
Startup Applications
come mostrato nell'immagine qui sotto.

Fare clic sull'icona "Applicazioni di avvio" e si apre la finestra Applicazioni di avvio. Sembrerà simile all'immagine qui sotto. Nota che potresti avere un insieme di voci diverso nella tua finestra rispetto a quelli che puoi vedere nell'immagine qui sotto.
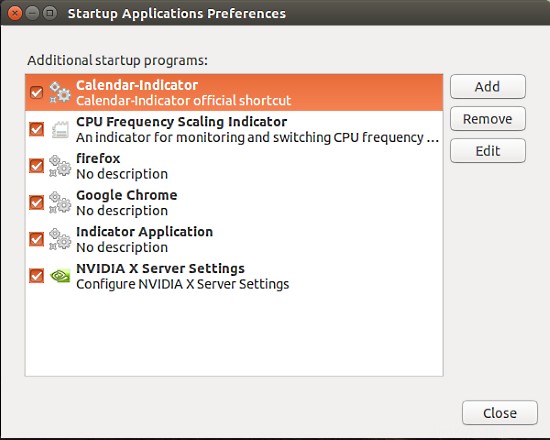
Una volta aperto, possiamo iniziare con l'automazione delle attività. Questo post mostrerà alcune delle attività, ma molte altre attività importanti per te possono essere aggiunte allo stesso modo. Quindi ecco alcuni esempi
1 Avvio di un browser con una pagina web predefinita
Ogni build di Ubuntu viene fornita con Firefox integrato. Possiamo usarlo per aprire siti Web che controlliamo regolarmente. Ad esempio, mi piace leggere le notizie su Linux, dal sito web "lxer.com". Per aprire ogni volta questo sito Web, fai clic sul pulsante Aggiungi presente nella parte in alto a destra della finestra Applicazioni di avvio.
Si apre un'altra finestra. Nella nuova finestra, digita quanto segue nel campo del comando:
Firefox "http://www.lxer.com"
Compila anche il nome e usa il campo dei commenti per descrivere la tua nuova attività. Un esempio è mostrato nell'immagine qui sotto. Fatto ciò, fai clic sul pulsante "Aggiungi" e vedrai una voce denominata "lexr Linux news" (in questo caso) nella finestra delle applicazioni di avvio.

In questo modo, un browser può essere aperto automaticamente con qualsiasi sito Web o query di ricerca. Ad esempio, se la prima cosa che fai è visualizzare il mercato azionario commerciale, puoi fare clic su "Aggiungi" e inserire il comando per accedere direttamente a un sito Web commerciale. Esempio:
Firefox "NASDAQ"
2 Esecuzione automatica delle funzioni di gestione del sistema
Alcune funzioni o programmi di gestione del sistema devono essere avviati ogni volta che un utente effettua l'accesso. Considera la situazione di surriscaldamento del sistema sperimentata da molti utenti Ubuntu. In questo caso, la maggior parte degli utenti installa un software chiamato "TLP". E in molti casi, TLP non si avvia sempre automaticamente. In tal caso, anziché eseguirlo manualmente ogni volta, è possibile utilizzare le applicazioni di avvio per eseguirlo automaticamente, seguendo passaggi simili. Quindi, fai clic sul pulsante "Aggiungi" e utilizza il seguente comando nel campo del comando:
sudo tlp start
Per il nome e il campo del commento, fare riferimento all'immagine sottostante:

A differenza del primo esempio, questo esempio di TLP , il programma viene avviato in background e non è visibile all'utente. Pertanto, in questo modo, un utente può avviare automaticamente una serie di processi in background relativi alle funzioni di gestione del sistema.
3 Avvio dei programmi di monitoraggio del sistema
I programmi di monitoraggio del sistema sono quelli che monitorano e segnalano le varie funzionalità del sistema. Un esempio può essere un programma per monitorare il consumo di larghezza di banda a banda larga o un programma personalizzato scritto da te per monitorare le funzionalità del sistema come il calore della CPU o l'utilizzo della CPU, ecc. Questi programmi sono effettivamente in esecuzione in background, ma a differenza del precedente esempio di programmi di tipo TLP, possono essere portati in primo piano utilizzando le icone sulla barra delle applicazioni in alto o un'icona sulla barra delle applicazioni laterale. Anche questo ha una procedura simile alle due procedure precedenti. Quindi, fai clic sul pulsante "Aggiungi" delle applicazioni di avvio e inserisci i comandi per eseguirlo. Un esempio potrebbe essere il programma per monitorare la frequenza della CPU e lo strumento di ridimensionamento. L'immagine seguente mostra un esempio. L'utente può anche inserire opzioni insieme ai comandi.

4 Modifica e rimozione di un'attività automatizzata
Ci saranno momenti in cui un'attività automatizzata potrebbe non essere più necessaria o potresti voler cambiare il sito Web caricato. In questi casi, vorrai modificare o rimuovere l'attività. Potrebbero verificarsi situazioni in cui è stato installato un programma che si avvia automaticamente da solo e la cui voce può essere trovata nella finestra dell'applicazione di avvio. Anche quello può essere rimosso o modificato.
- Per modificare un'attività, seleziona semplicemente l'attività da modificare e fai clic sul pulsante "Modifica" sul lato destro della finestra delle applicazioni di avvio. Apporta le modifiche nella finestra che si apre.
- Per rimuovere un'attività, seleziona l'attività da rimuovere e fai clic sul pulsante "Rimuovi". Tieni presente che alcune delle attività modificate o rimosse potrebbero richiedere un riavvio per applicare le modifiche.
Conclusione
Abbiamo visto come possiamo automatizzare molte delle attività definite dall'utente per rendere il nostro lavoro un po' più semplice. Le attività potrebbero appartenere a uno dei tipi mostrati sopra o possono essere qualcosa di completamente diverso, ma puoi essere certo che se è ripetitivo, può essere automatizzato. Le applicazioni di avvio sono davvero utili quando si tratta di eseguire più attività. Considera comunque che questa funzionalità non dovrebbe essere sfruttata utilizzandola in modo eccessivo.