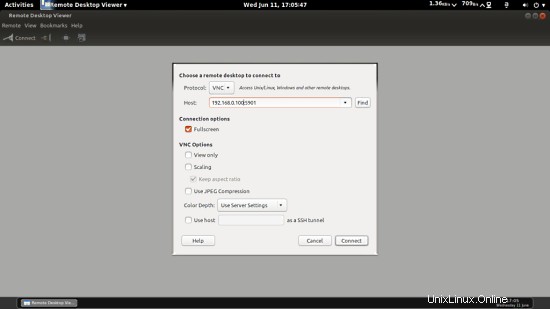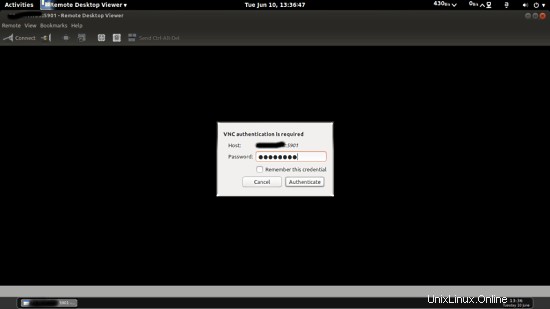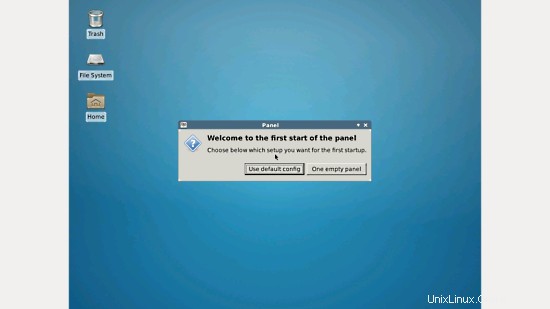Questa guida spiega l'installazione e la configurazione di un server VNC sul server Ubuntu 14.04. Uso un server qui per mostrarti un ay per avere un desktop remoto su un server root in un data center. Gli stessi passaggi funzioneranno anche per i desktop Ubuntu. VNC è un modo molto conveniente per amministrare in remoto i desktop Ubuntu 14.04. È possibile accedere alla GUI da qualsiasi luogo tramite Internet o rete locale con un client VNC su qualsiasi sistema operativo. L'unico requisito è che il sistema operativo di connessione abbia un client VNC installato su di esso.
1 Nota preliminare
Nel mio caso, ho un server Ubuntu14.04 appena installato in un datacenter (server root) dove installerò il server VNC in modo da poter accedere in remoto alla GUI di Ubuntu Gnome. Se fate. Nel caso in cui tu non abbia ancora un'installazione minima di Ubuntu, segui questa guida per l'installazione di base del server Ubuntu fino al Capitolo 11. Tutti i casi sono gli stessi della guida. I dettagli della mia rete sono i seguenti:
Indirizzo IP 192.168.0.100
Gateway 192.168.0.1
DNS 8.8.8.8 8.8.4.4
Nome host server1.example.com
Vantaggi server VNC
- L'amministrazione remota della GUI rende il lavoro facile e conveniente.
- Condivisione degli appunti tra il server Ubuntu host e la macchina client VNC.
- Gli strumenti della GUI possono essere installati sul server Ubuntu host per rendere l'amministrazione più potente
- Il server Ubuntu host può essere amministrato tramite qualsiasi sistema operativo su cui è installato il client VNC.
- Più affidabile e veloce rispetto all'esecuzione di un X-Server su SSH.
- Più affidabili delle connessioni RDP.
2 Installazione del server VNC
Ho effettuato l'accesso al mio sistema come utente root sulla shell (ad esempio tramite ssh). Ora installerò il server VNC.
apt-get install gnome-core xfce4 firefox
apt-get install vnc4server
Assicurati di utilizzare solo vnc-server e nessun altro server VNC è installato in quanto ciò potrebbe causare errori in futuro principalmente nella condivisione degli appunti tra il server Ubuntu host e la macchina client vnc. Puoi verificarlo come segue:
[email protetta] ~ # dpkg -l | grep vnc
ii vnc4server 4.1.1+xorg4.3.0-37ubuntu5 amd64 # amd64Si prega di disinstallare se è installato TightVNC o qualcosa di simile.
3 Aggiunta di un utente VNC
Nel mio caso, sto usando user=srijan, sarà diverso nel tuo caso. Puoi utilizzare qualsiasi nome utente per lo stesso.
adduser srijan
[email protetta]:~# adduser srijan
Aggiunta utente `srijan' ...
Aggiunta nuovo gruppo `srijan' (1001) ...
Aggiunta nuovo gruppo `srijan' ' (1001) ...
Aggiunta nuovo utente `srijan' (1001) con il gruppo `srijan' ...
Creazione della home directory `/home/srijan' ...
Copia dei file da `/etc/skel' ...
Inserisci la nuova password UNIX:<--la tua password
Digita di nuovo la nuova password UNIX:<--la tua password
passwd:password aggiornata correttamente
Modifica delle informazioni utente per srijan
Inserisci il nuovo valore o premi INVIO per il valore predefinito
Nome completo []:<--INVIO
Numero camera []:<--ENTER
Telefono di lavoro []:<--ENTER
Telefono di casa []:<--INVIO
Altro []:<--ENTER
Le informazioni sono corrette? [S/n]<--INVIO
Inoltre, è necessario avviare vncserver con l'utente, per questo uso:su - srijanserver vncLo mostrerà al prompt:
[email protected]:~$ vncserver Avrai bisogno di una password per accedere ai tuoi desktop.Password:<--Inserisci la tua password VNC Verifica:<--Inserisci la tua password VNC Password troppo lunga:verranno utilizzati solo i primi 8 caratterixauth:file /home/srijan/.Xauthority non esiste Il nuovo desktop 'server1:1 (srijan)' è server1:1Creazione dello script di avvio predefinito /home/srijan/.vnc/xstartupAvvio delle applicazioni specificato in /home/srijan/.vnc/xstartupIl file di log è /home/srijan/.vnc/server1:1.log[email protetta]:~$Ora eseguirò il backup del file originale e quindi eseguirò la configurazione come segue:
cp ~/.vnc/xstartup ~/.vnc/xstartup.bak
> ~/.vnc/xstartup
vi ~/.vnc/xstartup#!/bin/shunset SESSION_MANAGERunset DBUS_SESSION_BUS_ADDRESSstartxfce4 &[ -x /etc/vnc/xstartup ] &&exec /etc/vnc/xstartup[ -r $HOME/.Xresources ] &&xrdb $HOME/.Xresourcesxsetroot -solid greyvncconfig - iconico &
Avrà alcuni problemi con la sessione gnome-vnc, quindi per favore uccidi la sessione vnc attuale come segue:
vncserver -kill :1Inoltre, creerò lo script di avvio per vncserver in questo modo:
su
vi /etc/init.d/vncserver
#!/bin/bash unset VNCSERVERARGSVNCSERVERS=""[ -f /etc/vncserver/vncservers.conf ] &&. /etc/vncserver/vncservers.confprog=$"server VNC"start() { . /lib/lsb/init-functions REQ_USER=$2 echo -n $"Avvio $prog:" ulimit -S -c 0>/dev/null 2>&1 RETVAL=0 per la visualizzazione in ${VNCSERVERS} esportare USER=" ${display##*:}" if test -z "${REQ_USER}" -o "${REQ_USER}" ==${USER}; quindi echo -n "${display} " unset BASH_ENV ENV DISP="${display%%:*}" export VNCUSERARGS="${VNCSERVERARGS[${DISP}]}" su ${USER} -c "cd ~ ${USER} &&[ -f .vnc/passwd ] &&vncserver :${DISP} ${VNCUSERARGS}" fi fatto}stop() { . /lib/lsb/init-functions REQ_USER=$2 echo -n $"Spegnimento di VNCServer:" per la visualizzazione in ${VNCSERVERS} esportare USER="${display##*:}" if test -z "${REQ_USER }" -o "${REQ_USER}" ==${USER}; quindi echo -n "${display} " unset BASH_ENV ENV export USER="${display##*:}" su ${USER} -c "vncserver -kill :${display%%:*}">/dev /null 2>&1 fi done echo -e "\n" echo "VNCServer interrotto"}case "$1" instart)start [e-mail protetta];;stop)stop [e-mail protetta];;riavvia|ricarica)stop [e-mail protetta ]sleep 3start [email protetta];;condrestart)if [ -f /var/lock/subsys/vncserver ]; thenstop [email protetta]sleep 3start [email protetta]fi;;status)status Xvnc;;*)echo $"Utilizzo:$0 {start|stop|restart|condrestart|status}"exit 1esacOra rendilo eseguibile:
chmod +x /etc/init.d/vncserverSuccessivamente creerò il file di configurazione per vncserver creando il file come segue:
mkdir -p /etc/vncserver
vi /etc/vncserver/vncservers.confDai le voci in questo modo.
VNCSERVERS="1:srijan"VNCSERVERARGS[1]="-geometry 1024x768"Qui la tua porta diventa una risoluzione 5901 e 1024x768 per il client VNC, puoi scegliere una risoluzione a tua scelta.
Ora lo aggiungerò all'avvio di avvio:
update-rc.d vncserver default 99[email protetta]:~# update-rc.d vncserver defaults 99 Aggiunta dell'avvio del sistema per /etc/init.d/vncserver ... /etc/rc0.d/K99vncserver -> ../init.d/ vncserver /etc/rc1.d/K99vncserver -> ../init.d/vncserver /etc/rc6.d/K99vncserver -> ../init.d/vncserver /etc/rc2.d/S99vncserver -> ../ init.d/vncserver /etc/rc3.d/S99vncserver -> ../init.d/vncserver /etc/rc4.d/S99vncserver -> ../init.d/vncserver /etc/rc5.d/S99vncserver -> ../init.d/vncserver[email protetta]:~#E infine riavviare la macchina.
riavvio4 client VNC
Sul lato client, il mio sistema operativo è Ubuntu 14.04 Desktop con il software client VNC "vino" installato. Ma puoi usare anche qualsiasi altro client VNC. Nel caso, altri sistemi operativi come Windows-7 puoi ad es. installa Realvnc-client o TightVNC.
Ora mi collegherò al server VNC tramite il mio client VNC
Richiederà la password come segue:
Inserisci la password come password VNC che avevi impostato per l'utente "srijan" sul server.
Ora sei connesso alla GUI del tuo server.
Scegli Usa configurazione predefinita:
Per impostare la sessione utente grafica. Nel caso in cui desideri aggiungere più utenti per accedere alla console vnc, devi aggiungere l'utente come menzionato sopra e aggiungere la voce nel file come:vi /etc/vncserver/vncservers.confAd esempio, sto usando l'utente kishore, le voci saranno così
[..]VNCSERVERS="2:kishore"VNCSERVERARGS[2]="-geometry 1024x768"
Ciò consentirà all'utente kishore di ottenere l'accesso al server VNC con la porta 5902. Allo stesso modo, puoi aggiungere anche l'utente root.
Congratulazioni per aver configurato il VNC -server correttamente :)