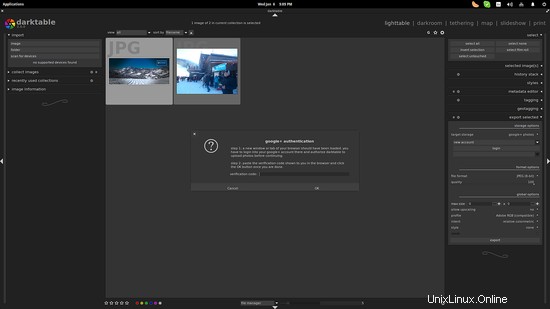Darktable è un software open source per lo sviluppo di foto RAW che ha recentemente rilasciato la sua seconda versione principale, portando nuove funzionalità e un'interfaccia utente GTK+ 3.0 rinnovata. In questa guida rapida, daremo un'occhiata a come possiamo utilizzare Darktable per eseguire l'editing di immagini di base, l'editing avanzato e l'applicazione di effetti.
Installazione su Ubuntu
Apri una finestra di terminale ed esegui i seguenti comandi, aggiungeranno il repository ppa di Darktable ufficiale al tuo sistema, aggiorneranno l'elenco dei pacchetti e installeranno Darktable.
sudo add-apt-repository ppa:pmjdebruijn/darktable-release
sudo apt-get update
sudo apt-get install darktable
Importa file
Innanzitutto, dobbiamo aggiungere almeno un file immagine. In alto a sinistra c'è l'opzione "importa" attraverso la quale l'utente può aggiungere un'immagine, una cartella che contiene immagini o lasciare che Darktable scansioni i dispositivi collegati. Darktable 2.0 supporta molti modelli di fotocamere di diversi produttori (vedi questo elenco), quindi è probabile che il tuo dispositivo sia supportato. Se i file di immagine sono già nel tuo disco locale, scegli la prima opzione e vai al file che desideri importare.
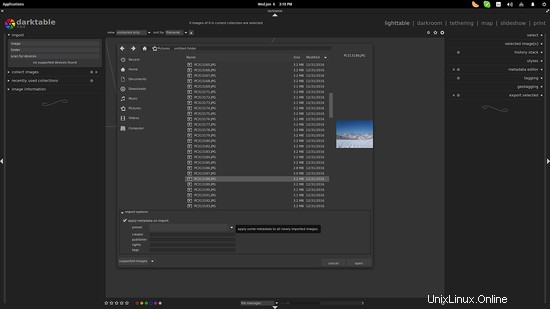
Ho aggiunto una sola immagine, ma puoi aggiungerne quante ne vuoi. Puoi passare da un'immagine all'altra tramite la scheda "tavolo luminoso" in alto a destra o il carosello in basso. Scegli l'immagine che desideri modificare e Darktable ti porterà alla scheda "Darkroom".
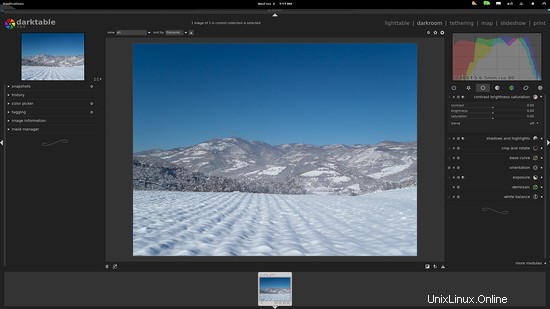
Modifica di base delle immagini
Nota i moduli sul pannello di destra e individua le categorie chiamate "gruppi". Inizieremo con il gruppo "base" rappresentato da un'icona a cerchio vuoto. Seleziona questa icona e quindi fai clic sul modulo "ritaglia e ruota". Questo aprirà una serie di opzioni che riguardano le azioni di ritaglio.
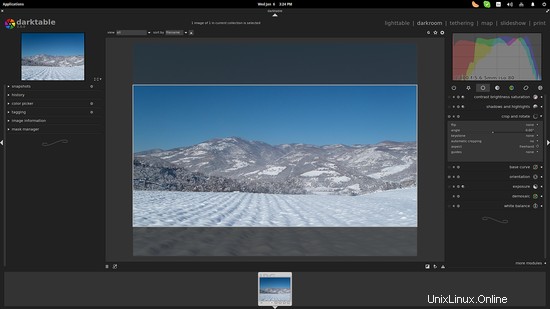
Puoi attivare le guide di uso comune come le spirali del rapporto aureo o la regola dei terzi dal menu "guide". Quindi seleziona l'opzione "a mano libera" nel menu "aspetto" e trascina i punti di ritaglio come desideri. La cornice può essere spostata anche nel suo insieme.
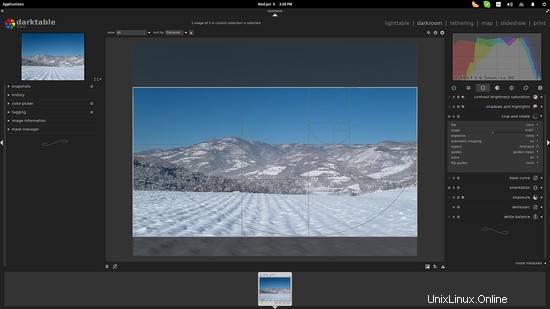
Darktable supporta anche i rapporti di ritaglio automatico che si trovano nel "menu aspetto". Qui ho selezionato il “panorama” 3:1.
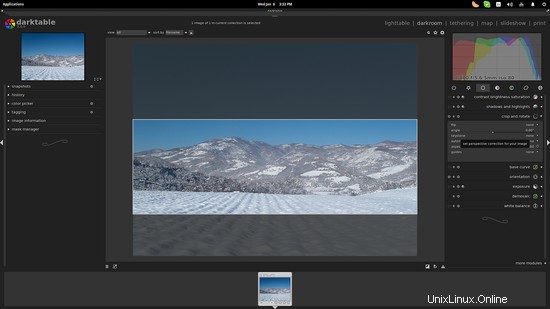
Altri moduli di modifica di base includono i contrasti e le impostazioni di luminosità (primo modulo dall'alto), esposizione, ombre, ecc. Puoi sperimentarli per ottenere un buon risultato prima di passare alle opzioni di modifica più avanzate.
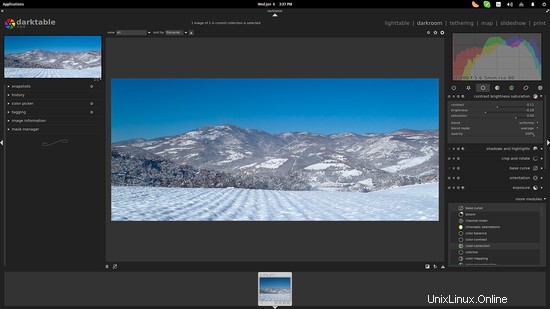
Nota come cambia l'istogramma in alto a destra quando imposti nuovi valori di contrasto e luminosità. Passa il mouse sopra questa finestra dell'istogramma per identificare le sezioni del punto nero e dell'esposizione. Puoi trascinare l'istogramma per modificare questi valori o fare doppio clic per reimpostare.
Modifica avanzata delle immagini
Passiamo ora alle operazioni di editing delle immagini più avanzate. Fare clic sul "gruppo di toni" e selezionare la "curva di tono". È possibile modificare la luminosità dell'immagine trascinando la linea nel punto desiderato. Fare doppio clic su questa casella ripristinerà la curva al punto in cui si trovava originariamente. È possibile trascinare la linea utilizzando più punti e impostare individualmente i canali L, a e b. Ricorda solo di impostare la "scala cromatica" su manuale per "a" e "b". Ho cercato di impostare l'illuminazione in modo tale da assomigliare a una vecchia foto.
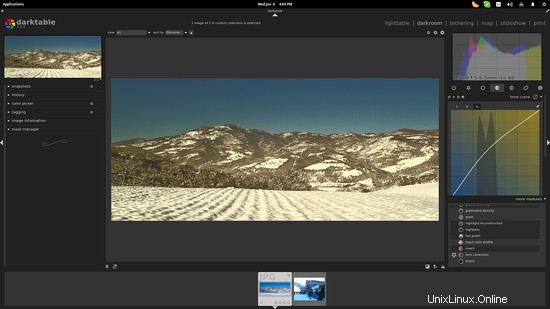
Supponiamo ora di voler eseguire la correzione del colore sulla nostra immagine. Seleziona il modulo "correzione colore" dal menu "altri moduli" in basso a destra, e questo lo porterà al "gruppo colore" in modo che possiamo usarlo.
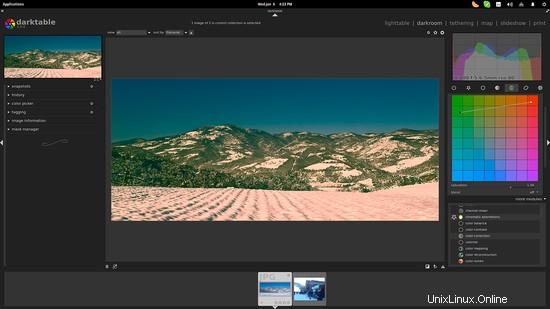
Possiamo modificare la saturazione globale dell'immagine con la rotellina del mouse, e possiamo anche regolare la tonalità delle luci e delle ombre, utilizzando rispettivamente i punti chiari e scuri. Qui ho portato le luci (neve) più sul rosso e le ombre (alberi) più sul verde.
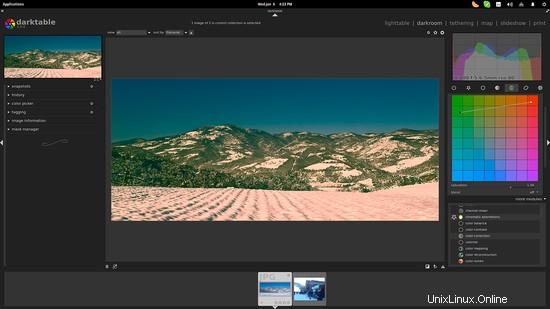
Applicazione degli effetti
Darktable offre un ricco set di filtri artistici che possiamo applicare alle nostre immagini. Aggiungerò una filigrana selezionandola dagli “altri moduli” che la porteranno al “gruppo effetti”. Darktable ci dà la possibilità di inserire il nostro testo o aggiungere la nostra filigrana personalizzata. Per quest'ultimo, dobbiamo prima aggiungere il file .svg su ''home/.config/darktable/watermarks''. Se la cartella "filigrane" non esiste, dovrai crearla. Seleziona la filigrana dal "menu mercato, quindi imposta l'opacità, la scala (dimensione) e posiziona la filigrana con le impostazioni di "allineamento" e offset x,y.
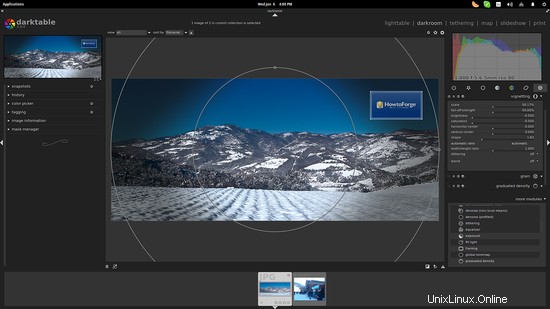
Un altro effetto artistico è la “vignettatura” attraverso la quale possiamo alterare la luminosità sulle sezioni di bordo dell'immagine. Ancora una volta, scegli la dimensione, la scala, la saturazione e la forma e dovresti ottenere qualcosa del genere:
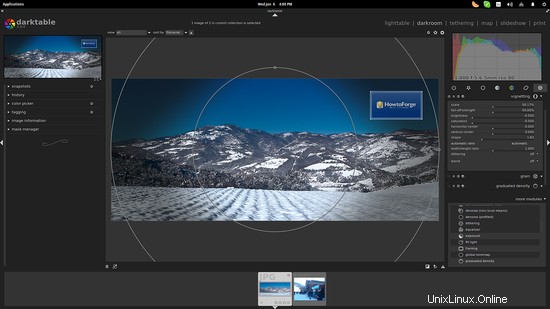
Esportazione di immagini
Dopo aver completato la modifica della nostra immagine, è il momento di esportarla. Per fare ciò, torna alla scheda "tavolo luminoso" e seleziona le immagini che desideri esportare. Quindi fai clic su "esporta selezionato" situato nel pannello di destra (ultima opzione), quindi seleziona la posizione di esportazione, il formato del file, la qualità, le opzioni di upscaling e premi il pulsante "esporta".
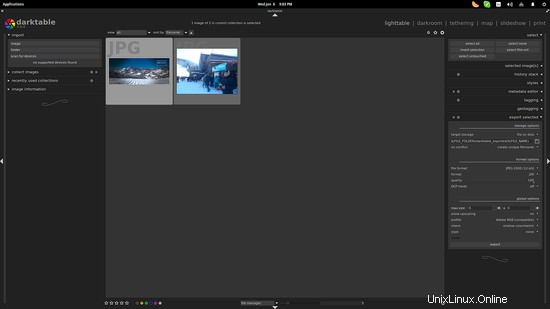
Puoi anche caricare i file risultanti su un servizio Internet o inviarli via e-mail. Per fare ciò, fai clic sul menu "Archiviazione di destinazione" e seleziona tra Google Foto, Flickr e album web di Facebook.