Eye of Gnome o Image Viewer è l'applicazione di visualizzazione di immagini/immagini predefinita in Ubuntu. È disponibile sulla maggior parte delle versioni di Ubuntu per impostazione predefinita. Si integra con l'aspetto grafico GTK+ di GNOME e supporta molti formati di immagine per la visualizzazione di singole immagini o immagini in una raccolta. L'occhio di GNOME consente anche di visualizzare le immagini in modalità presentazione a schermo intero o di impostare un'immagine come sfondo del desktop. Legge i tag della fotocamera per ruotare automaticamente le immagini nel corretto orientamento verticale o orizzontale.
Se il tuo sistema ne è privo o se l'hai eliminato per errore, questo articolo è qui per il tuo aiuto. In questo articolo spiegheremo come installare questa utility sul tuo Ubuntu tramite la riga di comando di Ubuntu, il Terminale. Spiegheremo anche come utilizzarlo per visualizzare le immagini in Ubuntu e anche come impostarlo come applicazione predefinita per l'apertura/visualizzazione delle foto.
Abbiamo eseguito i comandi e le procedure menzionati in questo articolo su un sistema Ubuntu 18.04 LTS.
Installa Eye of Gnome
Essendo un'applicazione Gnome, Eye of Gnome è facilmente disponibile tramite il repository principale di Ubuntu Bionic. Può essere facilmente installato tramite la riga di comando usando il comando apt-get.
Apri la tua applicazione Terminale tramite il sistema di ricerca di avvio delle applicazioni o tramite la scorciatoia Ctrl+Alt+T.
Il passaggio successivo consiste nell'aggiornare l'indice del repository del tuo sistema tramite il seguente comando:
$ sudo apt-get update
Ciò consente di installare l'ultima versione disponibile del software da Internet. Tieni presente che solo un utente autorizzato può aggiungere, rimuovere e configurare software su Ubuntu.
Ora sei pronto per installare Image Viewer; puoi farlo eseguendo il seguente comando come sudo:
$ sudo apt-get install eog
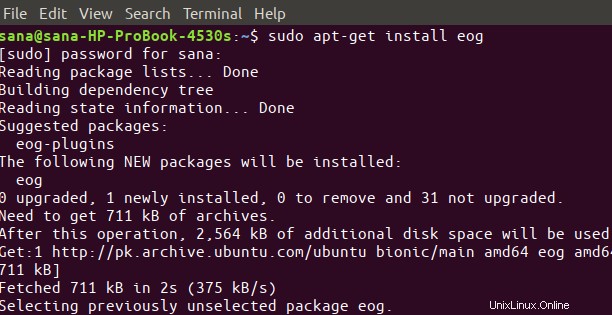
Il sistema potrebbe chiederti la password per sudo e fornirti anche un'opzione S/n per continuare l'installazione. Inserisci Y e poi premi invio; il software verrà installato sul tuo sistema. Tuttavia, il processo potrebbe richiedere del tempo a seconda della velocità di Internet.
Puoi controllare il numero di versione dell'applicazione, e anche verificare che sia effettivamente installata sul tuo sistema, tramite il seguente comando:

Avvia e usa Eye of Gnome
Puoi avviare l'applicazione Eye of Gnome inserendo le parole chiave "visualizzatore di immagini" nella barra di ricerca di Application Launcher, come segue:
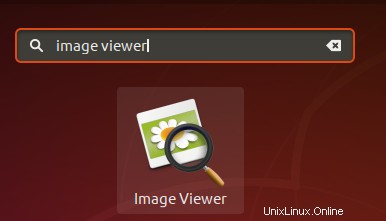
Puoi anche utilizzare il seguente comando nel Terminale per avviare l'applicazione:
$ eog &
Ecco come appare l'interfaccia utente del Visualizzatore immagini quando nessuna immagine è aperta:
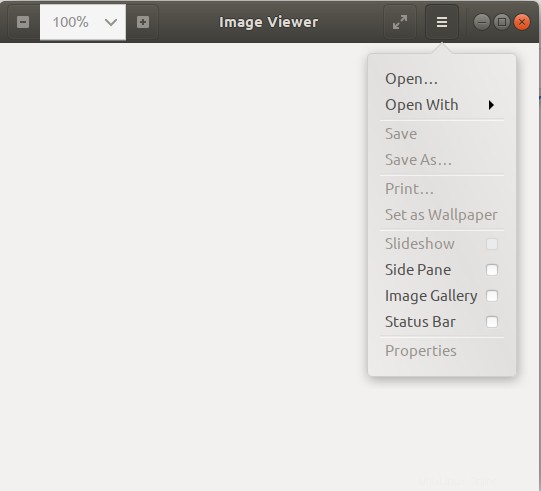
Puoi utilizzare il menu delle impostazioni, come mostrato sopra, per aprire un'immagine cercandola.
Come accennato in precedenza, Eye of Gnome è il visualizzatore di immagini predefinito per Gnome. Pertanto, ogni volta che apri un'immagine, questa si aprirà nel Visualizzatore immagini/EOG. Nel caso in cui non sia impostato come visualizzatore predefinito, puoi fare clic con il pulsante destro del mouse su un'immagine e selezionare Apri con altra applicazione, quindi selezionare Visualizzatore immagini dall'elenco delle applicazioni.
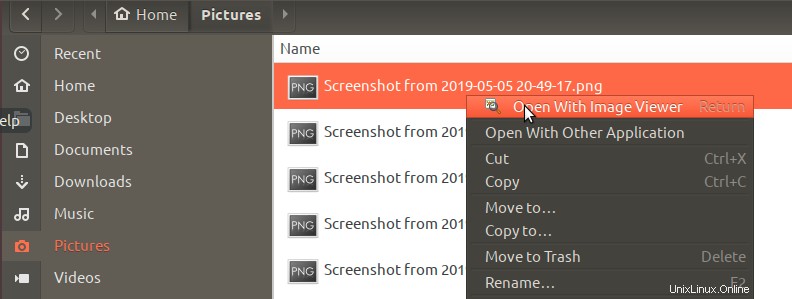
Puoi anche impostare Visualizzatore immagini come strumento di visualizzazione delle foto predefinito tramite l'utilità Impostazioni. Il modo più semplice per farlo è cercare "applicazioni predefinite" in Application Launcher Cerca come segue:

Quando apri la voce dei risultati elencata, si aprirà l'utilità Impostazioni nella vista Dettagli>Applicazioni predefinite come segue:
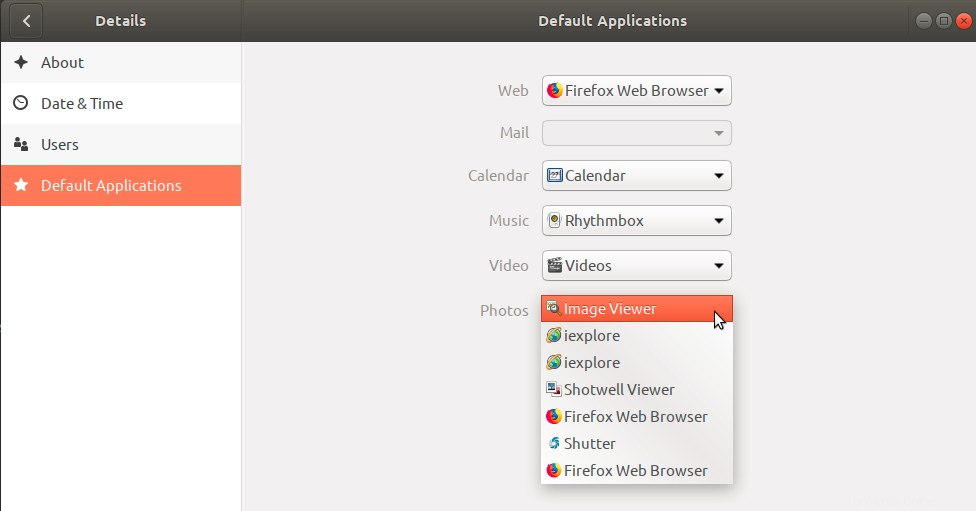
Nel menu a discesa Foto, seleziona Visualizzatore immagini e ora verrà impostato come strumento di visualizzazione delle foto predefinito.
Si trattava di installare e utilizzare Eye of Gnome. Con questo visualizzatore di immagini leggero, sicuro e facilmente disponibile, non è necessario cercare nient'altro.