OpenCart è un software di e-commerce open source gratuito basato su PHP e MySQL. OpenCart ti consente di configurare e gestire il tuo negozio online a un costo minimo. Il software è adatto a piccole e medie imprese online, è facile da installare e sono disponibili molti componenti aggiuntivi ed estensioni. OpenCart viene fornito con traduzioni per numerose lingue e supporta più valute.
Questo tutorial copre l'installazione di OpenCart con Nginx, PHP-fpm e MariaDB su Ubuntu 15.10.
Prerequisito
- Ubuntu 15.10 - 64 bit
- privilegi radice
Passaggio 1:installa Nginx
Useremo nginx come server web, è un server web leggero che è veloce e ha un piccolo ingombro di memoria. Installa nginx con il comando apt dai repository di Ubuntu:
sudo apt-get install nginx
Ora controlla Nginx con curl o visitando l'IP del tuo server con il browser come Firefox ecc.
curl -I 192.168.1.101
Dovresti vedere la pagina predefinita di Ubuntu.
Fase 2 - Installa e configura PHP-FPM
In questo passaggio, installerò come versione php-fpm, php-fpm (FastCGI Process Manager) è una moderna alternativa alla classica modalità PHP FastCGI. Installeremo php-fpm con alcuni moduli php richiesti da OpenCart.
- php-mysql
- php-gd
- php-curl
- php-mcrypt
Installa PHP-FPM e l'estensione PHP con il comando apt singolo di seguito:
sudo apt-get install php5 php5-fpm php5-mysql php5-curl php5-gd php5-mcrypt
Quando i pacchetti sono installati, vai alla directory di configurazione php-fpm e modifica 'php.ini ' file con vim.
cd /etc/php5/fpm
vim php.ini
Decommenta la riga 773 e cambia il valore in '0' :
cgi.fix_pathinfo=0
Salva il file ed esci.
Ora dobbiamo abilitare il modulo mcrypt, che è richiesto da OpenCart. Vai alla directory php-fpm conf.d e crea un collegamento simbolico per il file .ini.
cd /etc/php5/fpm/conf.d/
ln -s ../../mods-available/mcrypt.ini mcrypt.ini
Il modulo mcrypt è abilitato, ora riavvia php-fpm e nginx per applicare le modifiche:
systemctl restart nginx
systemctl restart php5-fpm
Ora dovremmo verificare che php-fpm e Nginx funzionino correttamente. Modifica la configurazione predefinita di nginx virtualhost per abilitare la posizione php e creare un file phpinfo nella directory principale web.
cd /etc/nginx/sites-available/
vim default
Decommenta la direttiva php-fpm:
location ~ \.php$ {
include snippets/fastcgi-php.conf;
#
# # With php5-cgi alone:
# fastcgi_pass 127.0.0.1:9000;
# # With php5-fpm:
fastcgi_pass unix:/var/run/php5-fpm.sock;
} Salva il file ed esci.
Vai alla directory '/var/www/html/' e aggiungi un file phpinfo.
cd /var/www/html/
echo "<?php phpinfo(); ?>" > info.php
Visita l'IP del server (nel mio caso IP 192.168.1.103):http://
http:// 192.168.1.103/info.php.
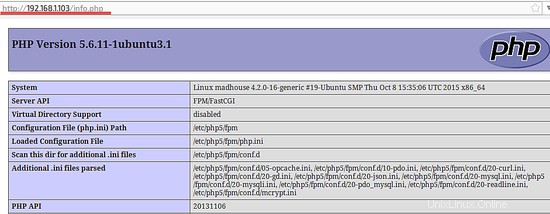
Nginx e PHP-FPM sono configurati correttamente.
Fase 3 - Installa e configura MariaDB
MariaDB è un fork del server di database MySQL. Preferisco MariaDB su MySQL, ma dipende da te quale server di database utilizzare in questo passaggio. Installa MariaDB con il comando apt:
sudo apt-get install mariadb-server mariadb-client
Quindi configura la password di root MariaDB / MySQL con 'mysql_secure_installation ' comando:
mysql_secure_installation
Set root password? [Y/n] Y
Remove anonymous users? [Y/n] Y
Disallow root login remotely? [Y/n] Y
Remove test database and access to it? [Y/n] Y
Reload privilege tables now? [Y/n] Y
L'utente root e la password di MariaDB sono stati impostati. Ora dobbiamo creare un nuovo database e un nuovo utente per la nostra installazione di OpenCart. Accedi alla shell mysql/mariadb per crearla tutta.
Accedi alla shell MySQL/MariaDB per creare il database e l'utente.
mysql -u root -p
TYPE YOUR PASSWORD
create database opencartdb;
create user [email protected] identified by '[email protected]';
grant all privileges on opencartdb.* to [email protected] identified by '[email protected]';
flush privileges;
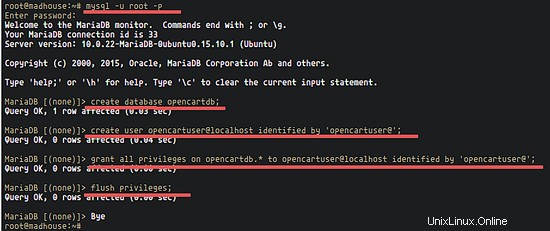
Viene creato il database MySQL, abbiamo un nuovo database chiamato 'opencartdb' e un utente con nome 'opencartuser' e password '[email protected]'. Abbiamo bisogno di conoscere questi dettagli per l'installazione di OpenCart in seguito. Utilizza una password più sicura per l'installazione.
Fase 4:installa SSL
Assicurati che OpenSSL sia installato sul tuo server.
sudo apt-get install openssl
Crea una nuova directory per il certificato SSL e genera il certificato con OpenSSL.
mkdir -p /etc/nginx/ssl
cd /etc/nginx/ssl
Genera il certificato e il file della chiave:
openssl req -x509 -nodes -days 365 -newkey rsa:2048 -keyout /etc/nginx/ssl/opencart.key -out /etc/nginx/ssl/opencart.crt
Modifica l'autorizzazione della chiave privata su 600:
chmod 600 opencart.key
L'installazione del certificato SSL è completata.
Passaggio 5:configura VirtualHost per OpenCart
Crea un nuovo file di configurazione dell'host virtuale per OpenCart nella directory 'siti-disponibili' di Nginx. Vai alla directory Nginx virtualhost e crea una nuova configurazione con vim:
cd /etc/nginx/sites-available/
vim opencart
Incolla la configurazione di seguito:
server {
server_name www.myopencart.co; ## Your Domain
root /var/www/opencart/upload; ## Web Root Directory
index index.php index.html;
listen 80;
listen [::]:80;
listen 443 default ssl;
ssl_certificate /etc/nginx/ssl/opencart.crt;
ssl_certificate_key /etc/nginx/ssl/opencart.key;
# Redirect HTTP to HTTPS
if ($scheme = http) {
return 301 https://$server_name$request_uri;
}
access_log /var/log/nginx/myopencart_access.log;
location /image/data {
autoindex on;
}
location /admin {
index index.php;
}
location / {
try_files $uri @opencart;
}
location @opencart {
rewrite ^/(.+)$ /index.php?_route_=$1 last;
}
# Make sure files with the following extensions do not get loaded by nginx because nginx would display the source code, and these files can contain PASSWORDS!
location ~* \.(engine|inc|info|install|make|module|profile|test|po|sh|.*sql|theme|tpl(\.php)?|xtmpl)$|^(\..*|Entries.*|Repository|Root|Tag|Template)$|\.php_ {
deny all;
}
# Deny all attempts to access hidden files such as .htaccess, .htpasswd, .DS_Store (Mac).
location ~ /\. {
deny all;
access_log off;
log_not_found off;
}
location ~* \.(jpg|jpeg|png|gif|css|js|ico)$ {
expires max;
log_not_found off;
}
location ~ \.php$ {
try_files $uri =404;
fastcgi_pass unix:/var/run/php5-fpm.sock;
fastcgi_index index.php;
fastcgi_param SCRIPT_FILENAME $document_root$fastcgi_script_name;
include fastcgi_params;
}
} Sostituisci il nome di dominio nella riga server_name con il tuo nome di dominio.
Salva il file ed esci.
Attiva il nuovo host virtuale con un collegamento simbolico al file 'opencart' nella directory 'sites-enabled' e verifica la sintassi di configurazione di Nginx con il comando "nginx -t".
ln -s /etc/nginx/sites-available/opencart /etc/nginx/sites-enabled/
nginx -t
Fase 6 - Installa e configura OpenCart
Usiamo la directory '/var/www/' per l'installazione di OpenCart. Vai alla directory '/var/www/', scarica OpenCart ed estrai l'archivio .zip scaricato.
Puoi scaricare opencart da qui:http://www.opencart.com/?route=download/download.
cd /var/www/
unzip opencart-2.1.0.1.zip
Rinomina la directory in opencart, quindi vai alla directory di caricamento.
mv opencart-opencart-2.1.0.1/ opencart/
cd opencart/upload/
Copia i file config-dist nella directory upload e admin:
cp config-dist.php config.php
cp admin/config-dist.php admin/config.php
E torna alla directory '/var/www/', cambia il proprietario dei file e delle directory OpenCart nell'utente 'www-data '.
cd /var/www/
chown -R www-data:www-data opencart/
Nota :Eseguiamo nginx come utente e gruppo www-data. Se esegui nginx come tuo utente o utente Nginx, cambia il proprietario con il tuo nome e gruppo.
Riavvia nginx e php-fpm per assicurarti di non avere errori sulla configurazione che abbiamo impostato:
systemctl restart nginx
systemctl restart php5-fpm
Ora apri il tuo browser web e inserisci il tuo dominio opencart nella barra degli indirizzi, il mio nome di dominio in questo esempio è: www.myopencart.co .
Il programma di installazione ti mostrerà il "Contratto di licenza " leggilo e fai clic su "Continua ".
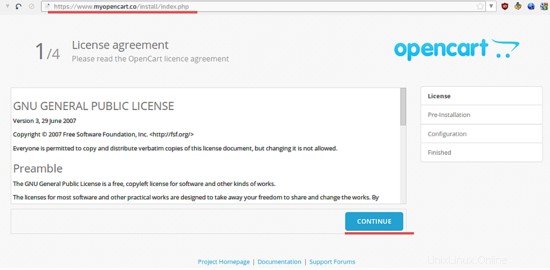
Il programma di installazione ora controlla la configurazione del tuo server, assicurati che tutti i campi di stato siano "Verdi " e quindi fare clic su "Continua ".
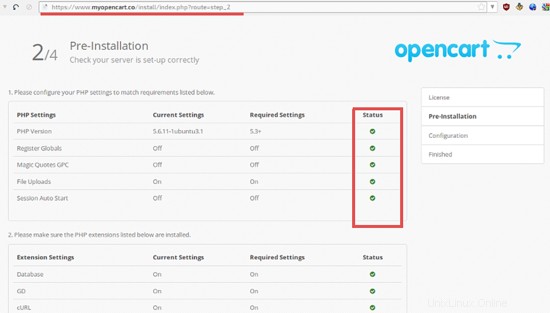
Il programma di installazione mostrerà il database e la configurazione dell'account amministratore. Inserisci i dettagli del database del database che abbiamo creato in precedenza e scegli un nome utente e una password amministratore, quindi fai clic su "Continua ".
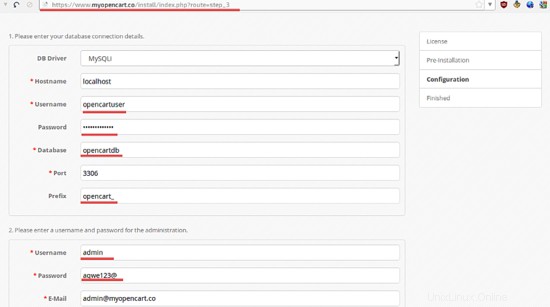
L'installazione di OpenCart è terminata, puoi visitare il dominio del tuo negozio web (nel mio caso www.myopencart.co) e accedere al backend di OpenCart.
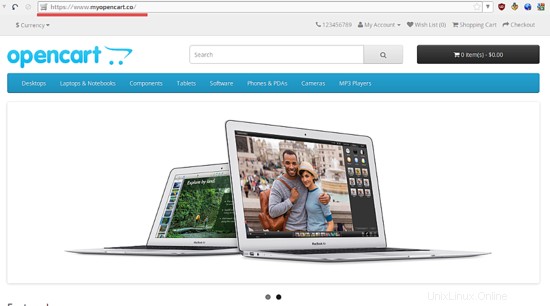
Non dimenticare di eliminare la directory di installazione sul server .
cd /var/www/opencart/upload/
rm -rf install/
Opencart con Nginx e php-fpm è installato e funzionante
Conclusione
Opencart è un'applicazione basata sul Web scritta in PHP per creare negozi online. È adatto per negozi online di piccole e medie dimensioni. Opencart può essere installato con server Web Apache o Nginx (con php-fpm), questo tutorial ha trattato l'installazione di OpenCart con database nginx, php-fpm e MariaDB (un fork di MySQL). Il processo di installazione è semplice, devi solo assicurarti che il tuo server sia pronto per OpenCart come abbiamo fatto nel primo capitolo di questo tutorial.