Quando inizialmente inizi a utilizzare il sistema operativo Ubuntu, il gestore grafico delle applicazioni Ubuntu è la tua prima scelta per l'installazione del software. Nonostante il fatto che questa raccolta contenga un gran numero di applicazioni, scoprirai presto che mancano molti strumenti potenti, in particolare quelli per la riga di comando. Quindi è il momento di passare ad apt-get, uno strumento di installazione software più capace. Puoi utilizzare questo strumento non solo per installare il software dalla riga di comando, ma anche per:
- Aggiorna i repository dei pacchetti
- Aggiorna il software installato
- Cerca i pacchetti disponibili
- Ottieni il codice sorgente per un pacchetto installato
- Reinstallare un pacchetto software
- Rimuovi un software dal tuo sistema
In questo post, ti mostreremo come utilizzare lo strumento apt-get per completare le attività sopra indicate.
Su un sistema Ubuntu 20.04 LTS, abbiamo eseguito gli strumenti e i processi descritti in questo articolo. Useremo il terminale di Ubuntu per eseguire apt-get perché è un'utilità della riga di comando. È possibile accedere al Terminale utilizzando il Dash di sistema o la scorciatoia Ctrl+alt+T.
Aggiorna i repository dei pacchetti con apt
Un repository è un catalogo di programmi software disponibili in un determinato momento. Poiché i pacchetti in questo elenco vengono aggiunti, eliminati e modificati regolarmente, è necessario mantenere aggiornati i repository di sistema. Questo ti fornirà un elenco aggiornato di tutti i pacchetti software accessibili del repository.
Prima di installare nuovo software, è una buona idea aggiornare i repository eseguendo il seguente comando come root:
$ sudo apt-get update
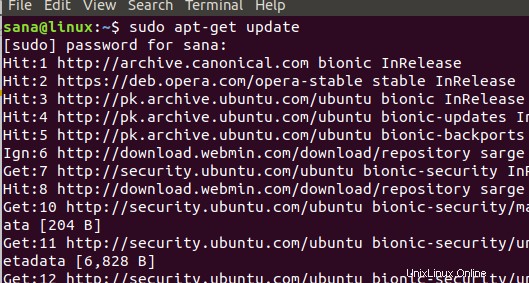
Ora i tuoi repository di sistema sono in linea con quelli su Internet.
Aggiorna il software installato con apt
Sebbene sia possibile utilizzare il gestore aggiornamenti per aggiornare il software installato sul sistema. L'utilità apt-get fornisce anche un modo per fare lo stesso. Usa il seguente comando come root per aggiornare il software sul tuo sistema:
$ sudo apt-get upgrade
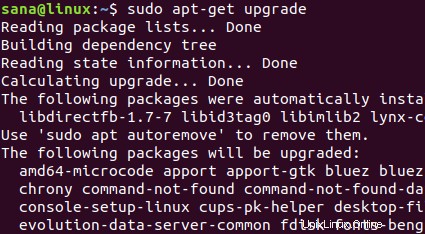
Ora il software sul tuo sistema è aggiornato.
Cerca i pacchetti disponibili con apt
Per cercare i pacchetti disponibili dai repository Internet, puoi utilizzare l'utilità apt-cache. Utilizzare la seguente sintassi per farlo:
$ sudo apt-cache search [parola chiave nome pacchetto]
Esempio:
Cerchiamo la versione stabile del browser Web Opera tramite il seguente comando apt-cache:
$ sudo apt-cache search "opera-stable"
L'output seguente mostra la disponibilità del pacchetto "opera-stable" per il browser web.

Puoi ottenere informazioni dettagliate sul pacchetto tramite il seguente comando apt-cache:
Sintassi:
$ sudo apt-cache mostra "nome-pacchetto"
Esempio:
$ sudo apt-cache show "opera-stable"
L'output seguente mostra i dettagli sul pacchetto "opera-stable":
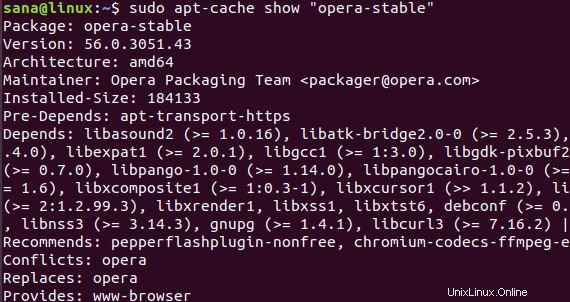
Installa un pacchetto con apt
Qui arriva l'uso più famoso del comando apt-get; installazione di software da un repository aggiornato.
Utilizzare il seguente comando come root per installare un pacchetto software:
$ sudo apt-get install “nome-pacchetto”
Esempio:
Puoi installare la versione stabile del browser web Opera installando il pacchetto, che abbiamo cercato sopra, come segue:
$ sudo apt-get install opera-stable
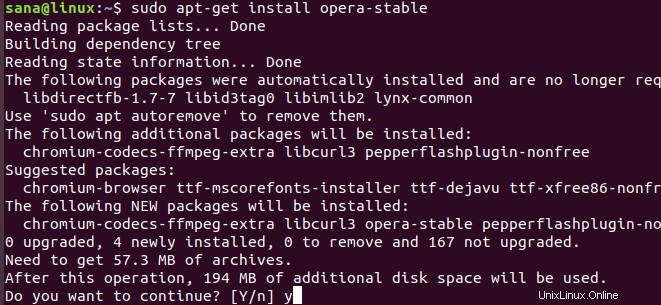
Il sistema richiede una soluzione y/n prima di installare un programma tramite l'utilità apt-get. Immettere sempre Y per procedere con l'installazione.
Ottieni il codice sorgente per un pacchetto installato con apt
Se vuoi il codice sorgente per un pacchetto installato, puoi usare il comando seguente:
Sintassi:
$ sudo apt-get sorgente "nome-pacchetto"
Esempio:
Ad esempio, se voglio ottenere il codice sorgente del pacchetto opera-stable che ho appena installato, utilizzerò il seguente comando:
$ sudo apt-get source opera-stable
Se ricevi questo errore dopo aver eseguito il comando precedente:
E:Devi inserire alcuni URI di "sorgente" nel tuo sources.list
È necessario rimuovere i commenti dalla riga deb-src per il rispettivo pacchetto dal file sources.list. Questo file si trova nella cartella /etc/apt/.
Puoi aprire il file sorgenti nell'editor nano tramite il seguente comando:
$ sudo nano sources.list
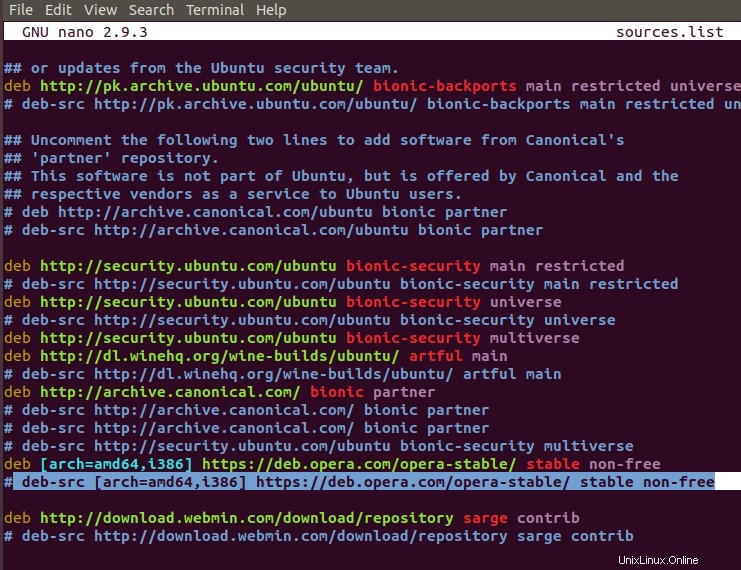
Premi Ctrl+X e poi Y per uscire e salvare le modifiche.
Reinstalla un pacchetto software con apt
Durante l'esecuzione di un'applicazione, potrebbe smettere di funzionare o danneggiarsi. In tal caso, puoi reinstallare facilmente quell'applicazione tramite il comando apt-get come segue:
$ sudo apt-get install “nome-pacchetto” –reinstall
Esempio:
$ sudo apt-get install opera-stable --reinstall
Questo comando reinstallerà il browser Opera che era già installato sul mio sistema.
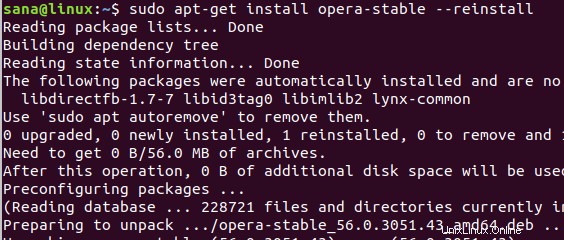
Rimuovi un software dal tuo sistema
Quando vuoi rimuovere un software dal tuo sistema, puoi usare il seguente comando apt-get:
$ sudo apt-get remove "nome-pacchetto"
Esempio:
$ sudo apt-get remove opera-stable
Questo comando rimuoverà il browser Web Opera dal mio sistema
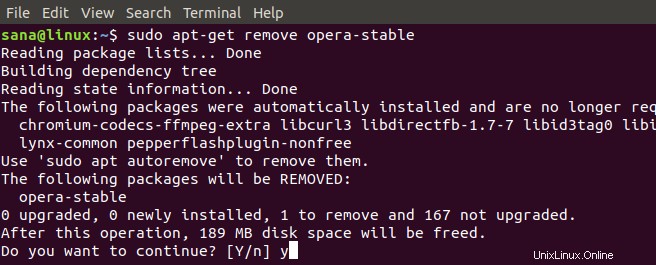
Rimuovi le configurazioni software complete
Il comando apt-get remove rimuove il software dal sistema ma non rimuove i file di configurazione che potrebbero essere stati installati con esso. Il comando seguente rimuoverà completamente quei file di configurazione per un software:
$ sudo apt-get purge "nome-pacchetto"
Esempio:
$ sudo apt-get purge opera-stable
Questo comando rimuoverà completamente le configurazioni di Opera dal mio sistema.
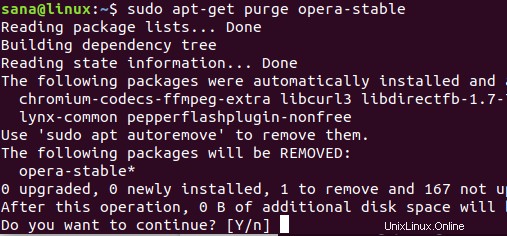
Durante la disinstallazione o l'eliminazione del software, il sistema fornirà una scelta S/n; selezionare sempre Y per procedere con la rimozione del programma.
In questo articolo abbiamo mostrato come il comando apt-get può essere utilizzato non solo per installare il software sul sistema, ma anche per eseguire tutte le attività relative all'installazione. Non devi più fare affidamento esclusivamente su Ubuntu Software Manager per installare app sul tuo computer.