Come utente normale di Ubuntu, potresti essere ben consapevole della potenza della riga di comando. In questo articolo esploreremo come utilizzare Gmail dal tuo Terminale per inviare e-mail, configurando il client msmtp. Bene, Gmail ha un'interfaccia piuttosto utile e accattivante, quindi perché vogliamo optare per questo approccio da riga di comando?
Perché utilizzare il Terminale per inviare e-mail?
Se sei una persona esperta di terminale, non vorresti lasciare la comodità della riga di comando e andare da qualche altra parte per svolgere le tue attività tecniche quotidiane. C'è sempre un modo per fare quasi tutte le nostre cose direttamente all'interno del Terminal. Quindi, perché l'invio di e-mail dovrebbe essere diverso! L'uso del Terminale rende alcune attività più efficienti e ancora più veloci. Gli strumenti della riga di comando non utilizzano troppe risorse e quindi costituiscono un'ottima alternativa alle applicazioni grafiche ampiamente utilizzate, soprattutto se si è bloccati con hardware più vecchio. L'invio di e-mail dal Terminale diventa particolarmente utile quando puoi scrivere script di shell per inviare e-mail e automatizzare l'intero processo.
Abbiamo eseguito i comandi e le procedure menzionati in questo articolo su un sistema Ubuntu 18.04 LTS.
Segui questi passaggi, uno per uno, per installare e configurare msmtp in modo da poter inviare e-mail dal tuo Terminale:
Fase 1:apri l'applicazione Terminale
Apri l'applicazione Terminale utilizzando la scorciatoia Ctrl+Alt+T o accedendovi tramite la ricerca di Avvio applicazioni come segue:
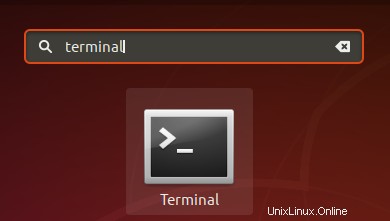
Fase 2:aggiorna l'indice del repository
Il passaggio successivo consiste nell'aggiornare l'indice del repository del tuo sistema tramite il seguente comando:
$ sudo apt-get update
Questo ti aiuta a installare l'ultima versione disponibile di un software da Internet. Tieni presente che solo un utente autorizzato può aggiungere, rimuovere e configurare software su Ubuntu.
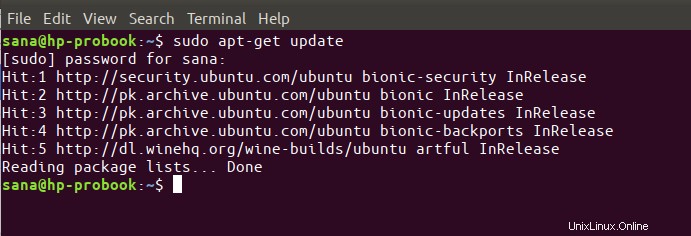
Fase 3:installa il client Msmtp
Ora sei pronto per installare il client msmtp dal Terminale; puoi farlo eseguendo il seguente comando come sudo:
$ sudo apt-get install msmtp-mta
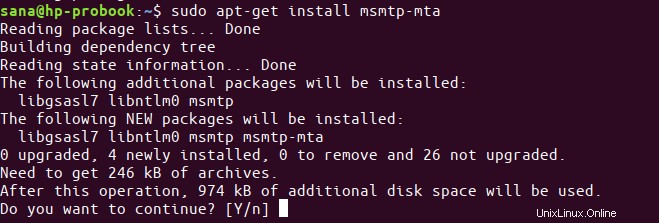
Il sistema potrebbe chiederti la password per sudo e fornirti anche un'opzione S/n per continuare l'installazione. Inserisci Y e poi premi invio; il software verrà installato sul tuo sistema. Tuttavia, il processo potrebbe richiedere del tempo a seconda della velocità di Internet.
Passaggio 4:configura msmtp per gmail
Ora è il momento di configurare msmtp comunicandogli le nostre credenziali gmail, la porta da utilizzare, l'host e alcuni altri dettagli di autorizzazione e connessione:
Apri un file chiamato msmtprc in uno dei tuoi editor di testo preferiti. Sto usando il famoso editor Nano per aprire il file come segue:
$ nano ~/.msmtprc
Quindi, copia il codice seguente nel file vuoto:
#Gmail account defaults #change the location of the log file to any desired location. logfile ~/msmtp.log account gmail auth on host smtp.gmail.com from <[email protected]> auth on tls on tls_trust_file /etc/ssl/certs/ca-certificates.crt user <[email protected]> password <your-password> port 587 #set gmail as your default mail server. account default : gmail
Suggerimento: Invece di digitare l'intero codice nel tuo file, puoi copiarlo da qui e incollarlo nel Terminale usando Ctrl+Maiusc+V o usando l'opzione Incolla dal menu di scelta rapida.
Ora, esci dal file tramite la scorciatoia Ctrl+X e salva il file su "Salva buffer modificato?" prompt digitando Y e quindi premendo Invio.
Salvare la password in formato testo è uno qualsiasi dei tuoi file non è mai una buona idea. Quindi, puoi proteggere il file eseguendo il seguente comando:
$ chmod 600 .msmtprc
Fase 5:installa heirloom-mailx
A questo punto, abbiamo configurato il nostro computer per parlare con il server Gmail remoto. Quello che dobbiamo fare ora è impostare un'interfaccia a riga di comando che ci consentirà di comporre e-mail da inviare. Mailx è il programma che ci permetterà di fare tutto questo, ed ecco come possiamo installarlo:
$ sudo apt-get install heirloom-mailx
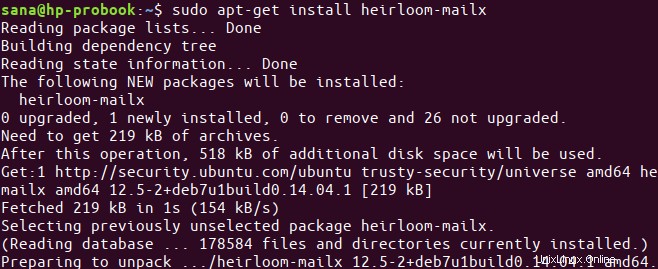
Il sistema potrebbe chiederti la password per sudo e fornirti anche un'opzione S/n per continuare l'installazione. Inserisci Y e poi premi invio; il software verrà installato sul tuo sistema. Tuttavia, il processo potrebbe richiedere del tempo a seconda della velocità di Internet.
Importante: Se non riesci a trovare il pacchetto nei tuoi repository già aggiunti, apri il file sources.list come segue:
$ nano /etc/apt/sources.list
Quindi, aggiungi la seguente riga per aggiungere il repository dell'universo principale di rusty-security da cui installeremo l'utilità mailx.
deb http://security.ubuntu.com/ubuntu universo principale di trusty-security
Inoltre, non dimenticare di eseguire il seguente comando prima di eseguire l'installazione:
$ sudo apt-get update
Fase 6:Configura Mailx
Apri un file chiamato .mailrc tramite uno dei tuoi editor di testo preferiti.
$ nano ~/.mailrc
Quindi, aggiungi le seguenti righe in quel file e salvalo.
set sendmail="/usr/bin/msmtp" set message-sendmail-extra-arguments="-a gmail"
Fase 7:invia un'e-mail tramite il terminale
Ora siamo pronti per inviare un'e-mail tramite il nostro account Gmail configurato a un destinatario su qualsiasi dominio. Di seguito è riportata la sintassi di base per l'invio di tale e-mail:
$ mail -s "subject" -a "attachment-if-any" "[email protected]"
L'invio di un allegato insieme all'e-mail è facoltativo.
Ho usato il seguente comando per inviare un'e-mail:

Quando premi Invio, ti sarà permesso di inserire il corpo dell'email. Una volta che hai finito di inserire il corpo dell'email, premi Ctrl+D. Questo segnerà la fine del corpo dell'e-mail e lo invierà al rispettivo ID destinatario.

L'EOT alla fine dell'output indicherà che la tua email è stata inviata.
Tuttavia, potresti riscontrare l'errore più comune , come ho fatto io:

Questo errore si verifica principalmente quando non hai consentito l'accesso ad app meno sicure su Gmail. Questa impostazione di sicurezza può essere modificata tramite il seguente link:
https://myaccount.google.com/lesssecureapps
Quando lo fai, ti verrà inviata una notifica (per lo più sul tuo telefono, quando hai configurato il tuo numero di telefono con gmail). Quando autorizzi questa modifica delle impostazioni, Gmail consentirà l'accesso ad app meno sicure come quella che stiamo utilizzando.
Prova a inviare di nuovo l'e-mail tramite la CLI e l'e-mail verrà inviata correttamente al destinatario dal tuo ID Gmail.
Ora puoi incorporare questo metodo nei tuoi script bash per renderlo più utile e risparmiare tempo e larghezza di banda.