Portainer è un'interfaccia utente di gestione open source per Docker, incluso l'ambiente Docker Swarm. Portainer ti semplifica la gestione dei container Docker, ti consente di gestire container, immagini, reti e volumi dalla dashboard di Portainer basata sul Web.
In questo tutorial, ti mostrerò passo dopo passo come installare e configurare Portainer su Ubuntu 16.04 LTS. Installeremo e configureremo Portainer, distribuiremo Apps Container, Gestiremo Container, immagini, rete e volumi per il nostro ambiente Docker.
Prerequisiti
- Ubuntu Server 16.04
- Privilegi di root
Cosa faremo
- Installa Docker su Ubuntu 16.04
- Installa e configura Portainer
- Distribuisci il contenitore dell'app Ghost Blog
- Gestione dell'ambiente Docker
Passaggio 1 - Installa Docker su Ubuntu 16.04 LTS
Prima di installare i pacchetti docker, aggiorna il repository sul tuo sistema e aggiorna i pacchetti.
sudo apt update
sudo apt upgrade
Ora installa la finestra mobile usando il comando apt di seguito.
sudo apt install docker.io -y
Al termine dell'installazione, avvia il servizio Docker e abilitalo per l'avvio ogni volta all'avvio del sistema.
systemctl start docker
systemctl enable docker
Docker installato sul server Ubuntu 16.04, verificalo utilizzando il comando seguente.
docker version
E otterrai la versione Docker 1.x installata sul sistema.
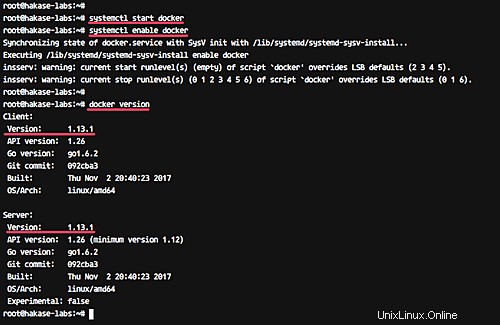
Fase 2 - Installa e configura Portainer
Portainer può essere installato come contenitore mobile e autonomo senza contenitore mobile.
In questo tutorial, installeremo Portainer come contenitore Docker. È davvero semplice da installare ed eseguire su qualsiasi sistema perché dobbiamo solo garantire il supporto del sistema per Docker.
Prima di installare Portainer, scarica l'immagine Portainer dal DockerHub utilizzando il comando Docker pull riportato di seguito.
docker pull portainer/portainer
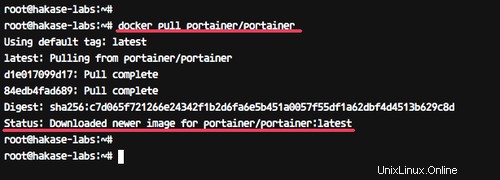
Ora esegui Portainer usando il semplice comando Docker qui sotto.
docker run -d -p 9000:9000 -v /var/run/docker.sock:/var/run/docker.sock portainer/portainer
Portainer è ora in esecuzione come container, controllalo usando il comando docker ps.
docker ps
E otterrai il risultato come di seguito.

Portainer è ora in esecuzione come un container Docker con il nome 'elatted_hopper' e funziona sotto la porta 9000.
Successivamente, configureremo la password di amministratore per Portainer.
Apri il tuo browser web e digita l'indirizzo IP del server con la porta 9000.
http://192.168.33.10:9000/
Otterrai la pagina sulla configurazione dell'utente amministratore e della password.
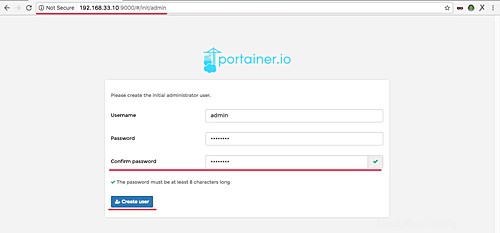
Digita la tua password di amministratore complessa e fai clic sul pulsante "Crea utente".
Ora dobbiamo definire quale ambiente si connetterà Portainer. Portainer offre supporto per ambiente Docker autonomo, Docker Swarm e modalità Swarm.
Per questa guida, configureremo Portainer per la connessione all'ambiente Docker locale.
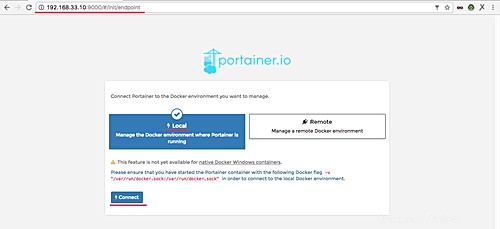
Scegli l'ambiente "Locale" e fai clic sul pulsante "Connetti".
E ora vedrai la dashboard di amministrazione di Portainer.
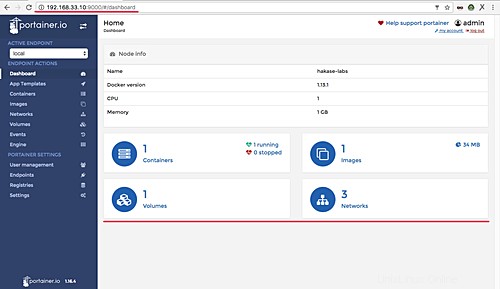
Portainer è stato installato come Docker Container su Ubuntu 16.04.
Passaggio 3 - Distribuisci un nuovo contenitore di app
Dopo l'installazione di Portianer, eseguiremo l'Application Container utilizzando Portainer.
Fai clic sul menu "Modello di app".
Ora scegli l'applicazione che desideri installare. Per questa guida, installeremo il blog "Ghost" come Docker Container.
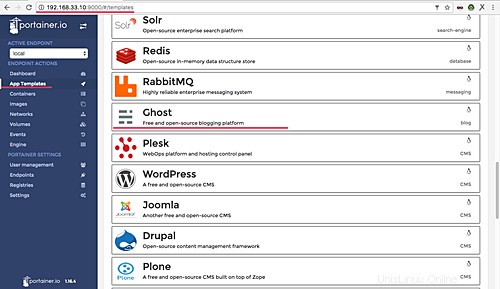
Fai clic su "Fantasma".
Digita il nome del contenitore "ghost-blog" e fai clic su "Mostra opzioni avanzate". Nella configurazione "Mappatura porte", digita la porta 80 su "host".
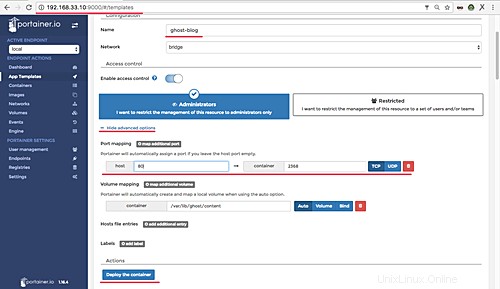
Ora fai clic sul pulsante "Distribuisci il contenitore".
E quando è completo, otterrai la pagina del contenitore come di seguito.
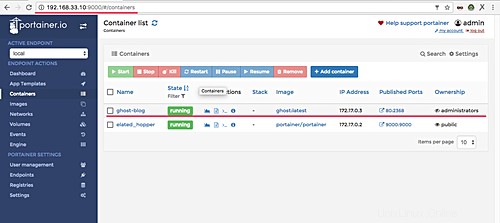
Ghost è ora installato come Docker Container e utilizza la porta 80 sull'host.
Apri il tuo browser web e digita l'indirizzo IP del server.
http://192.168.33.10/
E otterrai la home page del blog "Ghost" come di seguito.
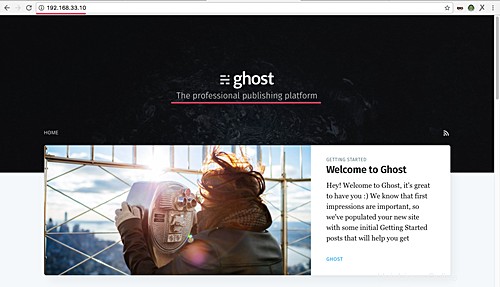
Passaggio 4:gestione dell'ambiente Docker utilizzando Portainer
In questo passaggio, configureremo ambienti Docker come immagini Docker, container, volumi e reti.
Gestisci contenitori
Portainer offre un modo semplice e facile per utilizzare la gestione dei contenitori Docker.
Fai clic sul menu "Contenitori" a sinistra e otterrai la pagina come di seguito.
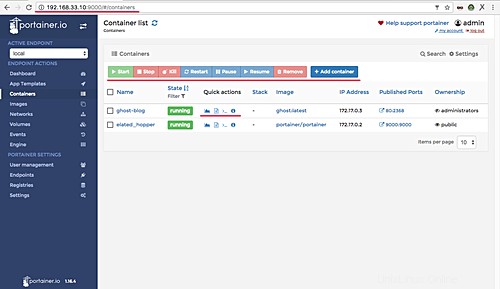
Possiamo avviare, interrompere, riavviare, creare un nuovo contenitore, accedere alla shell del contenitore, vedere il registro del contenitore e le statistiche del contenitore da questa gestione del contenitore Portainer.
Contenitore Shell of the Ghost:
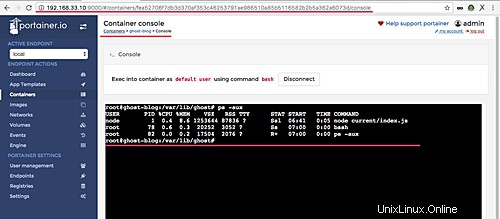
Registri del contenitore fantasma:
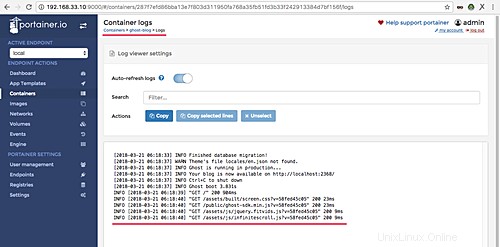
Le statistiche del contenitore:
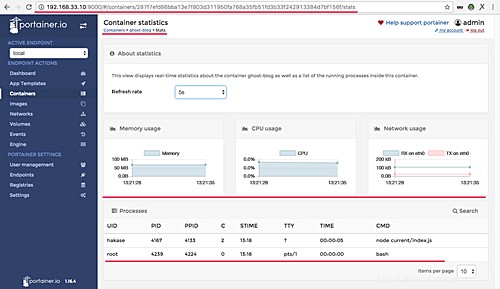
Gestisci immagini Docker
Fai clic sul menu "Immagini" e otterrai la pagina come di seguito.
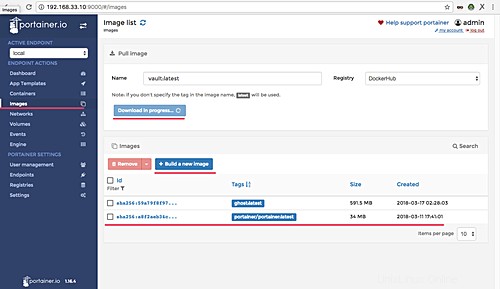
Ora possiamo vedere l'elenco delle immagini della finestra mobile sul nostro sistema e possiamo creare manualmente una nuova immagine della finestra mobile o estrarre/scaricare nuove immagini dal repository DockerHub.
Gestisci reti
Da questo menu creiamo nuove reti personalizzate per il nostro ambiente Docker. Fai clic sul menu "Reti".
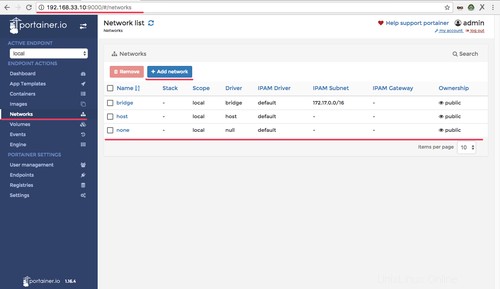
Gestisci volumi
Questo menu fornisce un modo semplice per creare nuovi volumi personalizzati per il nostro contenitore.
Dobbiamo solo creare nuovi volumi personalizzati e quando vogliamo creare un nuovo contenitore l'applicazione, basta collegarla al contenitore tramite il menu "Opzioni avanzate".
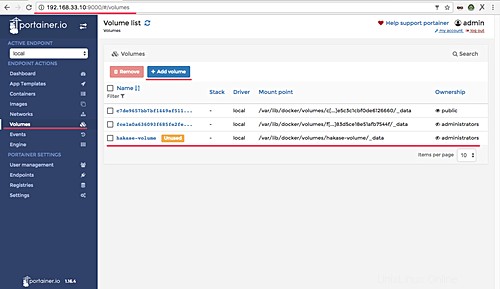
L'installazione e la configurazione dell'interfaccia utente di Portainer Docker Management su Ubuntu 16.04 sono state completate con successo.