Stai cercando un modo semplice per gestire i tuoi container Docker? In tal caso, dovresti dare un'occhiata a Docker Portainer. Portainer è un'interfaccia utente di gestione all-in-one leggera che ti consente di gestire facilmente i diversi ambienti Docker (host Docker o cluster Swarm).
Con Docker Portainer nel tuo toolkit, la gestione dei contenitori e delle immagini Docker non è mai stata semplice. Prova oggi Docker Portainer e scopri come può aiutarti a rendere la tua esperienza Docker più piacevole!
Prerequisiti
Questo tutorial sarà una dimostrazione pratica. Se desideri seguire, assicurati di avere quanto segue.
- Un server Linux. Questo tutorial utilizza Ubuntu 20.04.
- Un account utente con privilegi root/sudo.
- Hai installato Docker e Docker Compose sul server. Al momento della stesura di questo articolo, le ultime versioni di Docker e Docker Compose sono 20.10.14 e 2.2.3 , rispettivamente.
Configurazione di Docker Portainer
Docker Portainer ha due versioni; la Business Edition (a pagamento) e la Community Edition (CE). Questo tutorial utilizzerà Portainer CE.
Portainer viene eseguito come un'app containerizzata, il che significa che è necessario creare il container, configurare il volume per i dati persistenti e assegnare i collegamenti del numero di porta. L'intero processo potrebbe sembrare scoraggiante, ma non lo è. Avrai un container Docker Portainer in esecuzione in pochi passaggi.
Segui le istruzioni seguenti per configurare l'applicazione Docker Portainer.
1. Apri il tuo client SSH e accedi al tuo server.
2. Eseguire il comando seguente per creare un volume denominato portainer_data . Questo nuovo volume è il luogo in cui memorizzerai i dati Docker Portainer. I volumi consentono di archiviare dati persistenti o dati che devono essere condivisi tra contenitori.
docker volume create portainer_data
3. Quindi, esegui il comando seguente per creare il contenitore Portainer. Di seguito è riportato un dettaglio dei flag/opzioni e del loro significato per comprendere meglio il comando.
- Il
-dopzione dice a Docker di eseguire il contenitore in modalità distaccata (eseguita in background). Questo comportamento è utile quando devi continuare a utilizzare il tuo terminale per altre attività.
- Il
--name portaineropzione specifica il contenitore un nome. In questo esempio, il nome del tuo contenitore èportainer.
- Il
-p 8080:9000opzione significa esporre la porta del contenitore9000, che è il numero di porta Portainer predefinito per la porta dell'host8080. Specificare un numero di porta diverso se si preferisce. Ad esempio,-p 8081:9000rende il Portainer accessibile alla porta dell'host8081.
- Il
--restart alwaysopzione dice a Docker di riavviare il contenitore dopo che il contenitore è uscito per qualsiasi motivo.
- Il
-v /var/run/docker.sock:/var/run/docker.sockoptions monta il socket Docker nel contenitore. Portainer può comunicare con il demone Docker e gestire i tuoi container specificando questo valore.
- Il
-v portainer_data:/datal'opzione monta il volume chiamatoportainer_datache hai creato nel contenitore. Questa porzione consente a Portainer di archiviare i propri dati all'interno del volume.
- Utilizzerai il
portainer/portainerimmagine per creare il contenitore. Questa immagine è disponibile su Docker Hub.
docker container run -d --name portainer -p 8080:9000 \
--restart=always \
-v /var/run/docker.sock:/var/run/docker.sock \
-v portainer_data:/data portainer/portainer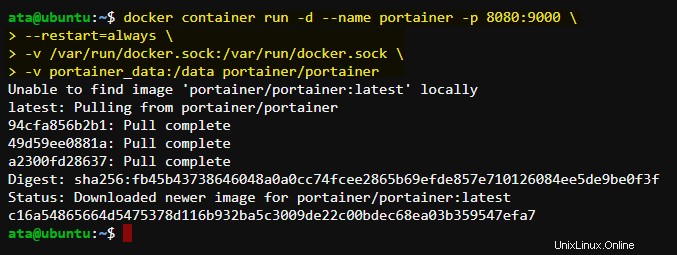
4. Eseguire il comando seguente per avviare il contenitore Portainer. Questo comando avvierà anche un container Portainer e lo legherà alla porta 9000 sul tuo server.
sudo docker start portainer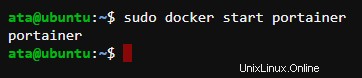
5. A questo punto, il tuo server Portainer dovrebbe essere in esecuzione. Esegui il comando seguente per confermare lo stato del contenitore.
docker container lsCome puoi vedere di seguito, lo stato del portainer è attivo in n minuti e la porta 9000 è associata alla porta 8080 dell'host.

Se accedi a Portainer esternamente, assicurati che il numero di porta dell'host della porta sia aperto sul firewall (se presente).
Accesso all'interfaccia utente di Docker Portainer
Ora che hai configurato Portainer, puoi iniziare a usarlo per gestire i tuoi contenitori Docker. Ma prima devi accedere all'interfaccia utente web di Portainer per avviare la configurazione di Portainer.
1. Apri il tuo browser web e vai a http://server_ip:port/#/init/admin . Sostituisci ip_server e porta con l'indirizzo IP del tuo server e la porta che hai mappato su Portainer in precedenza.
2. La prima volta che apri l'interfaccia utente web di Portainer, la pagina ti chiederà di creare un nuovo account amministratore. Digita il nome utente e la password che desideri creare e fai clic su Crea utente pulsante.
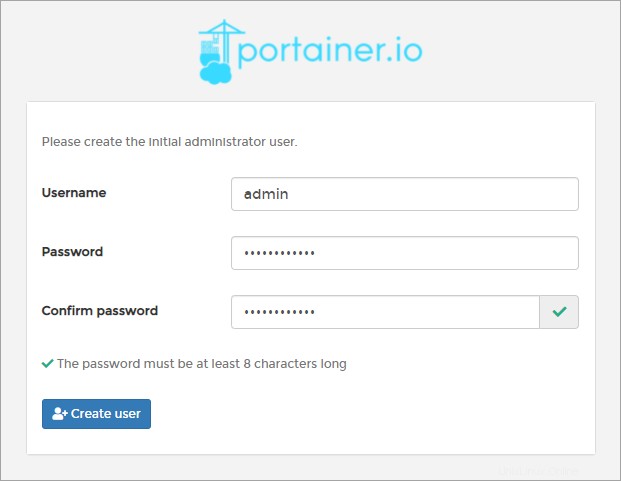
3. Nella pagina successiva, scegli l'ambiente Docker che gestirai. Le opzioni sono:
- Locale – Gestisci l'ambiente Docker locale.
- Telecomando – Gestire un ambiente Docker remoto. Questa opzione si connette al server Docker remoto tramite SSH.
- Agente – Connettiti a un agente Portainer. Questa opzione si connette a Portainer Agent distribuito su altri server.
- Azzurro – Si connette al tuo account dell'interfaccia della riga di comando di Microsoft Azure.
Seleziona Locale poiché in questo esempio gestirai il tuo ambiente Docker locale e fai clic su Connetti.
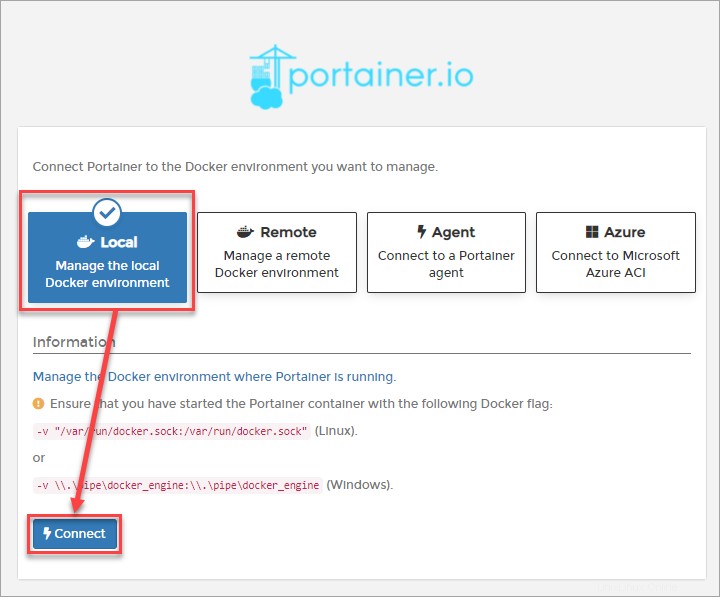
Gestire Docker in Portainer
Dopo aver connesso correttamente Portainer all'ambiente Docker locale, la pagina successiva mostra tutti gli endpoint sul tuo server, come mostrato di seguito. Qui puoi iniziare a visualizzare tutti i tipi di informazioni Docker e gestire il tuo ambiente Docker. Dimentica la riga di comando!
1. Innanzitutto, fai clic su un endpoint locale per visualizzare maggiori dettagli su quell'endpoint specifico.
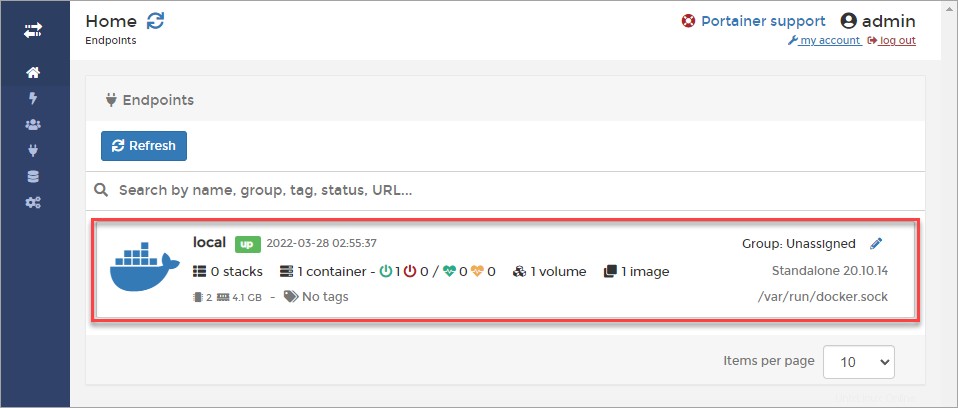
Come puoi vedere di seguito, il dashboard mostra i contenitori in esecuzione, le immagini disponibili, i volumi e le reti.
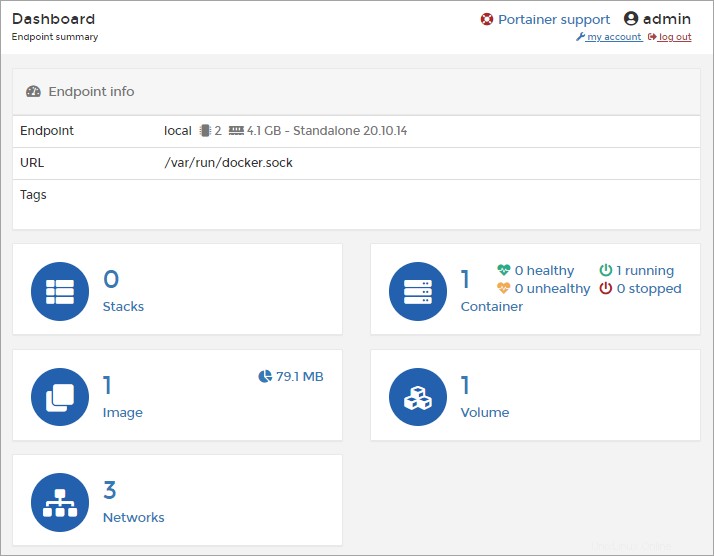
2. Quindi, fai clic su Immagini collegamento sul lato sinistro per visualizzare o gestire le immagini Docker.
Vedrai l'elenco di tutte le immagini di seguito, inclusa l'immagine di portiner/portiner che hai scaricato in precedenza. L'elenco include immagini ufficiali e private. Usa questa pagina per cercare, scaricare o eliminare immagini.
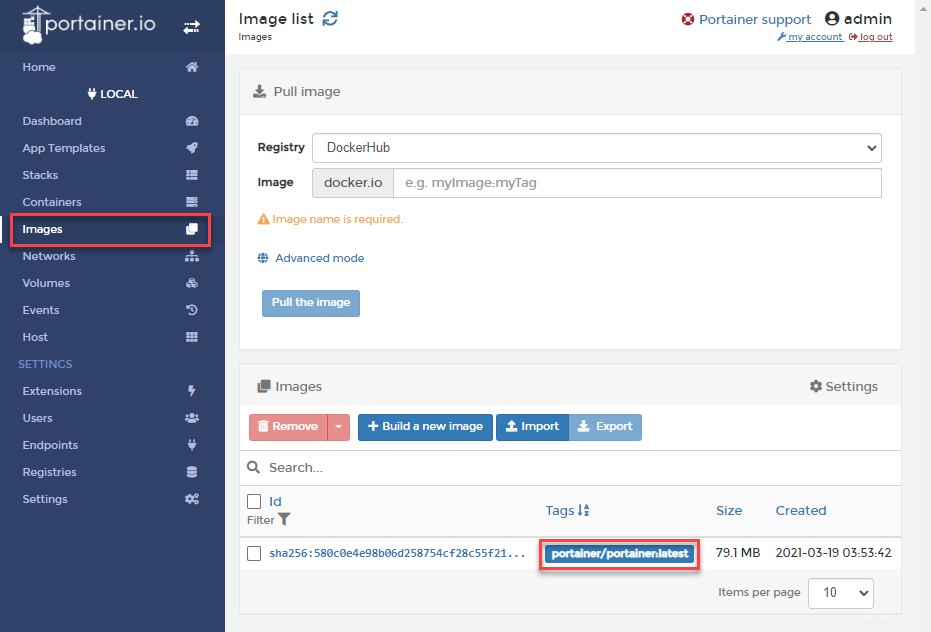
3. Per visualizzare i dettagli di un'immagine, fare clic sul nome dell'immagine. I Dettagli immagine pagina include informazioni come la dimensione dell'immagine, il tag e il repository.
Questa pagina sarà il tuo punto di riferimento quando devi tirare o spingere le immagini. Inoltre, puoi anche utilizzare questa pagina per modificare il tag dell'immagine prima di inviarlo a un repository.
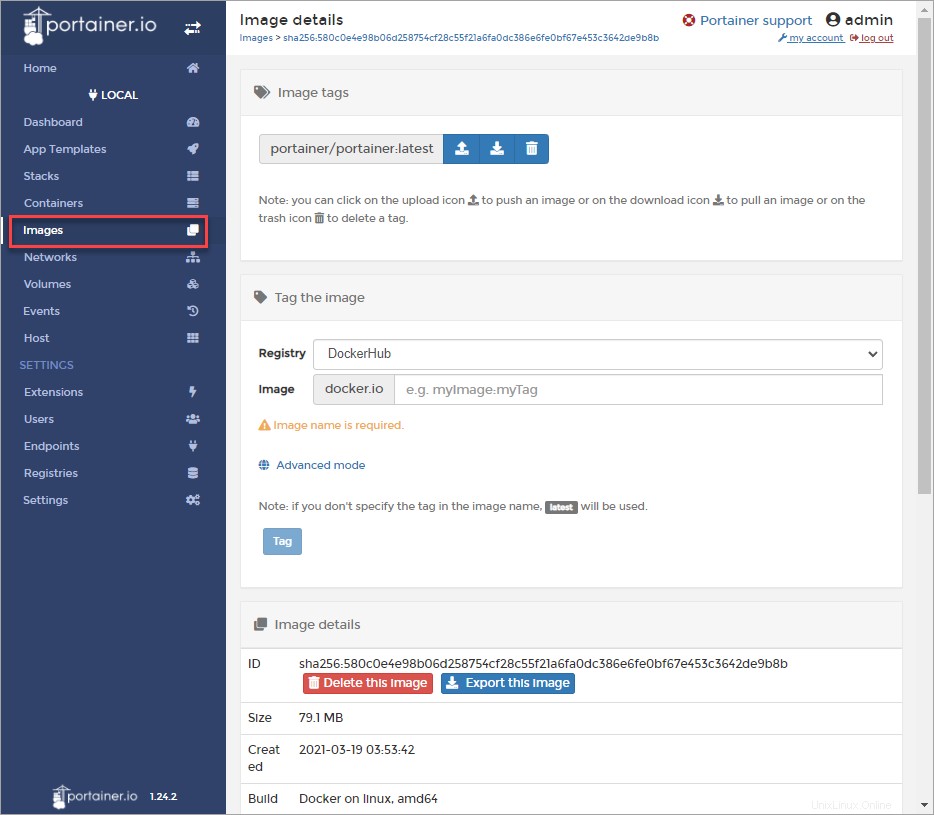
4. Ora fai clic sul Contenitore collegamento per elencare tutti i contenitori. Usalo quando devi arrestare, avviare, riavviare o eliminare un contenitore. Lo screenshot seguente mostra che c'è un solo container in esecuzione su questo endpoint.
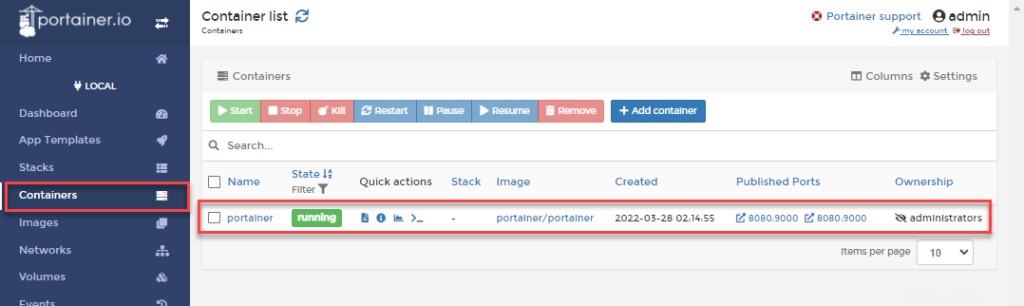
5. Fare clic sul nome di un contenitore per visualizzare maggiori dettagli. I Dettagli del contenitore pagina mostra informazioni come l'indirizzo IP, lo stato e lo stato.
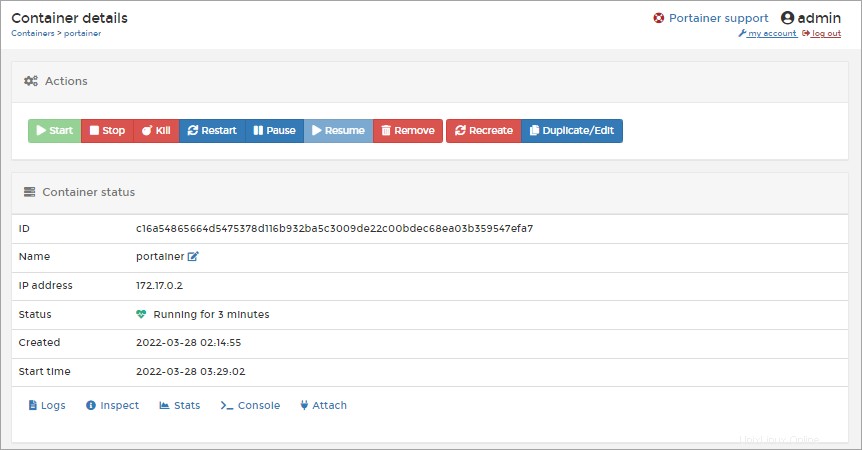
Aggiunta di un nuovo contenitore utilizzando Portainer per i test
Hai completato la configurazione di Portainer e ora hai una GUI Web completamente funzionale per la gestione del tuo ambiente Docker. Ma il tuo viaggio non sarebbe completo se non provassi il tuo nuovo giocattolo scintillante!
Il modo più rapido per testare Docker Portainer consiste nell'aggiungere un nuovo container, eseguirlo e verificarne l'accessibilità. Questo esempio distribuirà un server web NGINX.
1. Nell'interfaccia utente web di Portainer, fai clic su Contenitori collegamento al menu sul lato sinistro.
2. Fai clic su Aggiungi contenitore pulsante sotto i Contenitori sezione.
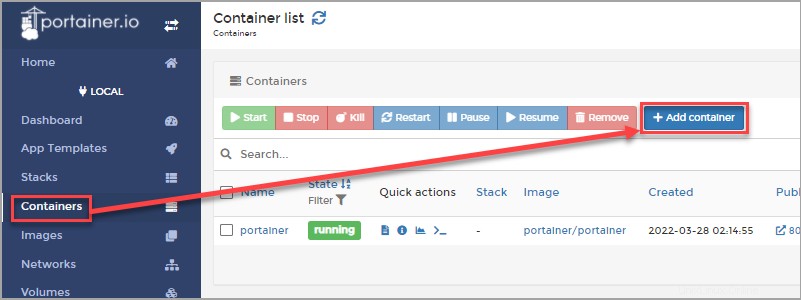
3. In Crea contenitore pagina, completa le nuove informazioni sul contenitore come segue.
- Nome :Fornisci un nome descrittivo per il contenitore. In questo esempio, il nome del contenitore è
WebServer.
- Immagine :Fornisci il nome dell'immagine che sarà la base del tuo contenitore. In questo esempio, il nome dell'immagine da usare è
ubuntu/nginx.
- Estrarre sempre l'immagine :attiva per consentire a Portainer di scaricare l'immagine durante la creazione di nuove istanze del contenitore. Questa opzione ti assicura di ottenere sempre la versione più recente dell'immagine.
- Pubblica tutte le porte di rete esposte su porte host casuali :attiva per consentire a Portainer di assegnare porte host casuali alla porta di rete esposta dal container.
- Rimozione automatica :dal momento che stai creando il contenitore come test una tantum, attiva questa opzione in modo che Portainer possa rimuovere il contenitore dopo che è uscito.
Lascia tutto il resto ai valori predefiniti e fai clic su Distribuisci il contenitore.
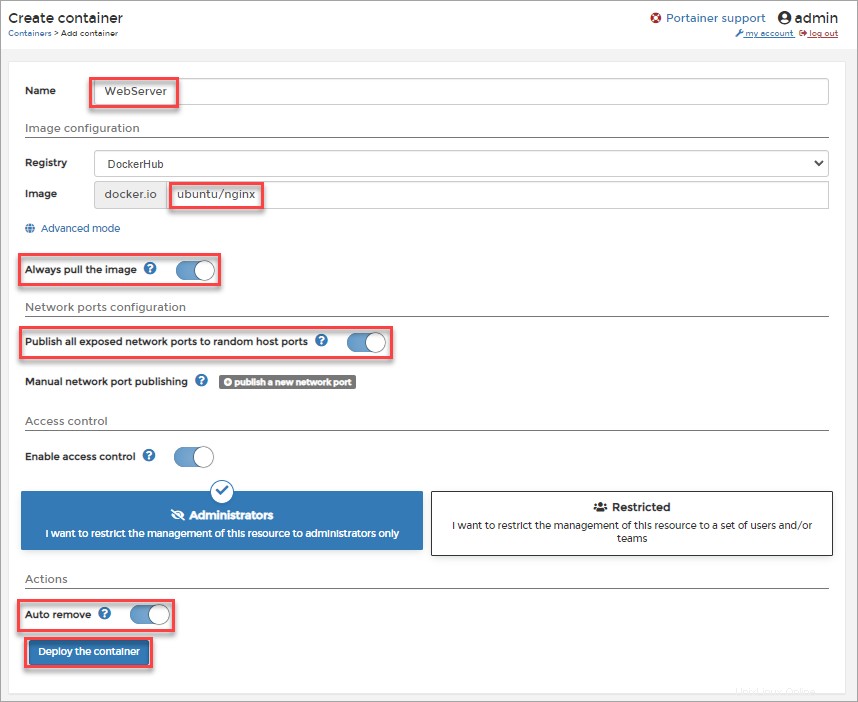
Dopo che Portainer ha creato il nuovo contenitore, dovresti vedere il nuovo contenitore nell'elenco Contenitore. Come puoi vedere dallo screenshot qui sotto, il nuovo contenitore denominato WebServer è in esecuzione e il numero di porta host è 49153.
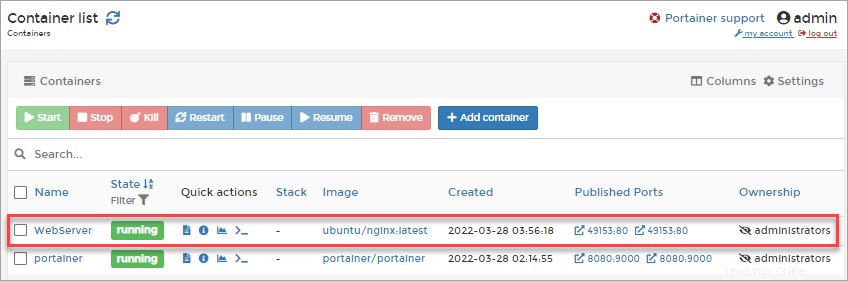
4. Infine, apri il tuo browser web e vai a http://server_ip:port. Sostituisci server_ip con l'indirizzo IP del tuo server Docker e porta con il numero di porta del container che hai creato.
Se il contenitore funziona come previsto, dovresti vedere la home page predefinita di Benvenuto in nginx
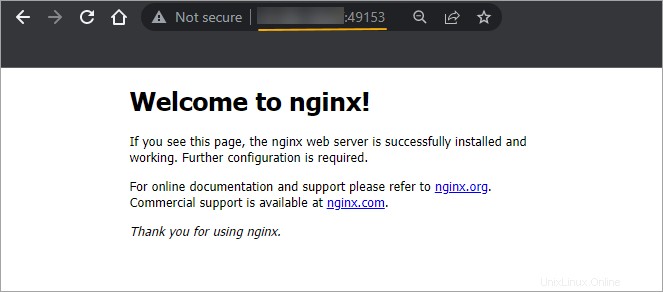
Conclusione
In questo tutorial, hai imparato a installare e configurare Portainer come strumento di gestione del frontend web per Docker. Hai anche imparato a testare la configurazione di Docker Portainer creando un nuovo contenitore di server web NGINX e accedendo alla sua home page dal browser web.
Hai appena graffiato la superficie e ci sono altre funzionalità di Docker Portainer da esplorare. Forse potresti provare a creare immagini personalizzate, impostare il controllo degli accessi in base al ruolo e configurare le istantanee. Buona fortuna!