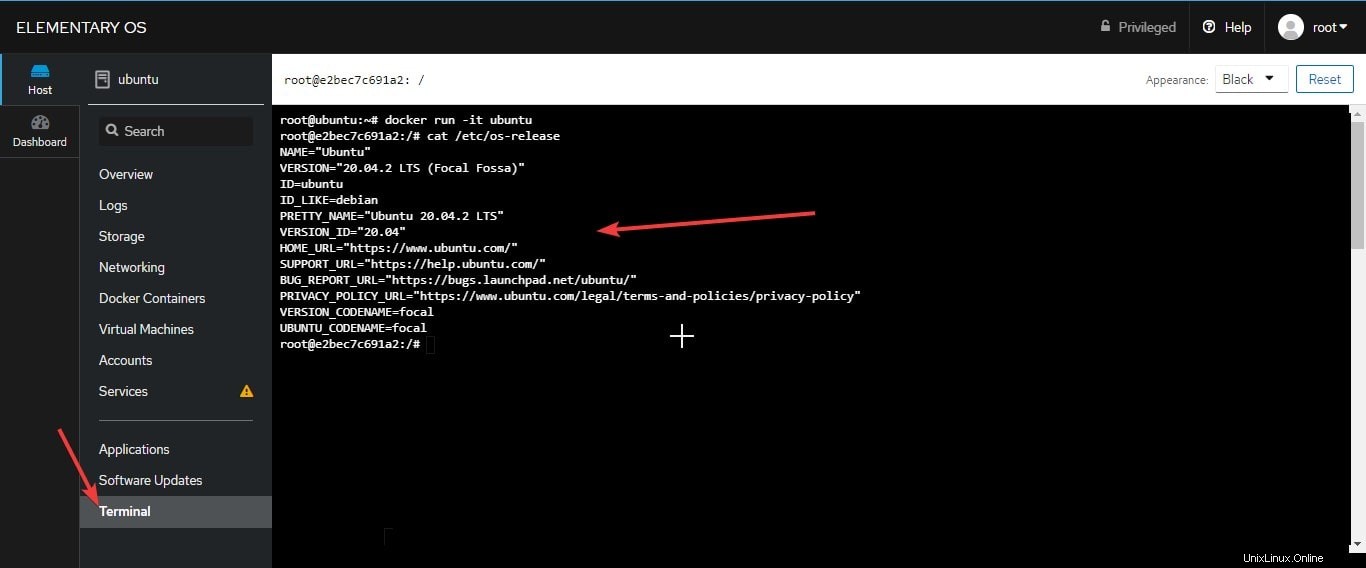Tutorial per scaricare e installare il pacchetto Cockpit Docker, Container Image e personalizzarne le impostazioni dal dashboard della GUI Web di Cockpit su Ubuntu 20.04/18.04 LTS Linux Server.
Il abitacolo è una soluzione semplice per gestire le risorse del server in remoto utilizzando l'interfaccia web grafica. Non è solo leggero, ma è anche presente per l'installazione nella maggior parte dei repository Linux come nei popolari Ubuntu, RedHat, Fedora e CentOS da installare con un solo comando.
Bene, se parliamo di gestione dei container Docker in Cockpit, questo è davvero utile per gestire graficamente facilmente macchine virtuali o container. Sì, possiamo installare ed eliminare i container con pochi clic del mouse. Non c'è bisogno di passare attraverso la riga di comando per gestirli. Tuttavia, in Ubuntu 20.04 il pacchetto Docker per Cockpit non è disponibile per l'installazione, ma possiamo farlo manualmente installando direttamente il suo Deb file. Qui, ti faremo sapere come farlo in questo tutorial.
Come installare Cockpit su Ubuntu 20.04
Anche se, se stai seguendo questo tutorial, avresti già Cockpit installato sul tuo server Ubuntu. Tuttavia, in caso contrario, ecco il comando per farlo.
Per prima cosa, aggiorna i tuoi pacchetti di sistema-
sudo apt update
Ora esegui il comando per installare Cockpit
sudo apt install cockpit
Come installare Docker su Ubuntu 20.04 Server
La seconda cosa è che dobbiamo avere a parte la piattaforma di gestione del server è Docker stesso, altrimenti come lo gestiremo utilizzando Cockpit, da remoto utilizzando il browser.
Pertanto, esegui il comando seguente per scaricare e installare l'ultima versione di Docker sul server Ubuntu.
sudo apt install docker.io
Sì, non è necessario aggiungere alcun repository di terze parti perché i pacchetti per installare Docker sono disponibili nel repository ufficiale di Ubuntu.
Successivamente, una volta installata questa piattaforma Container, aggiungi il tuo attuale utente al gruppo Docker in modo da non dover utilizzare sudo per eseguire i suoi comandi.
sudo usermod -aG docker $USER
Ora, ricarica la Shell utilizzando il comando seguente o in alternativa puoi disconnetterti e accedere alla sessione corrente, anche.
newgrp docker
Installa il modulo Cockpit Docker
——————————————-Metodo facoltativo/decrepito con Docker—————————————
Errore :la finestra mobile del pacchetto cockpit non ha candidati all'installazione se si tenta di installarlo utilizzando APT.
Questa è la parte principale del tutorial perché senza il pacchetto Docker's Cockpit non sarai in grado di accedere ai tuoi contenitori dall'interfaccia Web. Puoi scaricare l'ultima versione stabile dal repository Launchpad. Scaricalo da una directory o copia il link del file deb e usalo con wget strumento di comando, come abbiamo fatto qui.
Nota – È un comando singolo, quindi copialo per intero e incollalo nel tuo terminale.
wget https://launchpad.net/ubuntu/+source/cockpit/215-1~ubuntu19.10.1/+build/18889196/+files/cockpit-docker_215-1~ubuntu19.10.1_all.deb
E quindi installa il pacchetto Debian Cockpit-Docker scaricato-
sudo apt install ./cockpit-docker_215-1~ubuntu19.10.1_all.deb
——————————————————————————————
Usa Podman
——————————————–Aggiornamento e ultimo——————————————
Docker non è disponibile per l'uso in Cockpit perché è stato sostituito da Podman, uno strumento leggero per creare contenitori utilizzando le immagini Docker.
Quindi, per abilitarlo e usarlo, esegui:
sudo apt install cockpit-podman -y
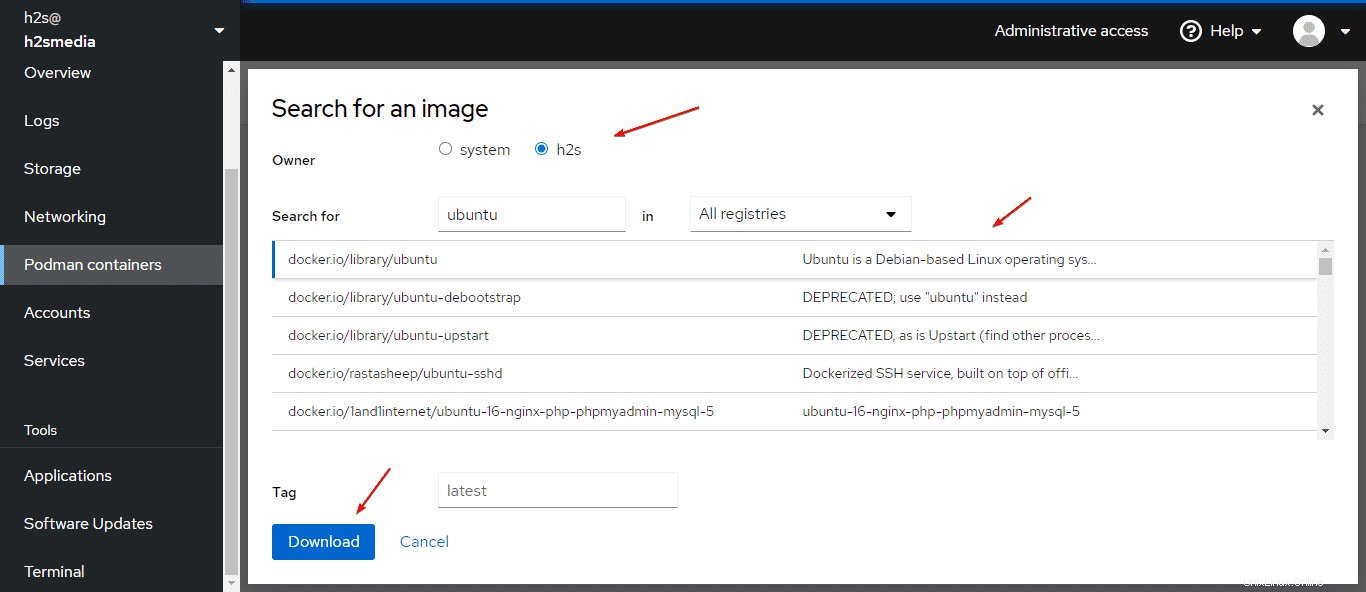
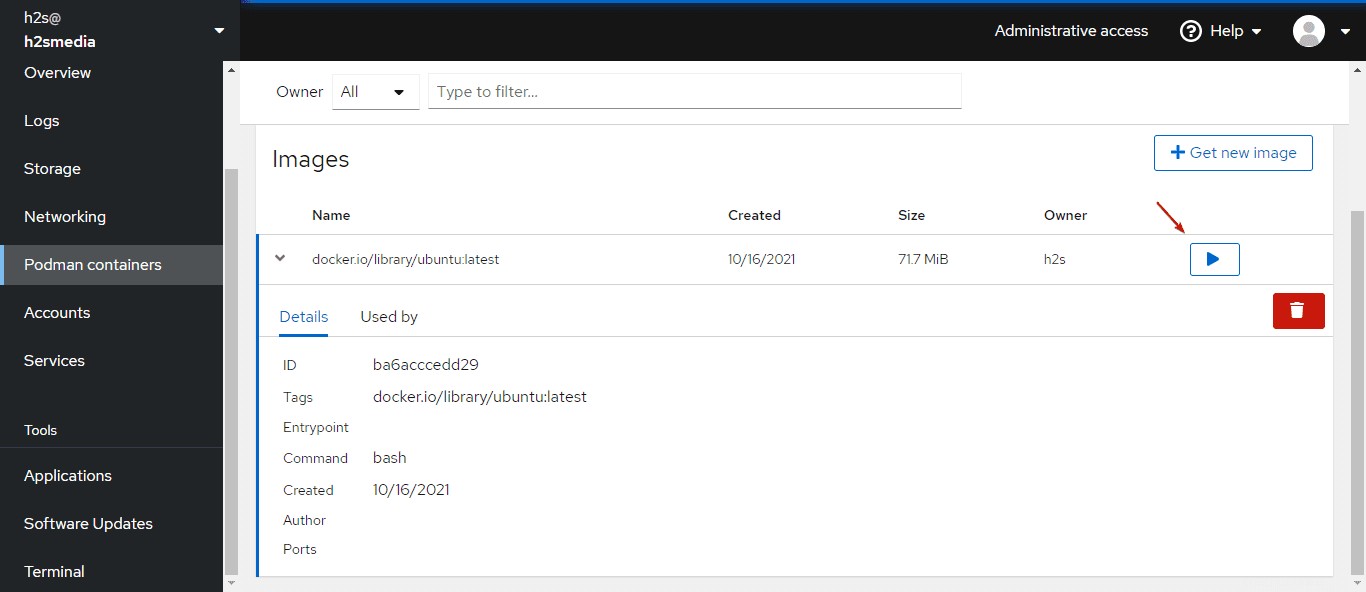
Se non sarai in grado di cercare immagini, consulta il nostro tutorial: Impossibile cercare immagini nel contenitore Cockpit Podman
————————————————————————————————
Apri l'interfaccia Web Cockpit per gestire il contenitore Docker
Utilizzare qualsiasi sistema in grado di accedere al server LTS Ubuntu 20.04 o all'indirizzo IP del desktop. E apri il browser web:digita indirizzo IP del server con porta della cabina di pilotaggio 9090 .
Ad esempio – 192.168.0.11:9090
Una pagina di accesso apparirà, inserisci il tuo Ubuntu nome utente e password.
Contenitori Docker
Successivamente, seleziona i Contenitori Docker l'opzione è disponibile nel menu dashboard del cockpit.
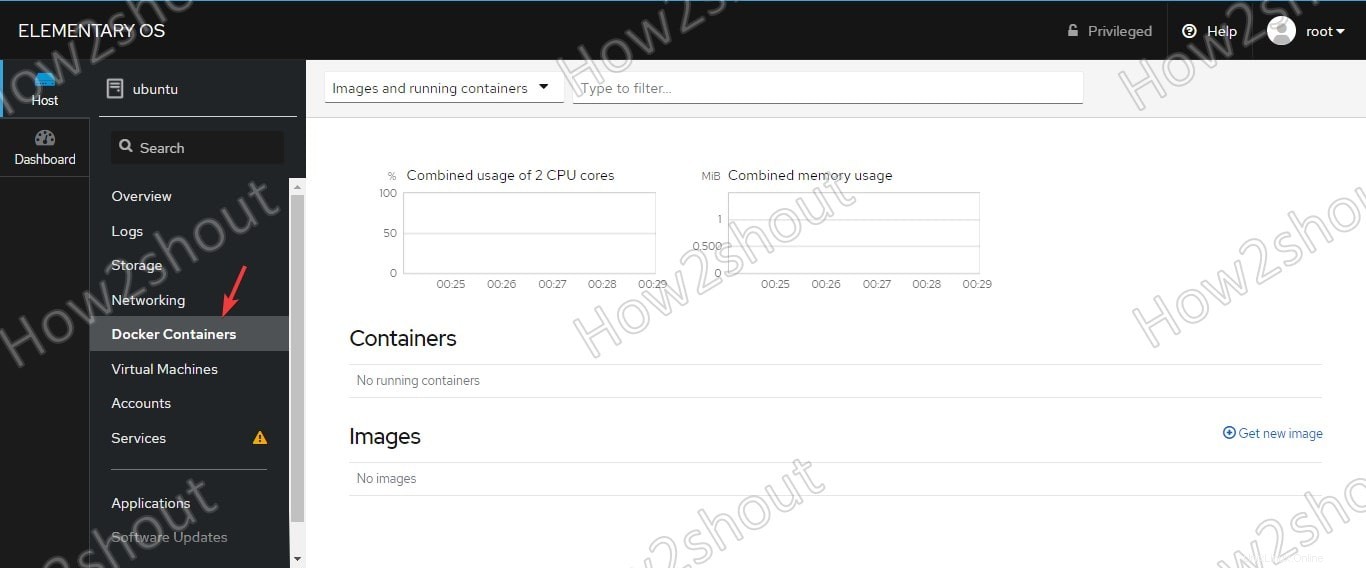
Scarica immagine
Per scaricare qualsiasi immagine dell'app Docker dall'Hub, fai clic su "Ottieni nuova immagine opzione ".
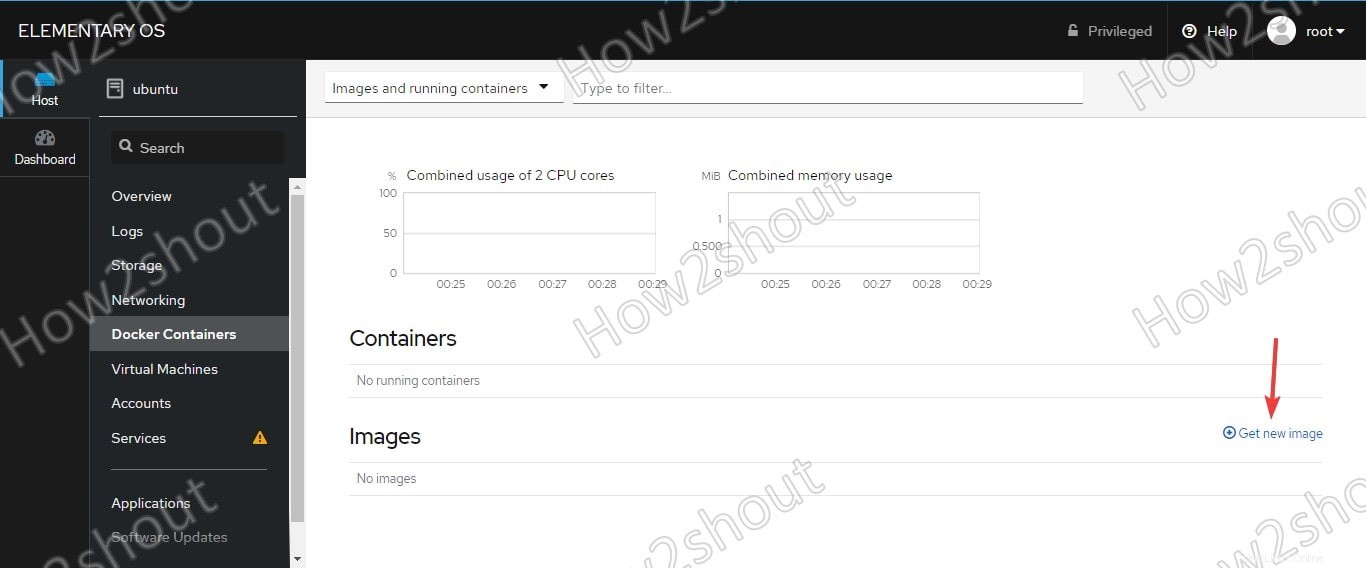
Ricerca di immagini
Digita il nome dell'immagine dell'app che desideri scaricare per creare un nuovo contenitore. Qui stiamo usando l'immagine di Ubuntu.
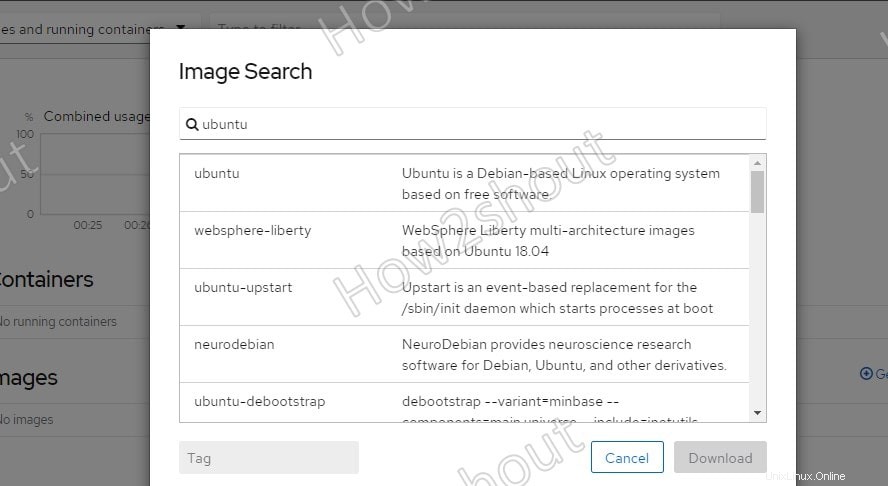
Esegui immagine
Una volta che l'immagine è stata scaricata ed estratta dal sistema, fai clic su Esegui icona e vedrai un pop-up per personalizzare le impostazioni del contenitore prima di avviarlo effettivamente. È possibile modificare il nome del container, aumentare o diminuire la capacità di memoria e CPU, montare il volume del container, collegarsi a un altro container e gestire le porte. Se non conosci questo, fai semplicemente clic su Esegui pulsante per avviarlo.
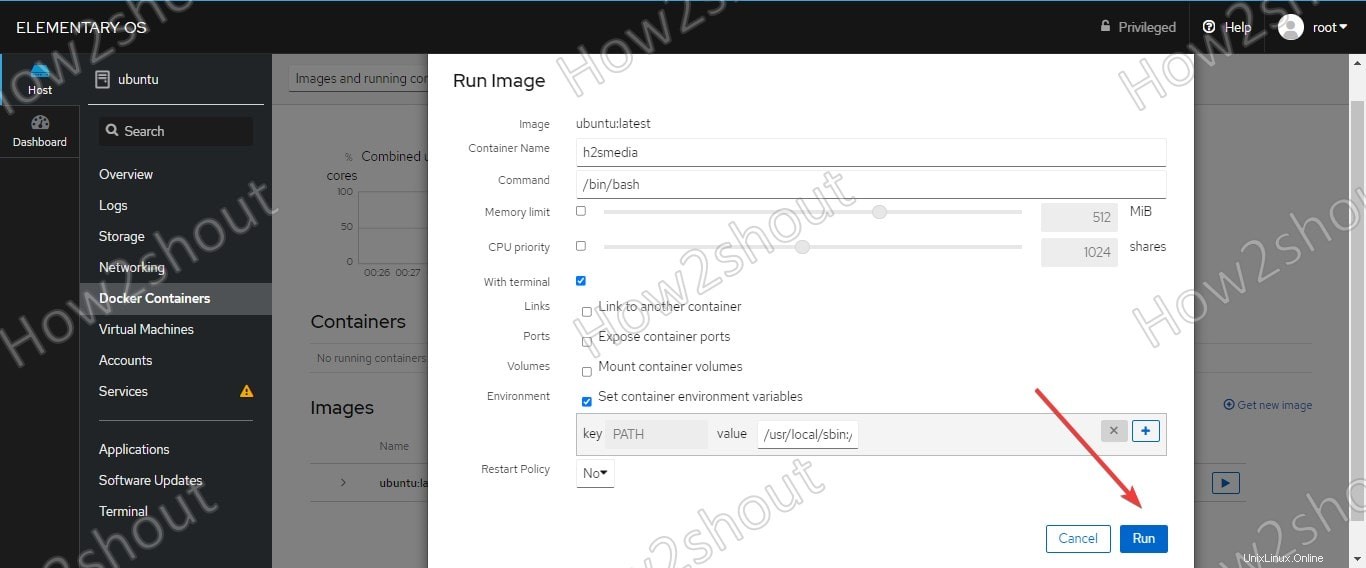
Il contenitore in esecuzione apparirà sulla dashboard.
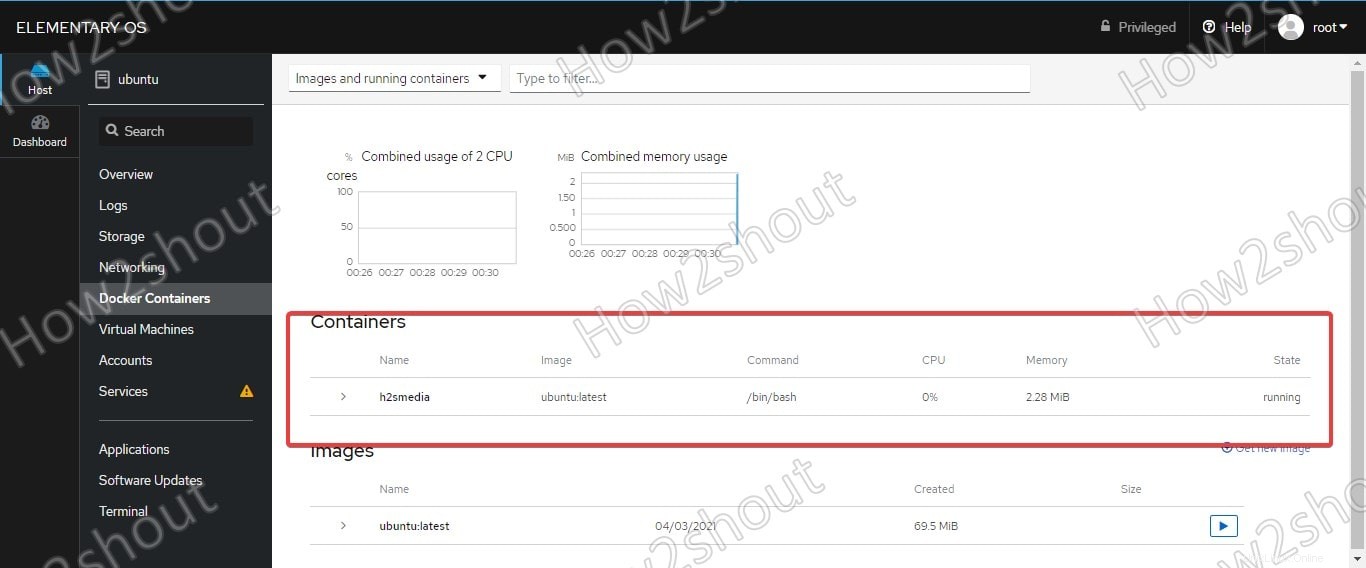
Accedi alla shell contenitore
Una volta avviato il servizio container Docker installato è possibile accedervi sia dall'area Container che tramite SSH oppure direttamente dal Terminal di Cockpit.
Fai clic sul Nome del contenitore in esecuzione .
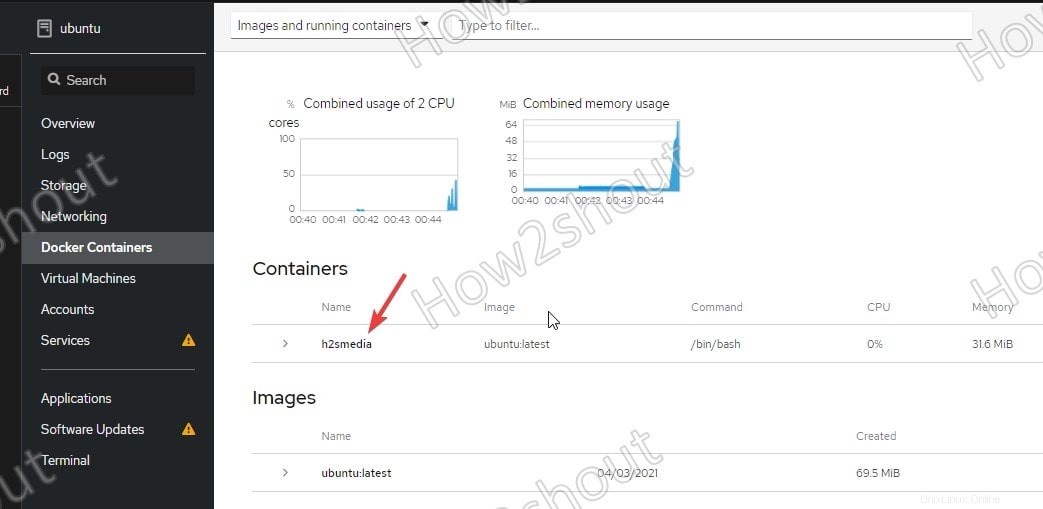
Vedrai le informazioni complete insieme a un piccolo Terminale della riga di comando finestra. Puoi eseguire tutti i comandi sulla tua macchina mobile direttamente da qui. Se vuoi cambiare la taglia , aumenta semplicemente le dimensioni della scheda del tuo browser attuale premendo il tasto Ctrl pulsante sulla tastiera e ruotando il pulsante di scorrimento del mouse.
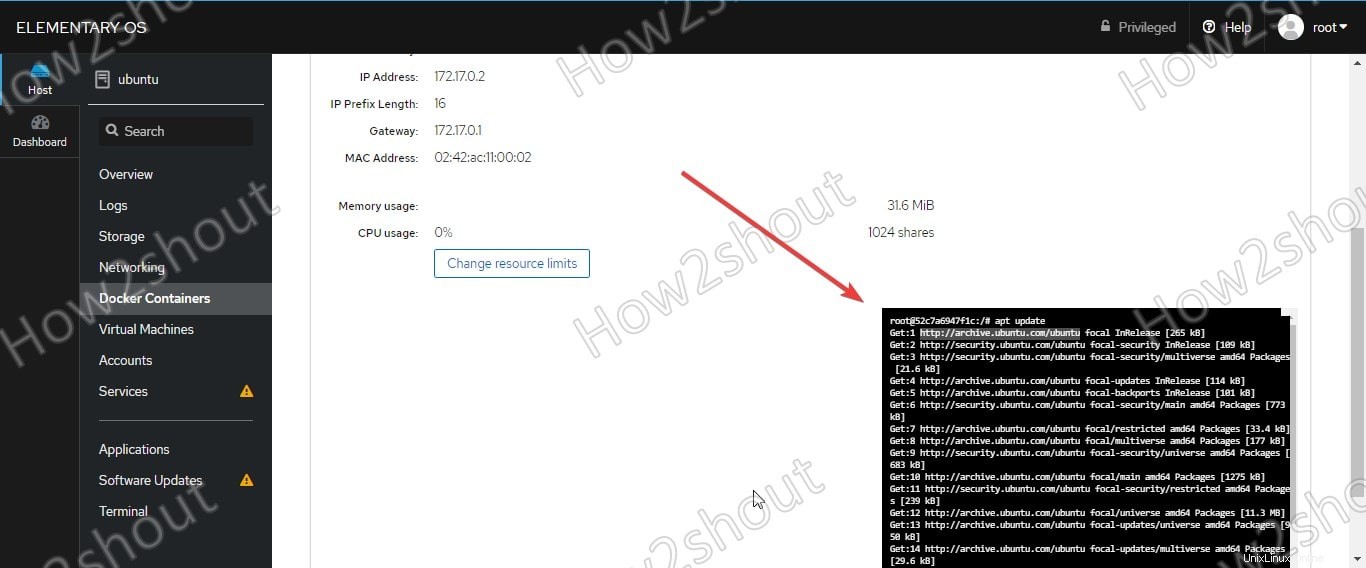
In alternativa , fai clic sul Terminale opzione fornita nel menu e connettersi manualmente al contenitore in esecuzione. Ad esempio,
docker esegui -it nome-contenitore
Qui abbiamo ubuntu container quindi il comando sopra sarà-
docker run -it ubuntu