Devi aver sentito parlare dell'app di Windows "Connessione desktop remoto". Questa applicazione viene fornita con l'installazione di Windows predefinita e consente di accedere a un altro PC o server in remoto. Utilizza il protocollo desktop remoto per stabilire sessioni di connessione desktop remoto.
Alcune delle distribuzioni Linux potrebbero fornire client RDP per la connessione al sistema Windows. Tuttavia, per alcune distribuzioni Linux potrebbe essere necessario installare client RDP per stabilire una connessione desktop remoto.
Come utente Linux sono disponibili alcuni strumenti rdp che puoi installare e utilizzare per la connessione remota di Windows. In questo articolo spiegheremo come installare i client RDP su Ubuntu Linux e usarli per accedere (o connettere) al desktop Windows remoto.
Remina
Reminna è un client desktop remoto gratuito, open source e potente per la condivisione del desktop remoto. Poiché fornisce funzionalità utili, la maggior parte degli utenti Linux e UNIX adotta il client reminna per connettere il desktop remoto.
Puoi installare reminna sul tuo sistema Linux usando il seguente comando.
Su Ubuntu,
$ sudo apt update $ sudo apt install -y remmina remmina-plugin-vnc
Una volta installato remmina sul tuo sistema, puoi accedere alla GUI per la connessione desktop remoto.
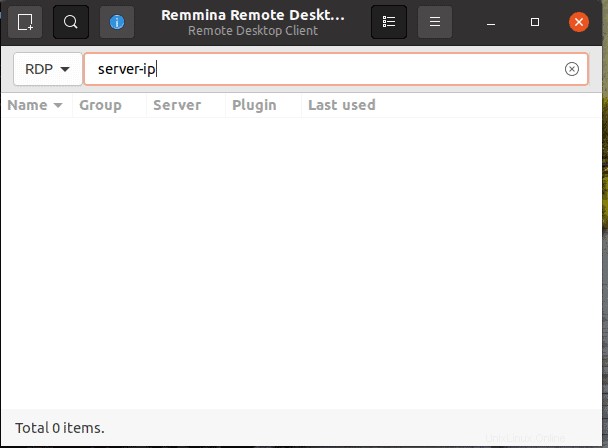
Inserisci l'indirizzo IP del tuo sistema Windows e premi invio. Ti verranno richiesti i dettagli di nome utente e password. Invia tutti i dettagli e controlla il tuo desktop remoto.
Vinagre
Vinagre è un client ssh, vnc e rdp per l'ambiente desktop Gnome. Ha funzionalità avanzate come la connessione di più server contemporaneamente e il passaggio da uno all'altro utilizzando la scheda. Vinagre supporta anche il copia/incolla tra client e server.
Per installare Vinagre su Ubuntu, usa il seguente comando.
$ sudo apt update $ sudo apt install -y vinagre
Dopo aver completato l'installazione, vai all'elenco delle applicazioni e cerca un desktop remoto.
Fare clic sull'applicazione come mostrato nell'immagine sottostante.
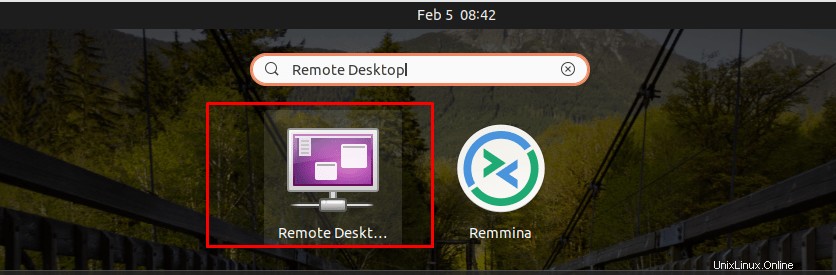
Fare clic su Connetti , selezionare RDP dal menu a discesa. Inserisci le credenziali del tuo desktop remoto e fai clic su Connetti.
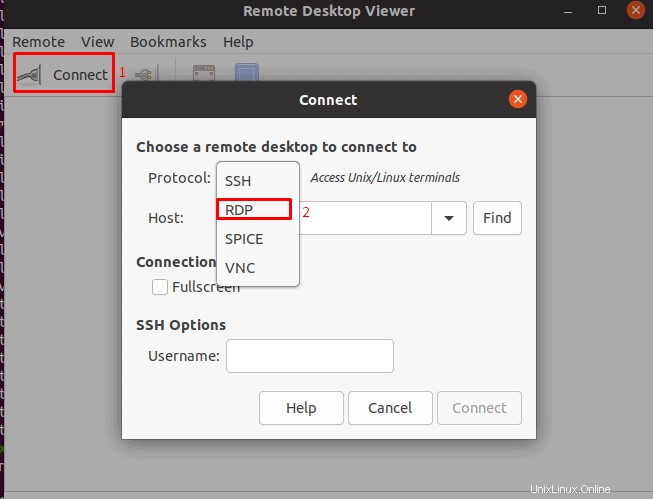
KRDC
KRDC è uno strumento desktop remoto progettato per l'ambiente desktop KDE. L'installazione di KRDC include due protocolli VNC e RDP che ti danno accesso senza problemi al tuo desktop remoto.
Per installare e configurare KRDC nel tuo sistema segui i comandi:
$ sudo apt update $ sudo apt install -y krdc
Una volta completata l'installazione, ora puoi utilizzare il client KRDC. Puoi digitare krdc nella riga di comando che apre il nuovo strumento GUI. Puoi anche cercare krdc nell'elenco delle applicazioni e avviare
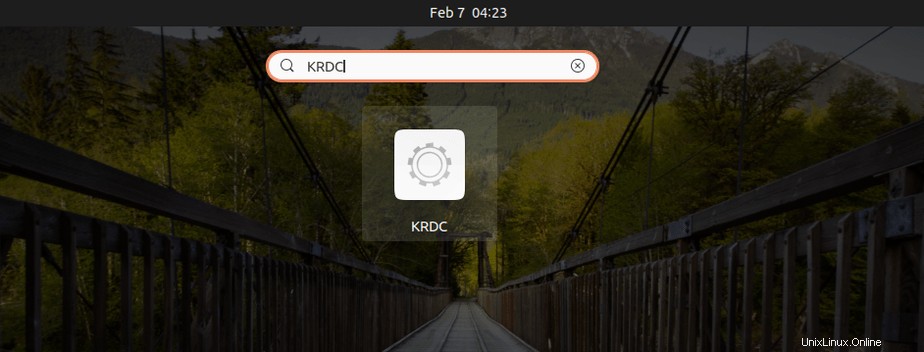
Fai clic sull'applicazione KRDC e otterrai la seguente gui sullo schermo.
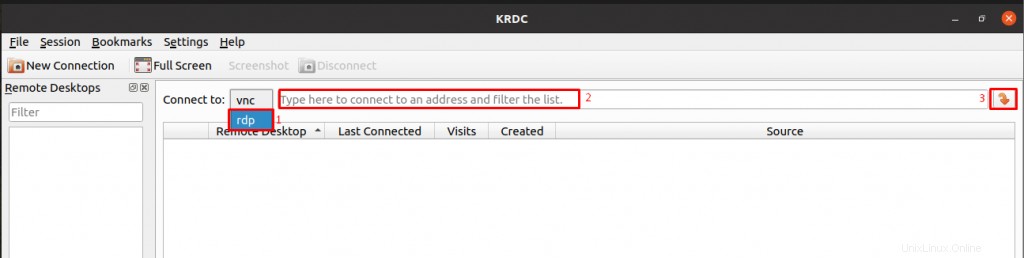
Seleziona il protocollo RDP dal menu a discesa, inserisci l'indirizzo IP del tuo desktop remoto e fai clic su Invio.
Puoi personalizzare la tua configurazione e una volta terminata la personalizzazione, fai clic su ok. Ti verrà chiesto di inserire il tuo nome utente e password nel prompt successivo come :
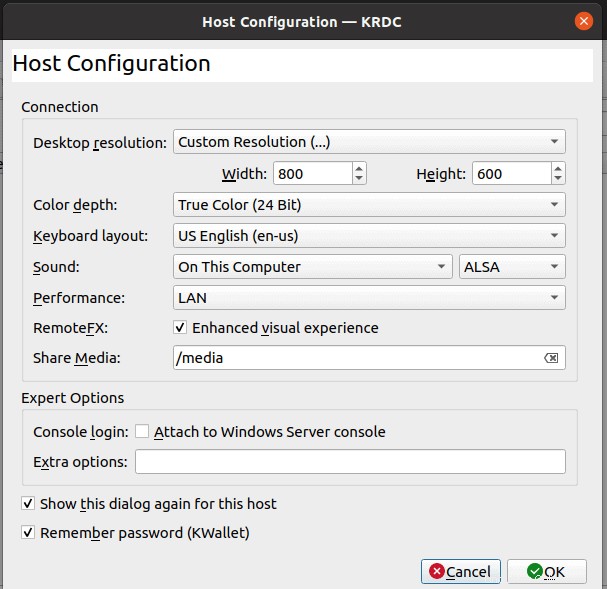
Inserisci il tuo nome utente e password come richiesto e sei pronto per utilizzare il tuo desktop remoto.
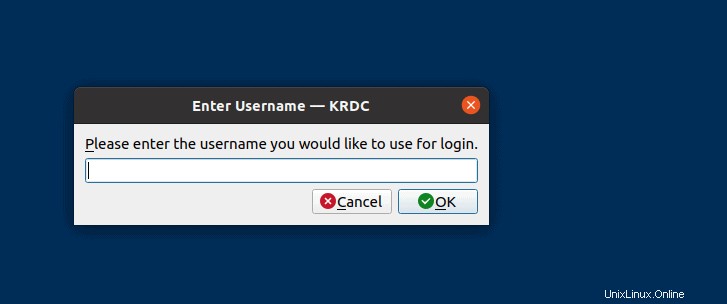
FreeRDP
FreeRDP è un client gratuito e open source per il protocollo desktop remoto. FreeRDP è un protocollo rdp portatile rilasciato con licenza Apache. Per installare e configurare freeRDP in Ubuntu usa il comando seguente. freerdp2-x11 esegue l'installazione del client freeRdp in Ubuntu.
$ sudo apt update $ sudo apt install -y freerdp2-x11
Una volta completata l'installazione, puoi utilizzare il seguente comando per accedere al tuo desktop remoto
$ sudo xfreerdp /u:utente_remoto /p:password_remota /v:ip_host_remoto
Una volta eseguito questo comando, potresti ricevere un avviso per accettare i certificati. Inserisci "yes" nell'avviso e ora sarai in grado di accedere al tuo desktop remoto come:
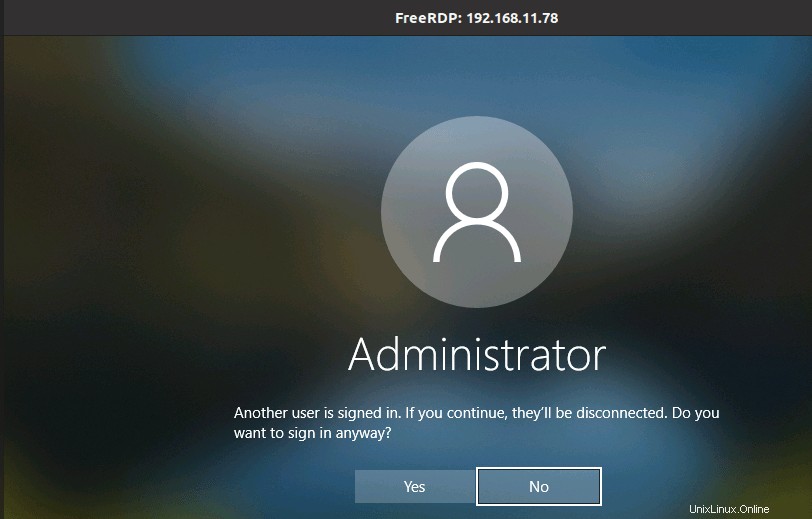
Conclusione
Da questo articolo, hai imparato come accedere al desktop Windows remoto dalla tua macchina Linux. Inoltre hai avuto modo di conoscere i diversi strumenti disponibili per la connessione RDP, come configurare questi strumenti e utilizzarli per la connessione remota.
Leggi anche : I migliori 8 lettori musicali per Ubuntu e Linux Mint