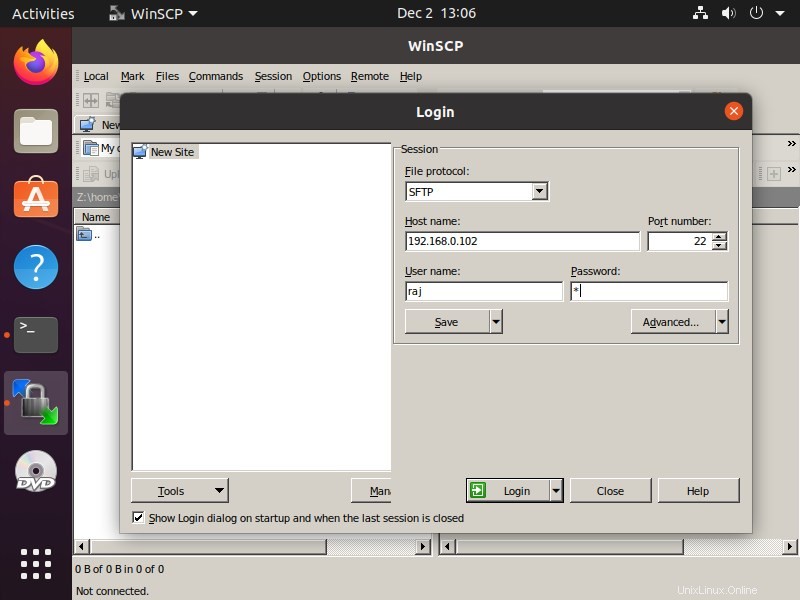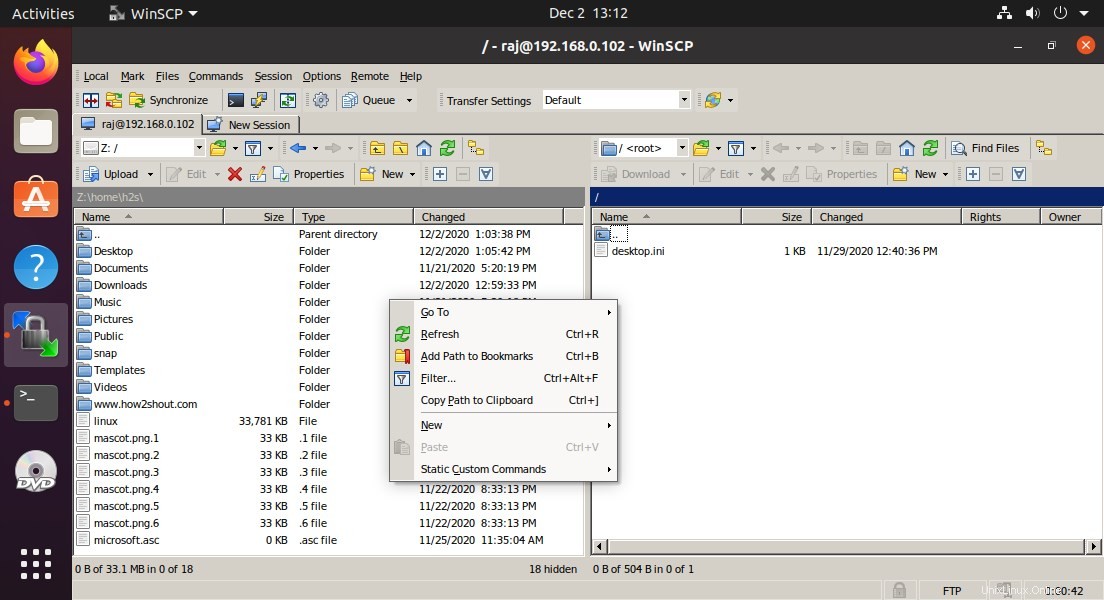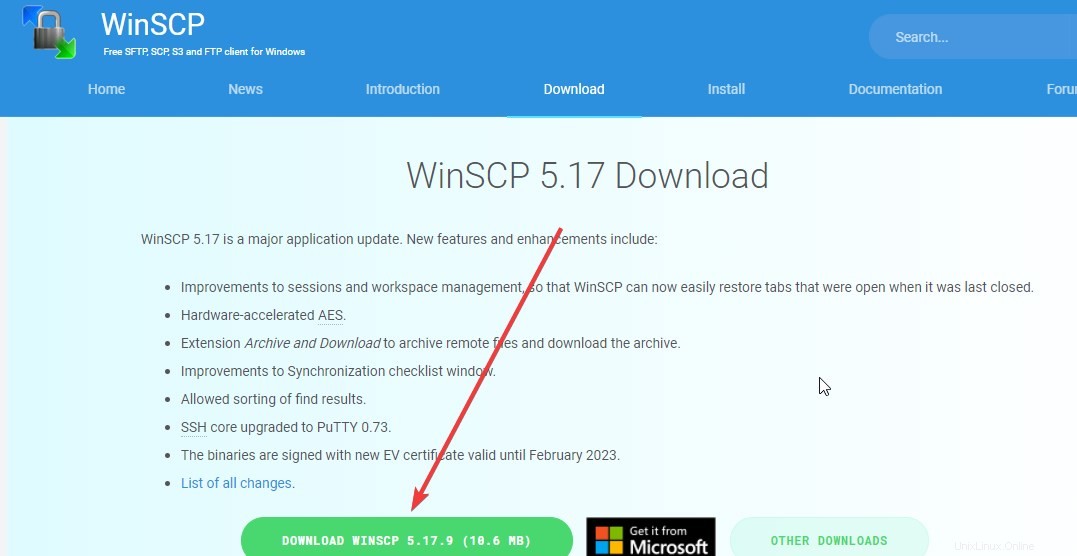WinSCP è un popolare client FTP disponibile solo per i sistemi operativi Windows, tuttavia, se hai familiarità con esso e desideri utilizzare WinSCP su sistemi operativi Linux come Ubuntu, allora Wine è l'opzione migliore.
Questo software è popolare per la sua interfaccia facile da usare e la stabilità con tutte le altre funzionalità che fornisce per trasferire facilmente i dati al server FTP e scaricare gli stessi da lì.
Sebbene WinSCP possa essere utilizzato anche tramite la riga di comando, tuttavia, per renderlo facile per tutti, questo client FTP tramite SSH viene fornito con un'interfaccia utente grafica. Il supporto per il trascinamento della selezione per file e cartelle è lì che semplifica il trasferimento dei dati e per questo, proprio come FileZilla, WinSCP offre anche un design a due finestre. Uno è per mostrare tutti i file disponibili sull'unità locale del computer mentre l'altro è per il server remoto. WinSCP mostra anche graficamente le strutture ad albero.
Installa e usa il client FTP WinSCP su Linux Ubuntu
Sebbene FileZilla sia già presente nativamente per l'installazione per il sistema operativo Linux, tuttavia, se si desidera avere il client FTP WinSCP, è possibile utilizzarlo come qualsiasi altra applicazione nativa di Linux. Vedi :Come installare FileZilla Server su Ubuntu 20.04/18.04 Linux
I passaggi indicati saranno gli stessi per le versioni precedenti di Ubuntu come Ubuntu 19.04/18.04 LTS/ 16.04 inclusi Linux Mint, Debian, Elementary OS, MX Linux. Se desideri utilizzare questo tutorial per distribuzioni Linux basate su CentOS e Redhat, l'unica differenza sarà l'installazione di Wine.
Apri terminale di comando
Per installare la maggior parte dei programmi su Linux, dobbiamo usare la riga di comando, quindi aprire un terminale di comando sul tuo Linux. Se sei su Ubuntu, puoi usare la scorciatoia Ctrl+ALT+T.
Installa il programma runner di Wine Windows
Abbiamo già creato un tutorial dettagliato dove abbiamo mostrato come installare e configurare Wine su sistemi Linux basati su Ubuntu . Per favore, prima esamina questo articolo e imposta il vino usando il link fornito. Dopo averlo fatto, inizia a seguire gli ulteriori passaggi indicati qui.
Scarica il client FTP WinSCP
Poiché non esiste una versione ufficiale di WinSCP per Linux, scarichiamo quindi quella di Windows disponibile nella sua pagina web. Successivamente utilizzerà Wine nel passaggio successivo per installarlo. Pertanto, apri il tuo browser e usa questo link per ottenere questo strumento.
Installa WinSCP su Ubuntu 20.04 o 18.04 LTS Linux
Ora torna a Terminale e, poiché sappiamo tutto ciò che scarichiamo dal browser, per impostazione predefinita va a Download cartella. Pertanto, prima, passa a quello. Il comando è:
cd Downloads
Esegui il file eseguibile WinSCP con Wine
Per vedere tutti i file digita:
ls
Ora vedrai il file eseguibile WinSCP disponibile, usalo con il comando Wine per installarlo sul tuo sistema operativo Linux.
Ecco il comando da eseguire.
wine WinSCP-*-Setup.exe
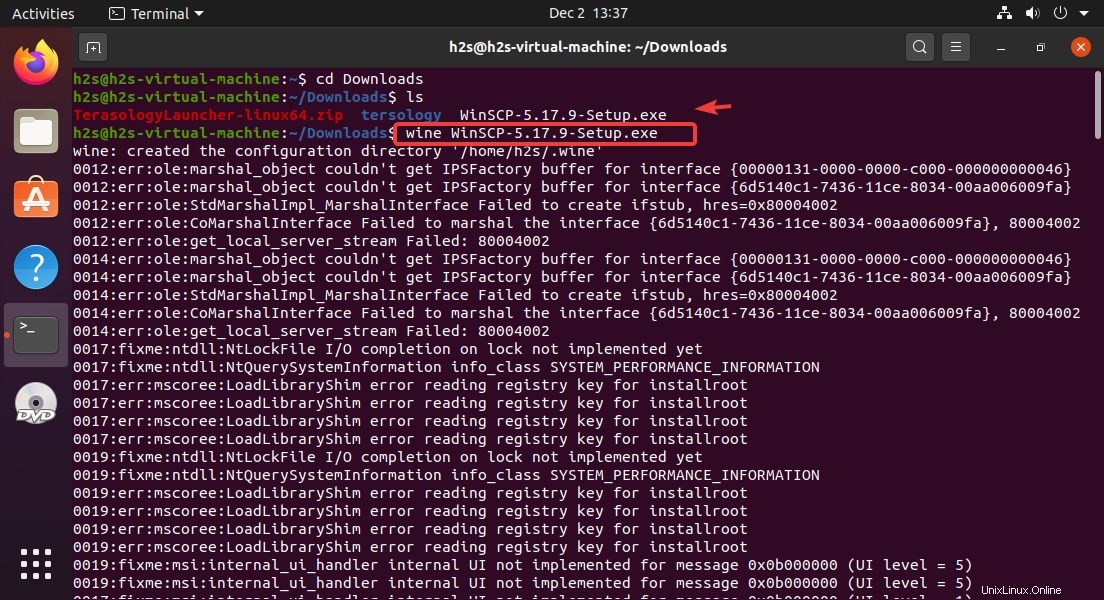
Seleziona la modalità di installazione
Si aprirà la procedura guidata di installazione del software, seleziona "Installa per tutti gli utenti " e vai avanti.
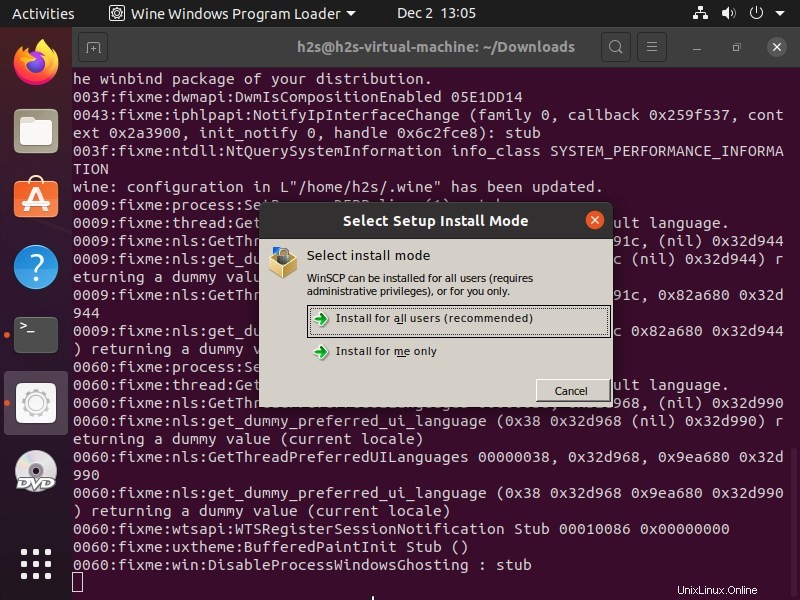
Imposta WinSCP
Fai clic su Accetta pulsante per accettare i termini e le condizioni.
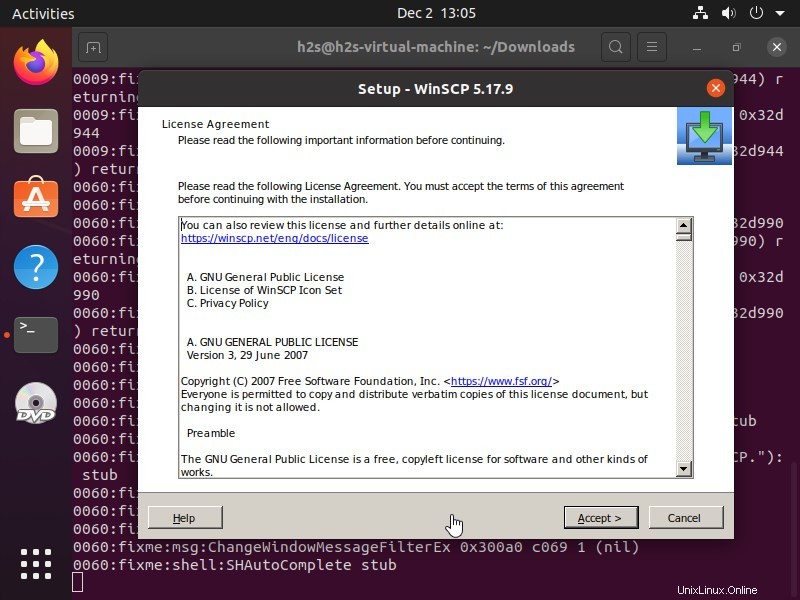
Installazione tipica
Seleziona l'Installazione tipica consigliata che configurerà automaticamente la cartella di destinazione per configurare WinSCP e tutti gli altri componenti.
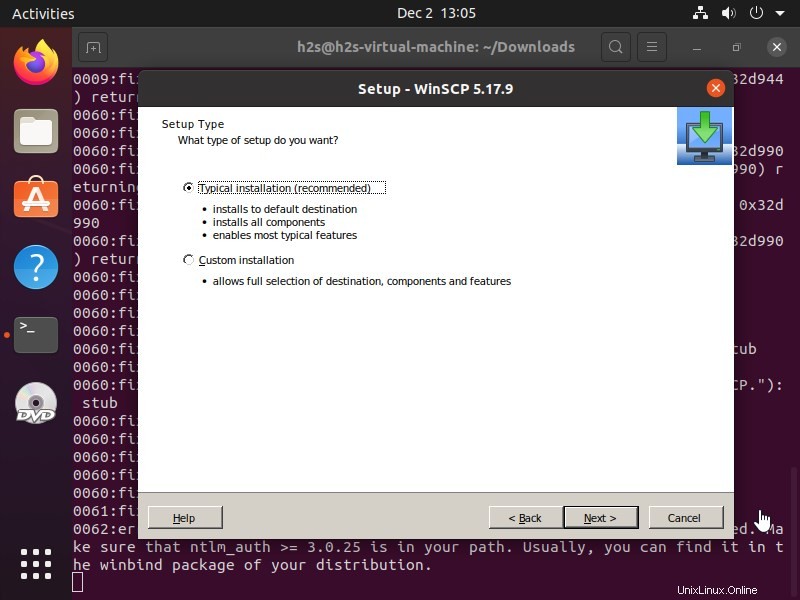
Selezione dell'interfaccia
Se vuoi FileZilla come un'interfaccia a due pannelli per ottenere sia la directory locale che quella remota in un'unica schermata, quella predefinita seleziona cioè "comandante “.
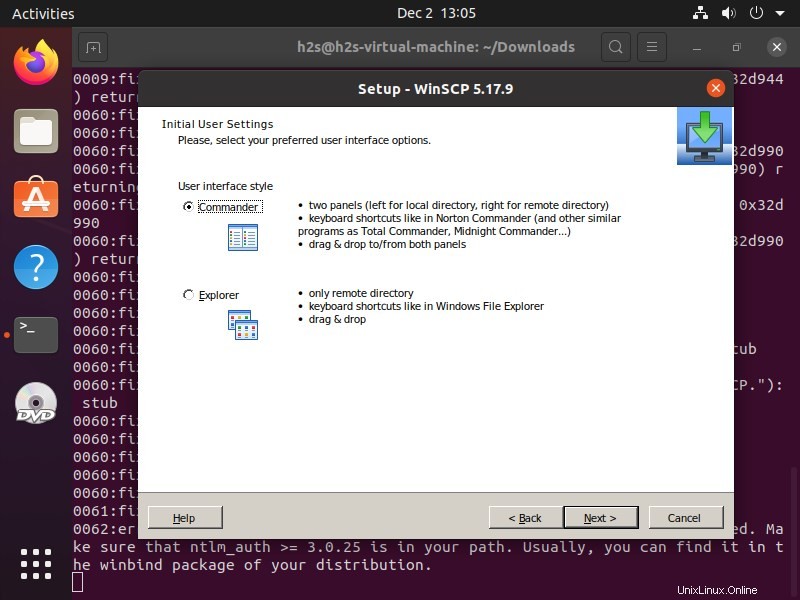
Scorciatoia WinSCP per desktop e applicazioni Linux
Una volta completata l'installazione. Vai su Tutte le applicazioni e cerca "WinSCP" su Ubuntu Linux. Quando lo trovi, fai semplicemente doppio clic su di esso per eseguirlo.
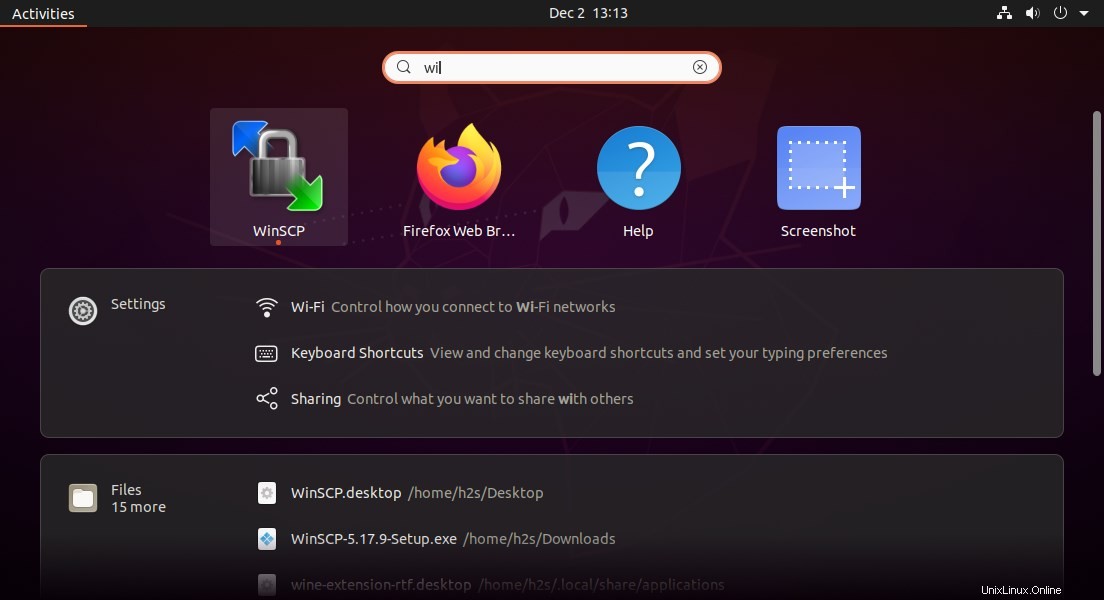
Inoltre, verrà creato automaticamente anche un collegamento sul desktop, per utilizzarlo, l'utente deve fare clic con il pulsante destro del mouse sull'icona e selezionare un'opzione:"Consenti avvio “.
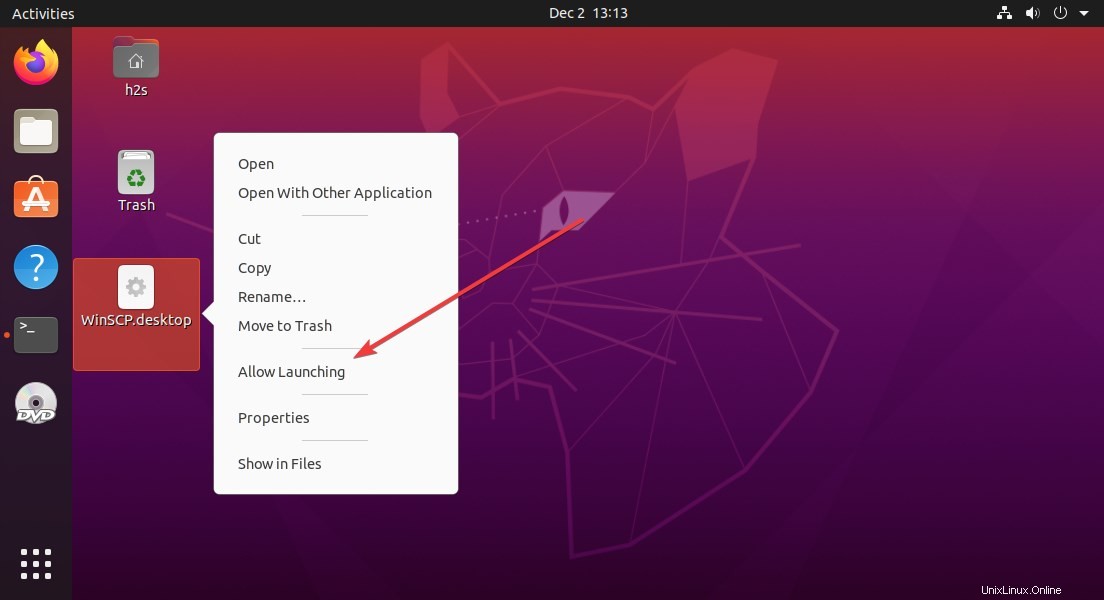
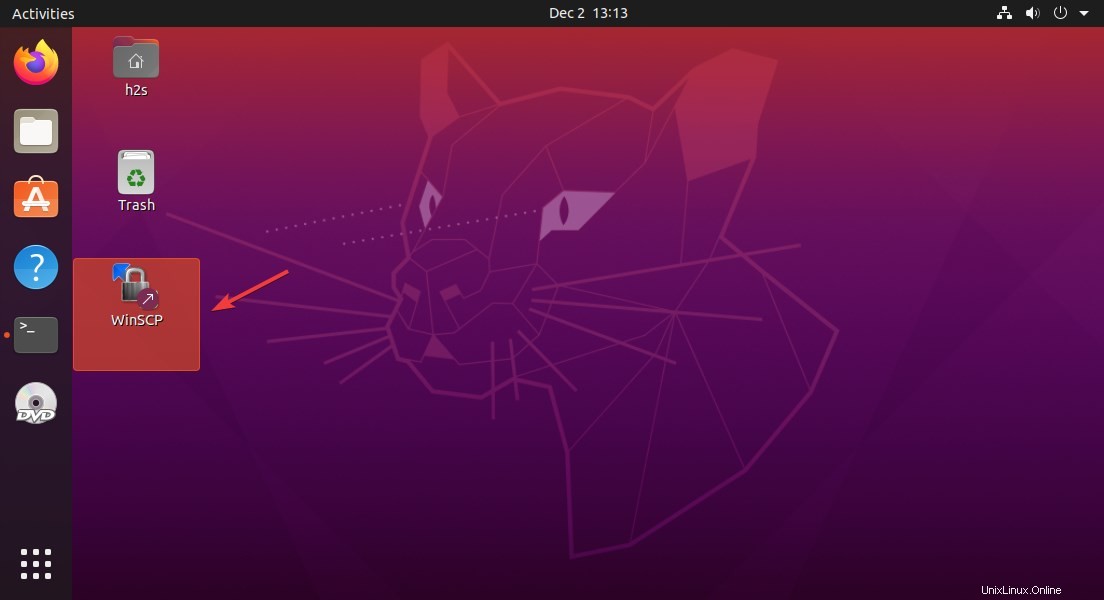
Collega il server FTP remoto
Da qui, proprio come usi questo client FTP su Windows 10/8/7, allo stesso modo, inserisci l'indirizzo IP del server FTP locale o remoto e connettilo.