Nome in codice Ubuntu 16.04 LTS 'Xenial Xerus ' è stato rilasciato di recente il 21 aprile 2016. Poiché questa versione è sotto LTS (supporto a lungo termine), quindi il suo supporto desktop sarà per i prossimi 5 anni e il supporto per server sarà per i prossimi 3 anni. Alcune delle nuove funzionalità migliorate di Ubuntu 16.04 LTS sono elencate di seguito:
- Nuovo kernel Linux 4.4
- Snap – Nuovo formato del pacchetto dell'applicazione
- Introduzione di LXD:il nuovo hypervisor Container su Linux, in Ubuntu 16.04 i container docker LTS possono essere eseguiti all'interno di LXD.
- Ultima versione di Openstack Mitaka inclusa in questa versione.
- Ubuntu 16.04 supporterà i server IBM Z e LinuxONE
- Pitone 3
- PHP 7
- Gnome Desktop 3.18
- Cromo 48
- LibreOffice 5.1
In questo articolo dimostrerò come installare la versione desktop di Ubuntu 16.04 LTS sul tuo laptop o desktop.
Passaggio:1 Scarica il file ISO di Ubuntu 16.04 LTS.
Scarica il file ISO di Ubuntu 16.04 LTS dal loro sito Web ufficiale.
http://www.ubuntu.com/download/desktop
Una volta scaricato il file ISO, masterizzalo su una pendrive USB o un DVD e avvia il tuo sistema con una chiavetta USB o un DVD avviabile, apparirà la schermata sottostante mostrata al passaggio 2
Passaggio:2 Seleziona "Installa Ubuntu" per avviare l'installazione.
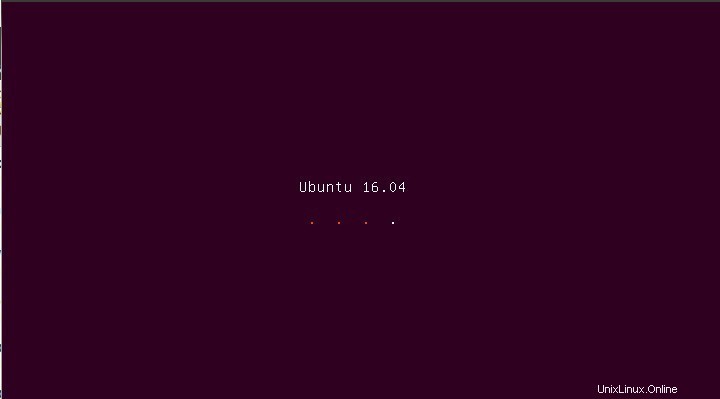
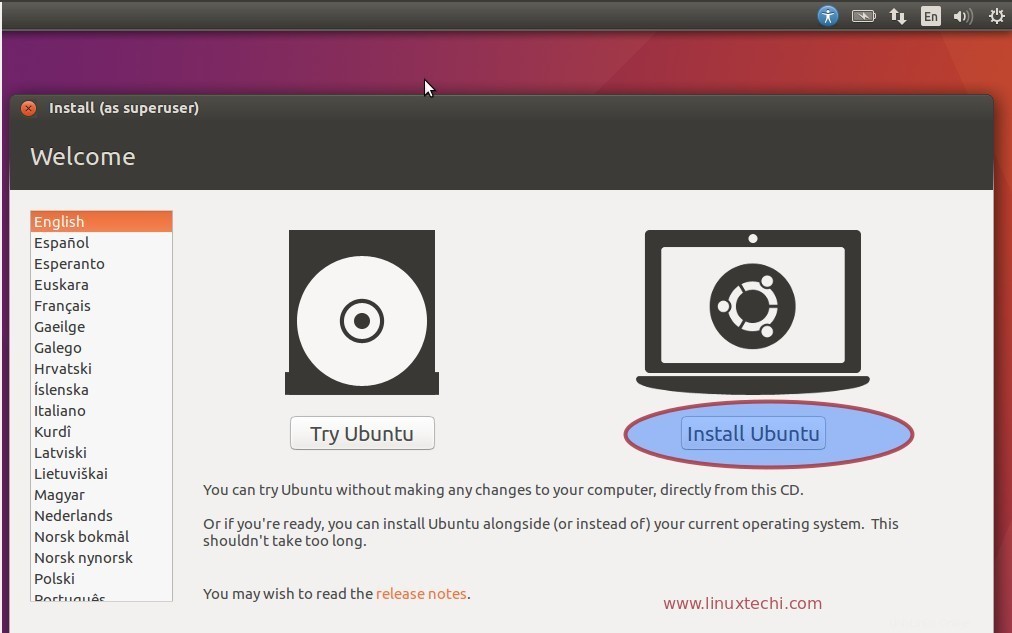
Passaggio:3 Preparazione all'installazione di Ubuntu 16.06 LTS
Nel caso in cui il tuo sistema sia connesso a Internet e desideri installare strumenti di terze parti durante l'installazione, puoi selezionare entrambe le opzioni come mostrato di seguito, altrimenti lascia le opzioni deselezionate.
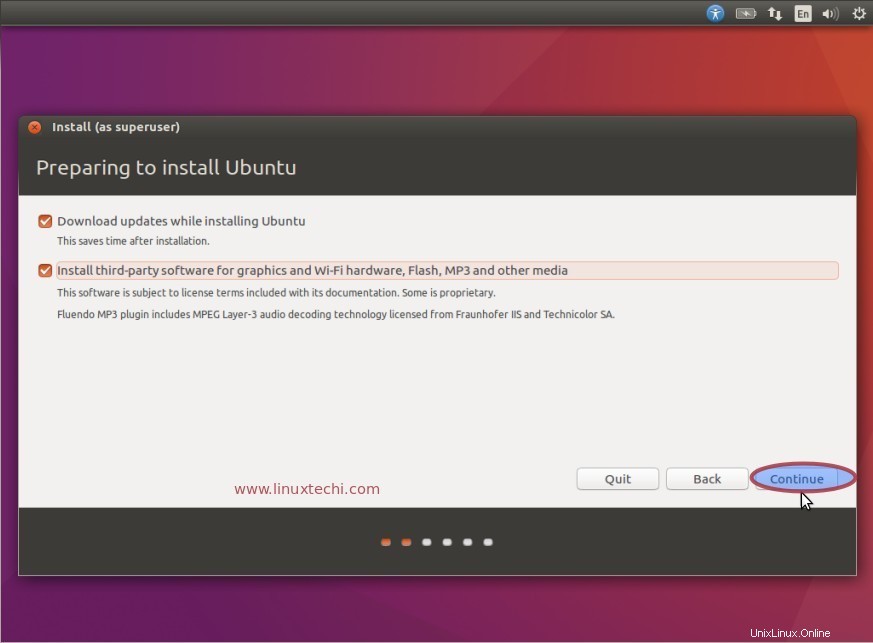
Fai clic su Continua per procedere oltre.
Passaggio:4 Scegli l'opzione "qualcos'altro" per creare uno schema di partizione personalizzato.
Se hai intenzione di creare la tua tabella delle partizioni personalizzata, seleziona "qualcos'altro ' nella schermata sottostante e fai clic su Continua.
Nel caso in cui selezioni la prima opzione "cancella disco e installa ubuntu ', cancellerà tutti i dati sul disco e installerà Ubuntu con lo schema di partizione predefinito.
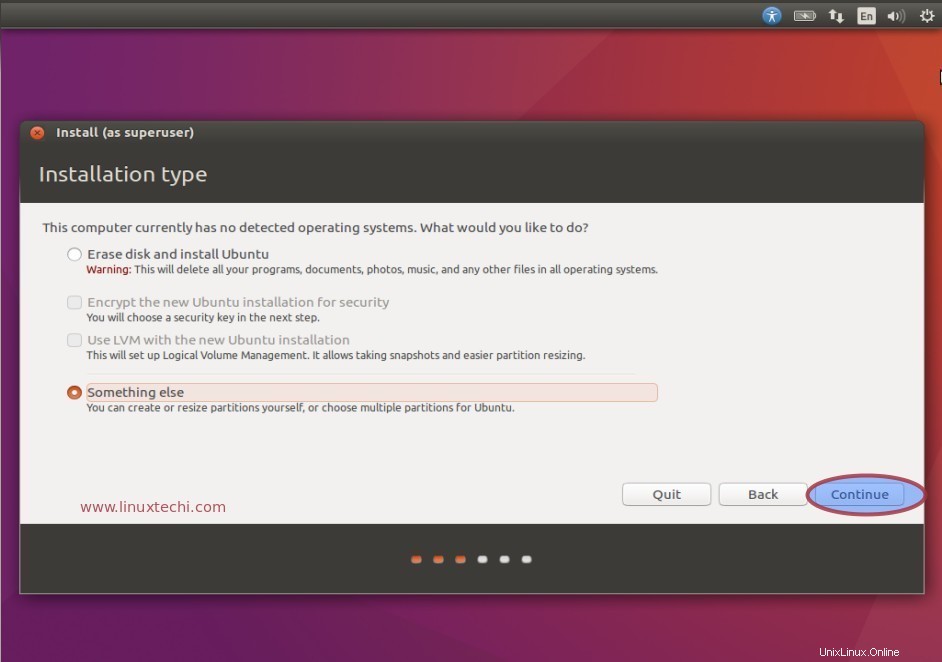
Fare clic su Nuova tabella delle partizioni.
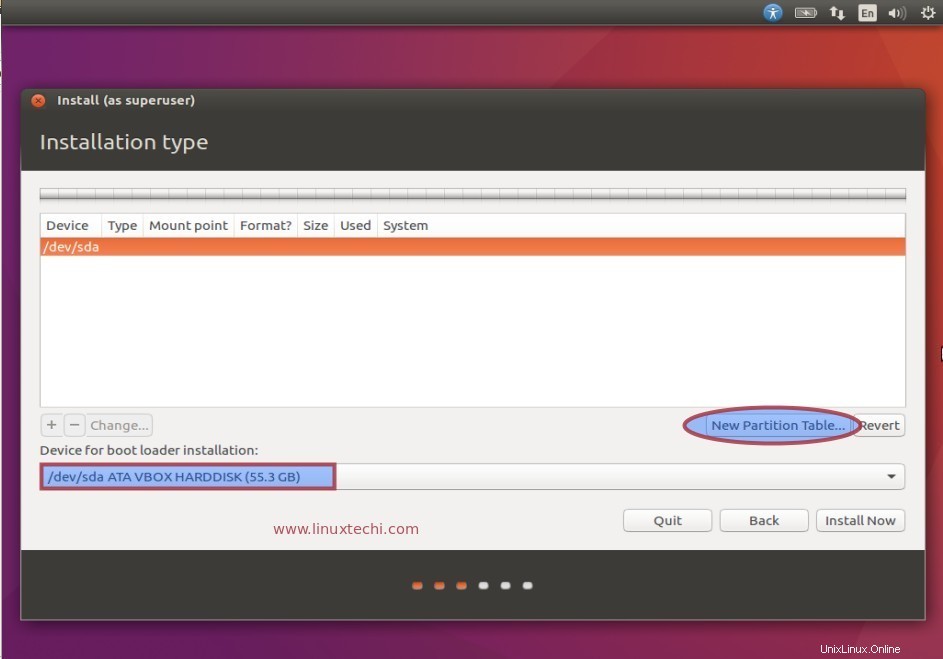
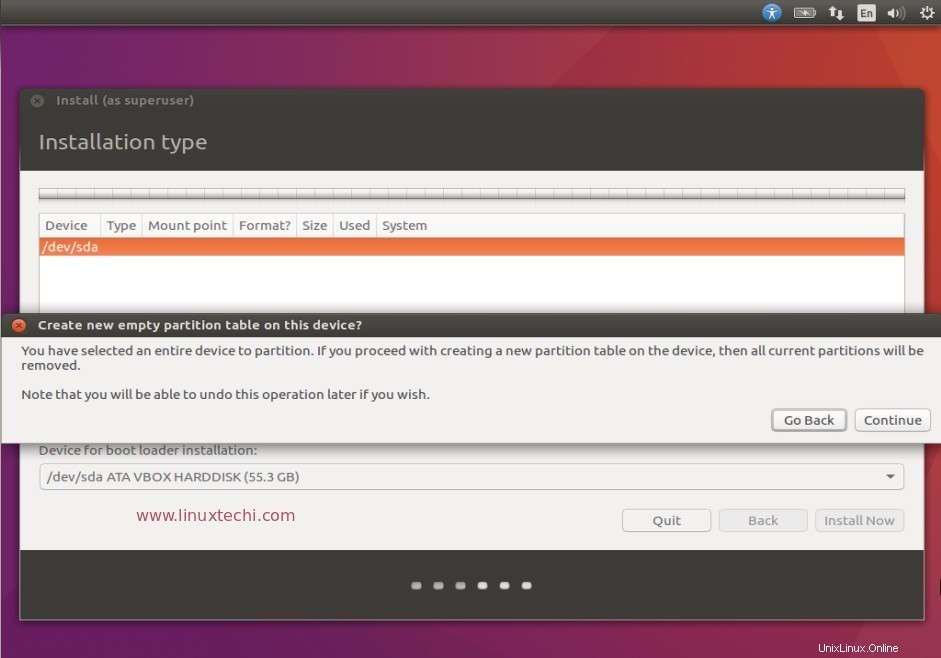
Fare clic su Continua.
Nella schermata sottostante Seleziona il disco, fai clic su '+' opzione per creare partizione.
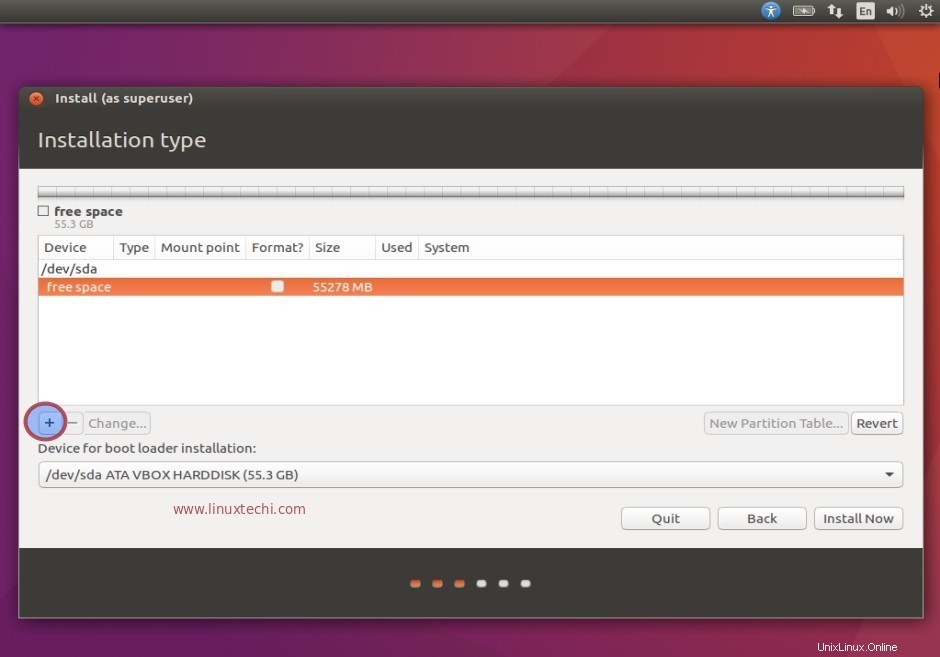
Specifica il punto di montaggio come /boot e Tipo di file system come ext4 e la dimensione della partizione come 500 MB.
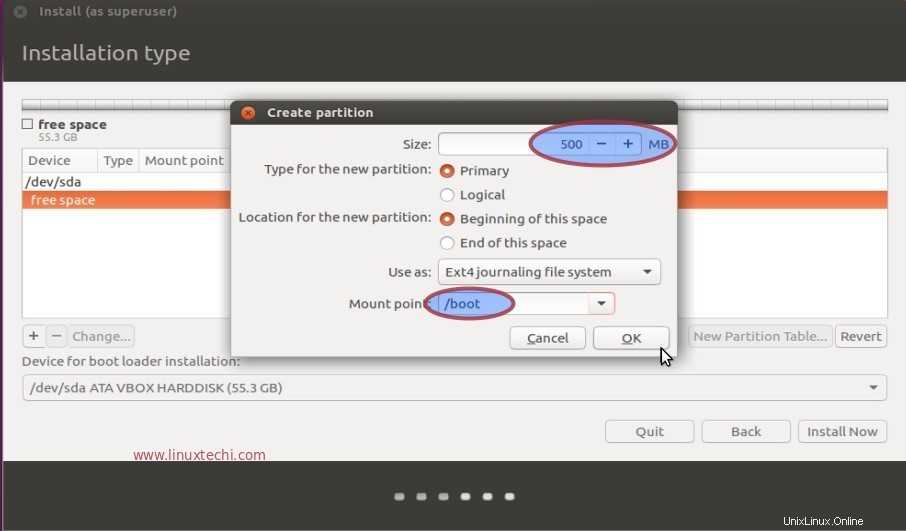
Allo stesso modo crea /var e /casa partizioni in base al disco disponibile.
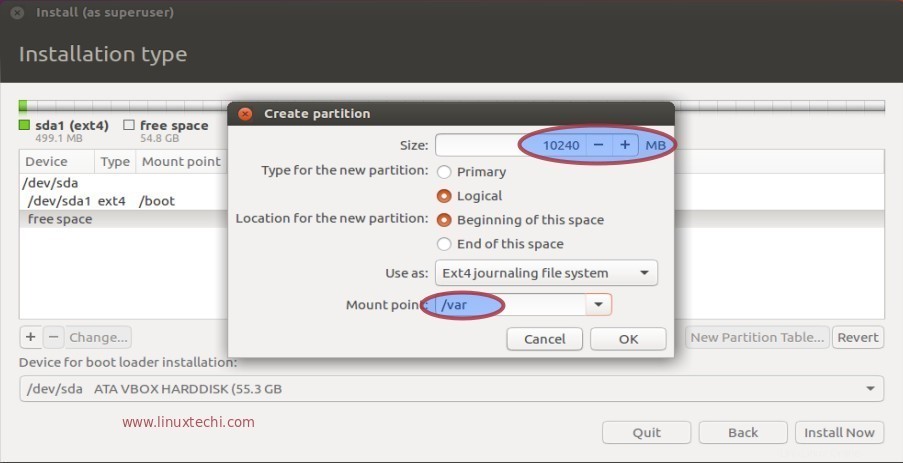
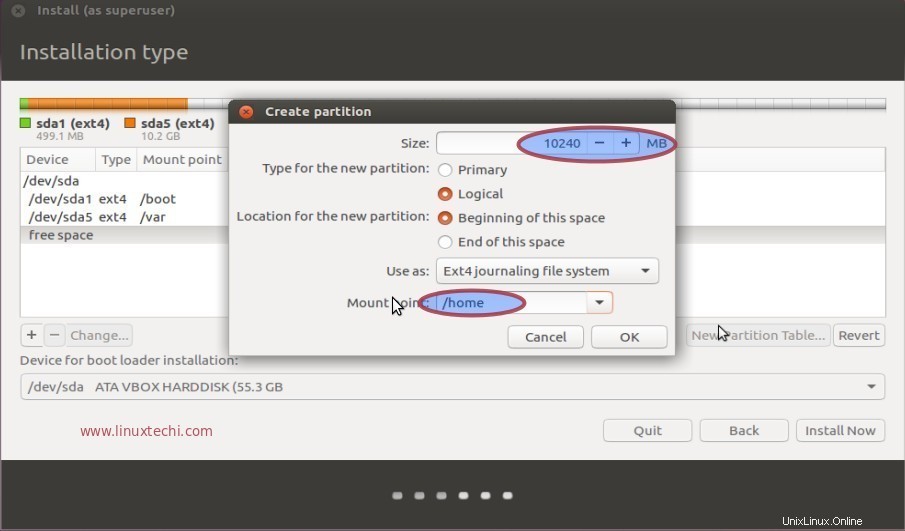
Crea una partizione di scambio e la dimensione dello scambio dovrebbe essere il doppio della tua RAM, nel mio caso la dimensione della RAM è 2 GB, quindi la dimensione dello scambio dovrebbe essere 4 GB.
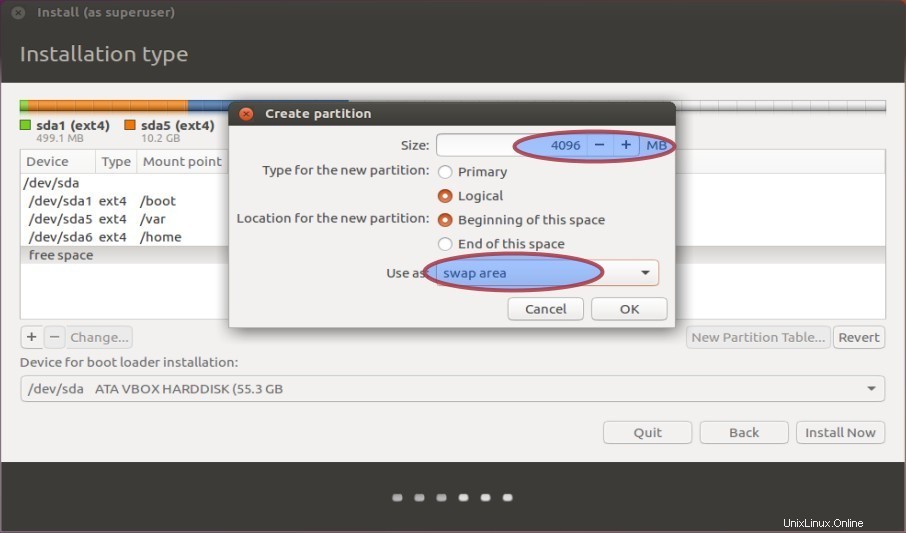
Nell'ultimo crea '/' la partizione sulla dimensione rimanente e il tipo di file system dovrebbe essere ext4.
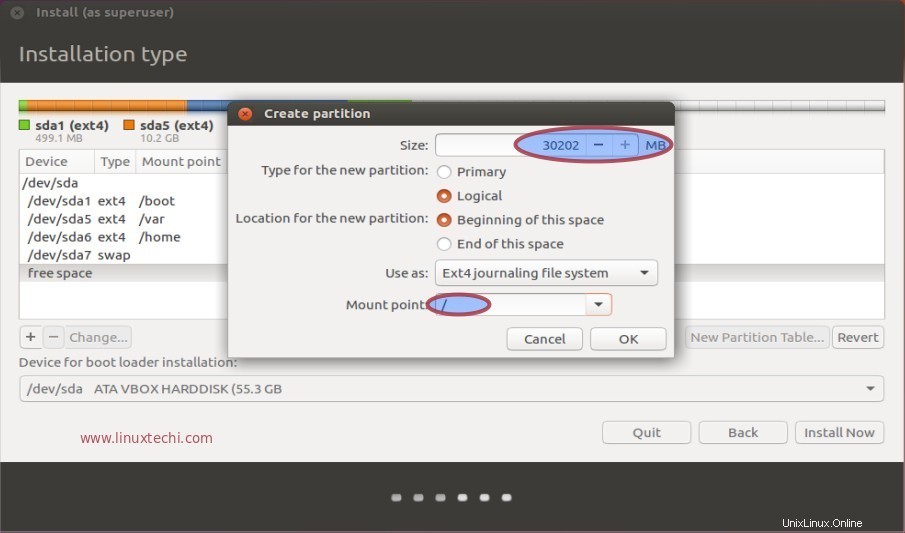
Una volta che hai finito con la tabella delle partizioni, fai clic su "Installa ora '. Verrà visualizzata la schermata sottostante, fare clic su Continua a procedere.
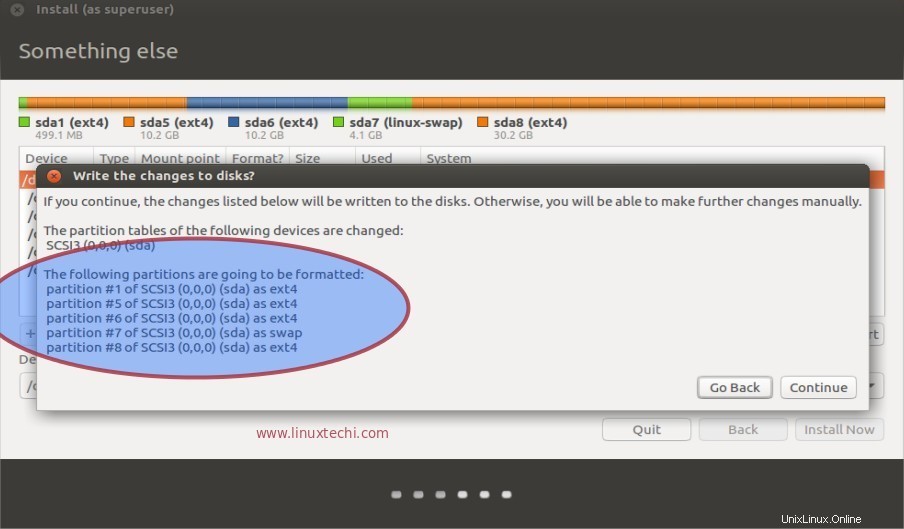
Passaggio:5 Specifica il fuso orario in base alla tua posizione.
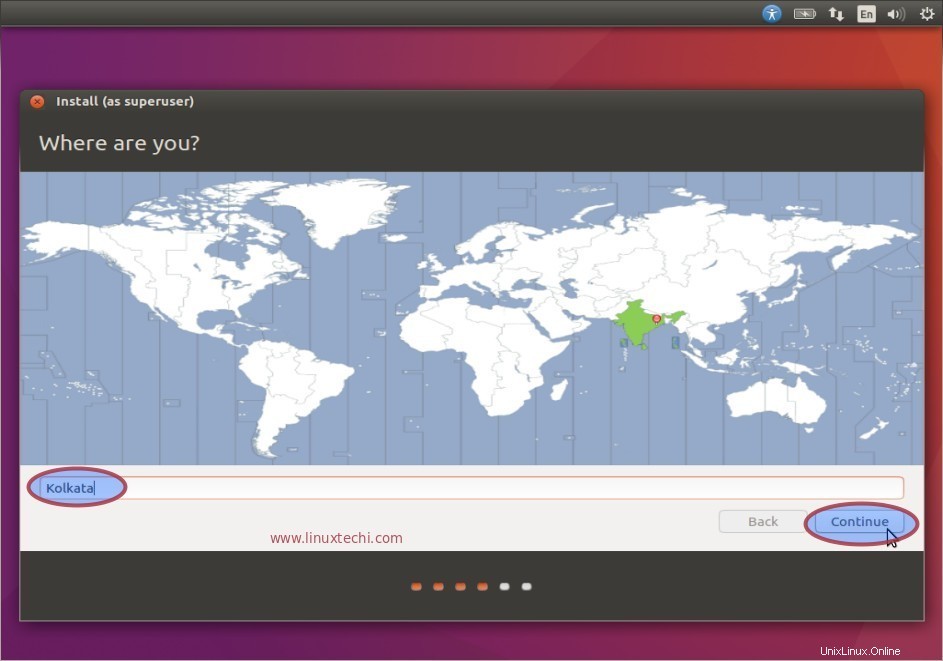
Fare clic su Continua.
Passaggio:6 Seleziona il layout della tastiera secondo la tua configurazione.
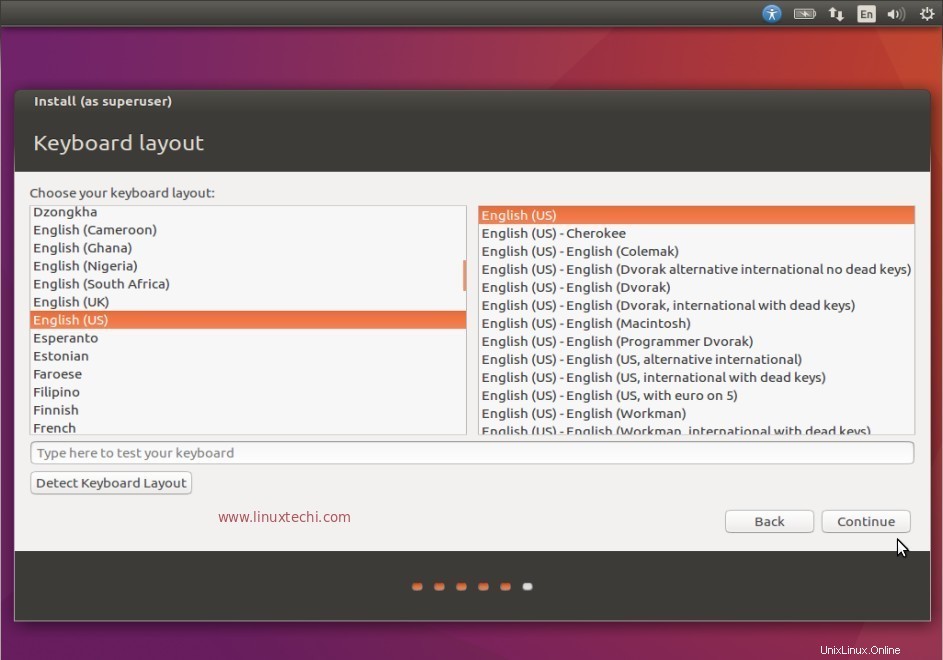
Passo:7 Specificare il nome host, il nome utente e la relativa password.
In questo passaggio specifica il nome host per il tuo sistema, il nome utente e la relativa password. Useremo questo utente per accedere al sistema dopo l'installazione.
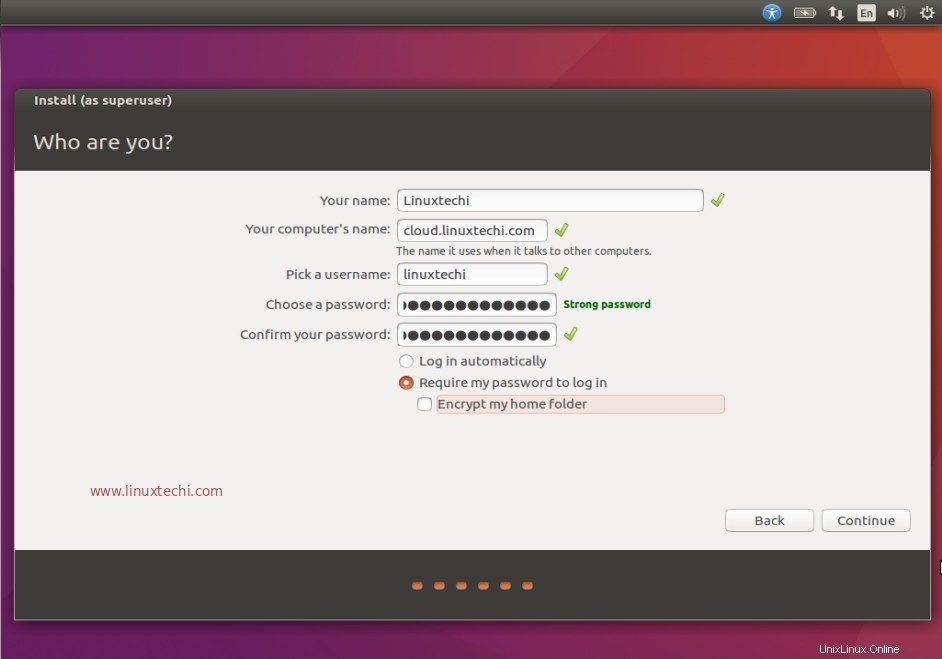
Fare clic su Continua per avviare l'installazione
Passaggio:8 Installazione in corso.
Come possiamo vedere di seguito che l'installazione è in corso, una volta completata l'installazione riceveremo il messaggio per riavviare il sistema.
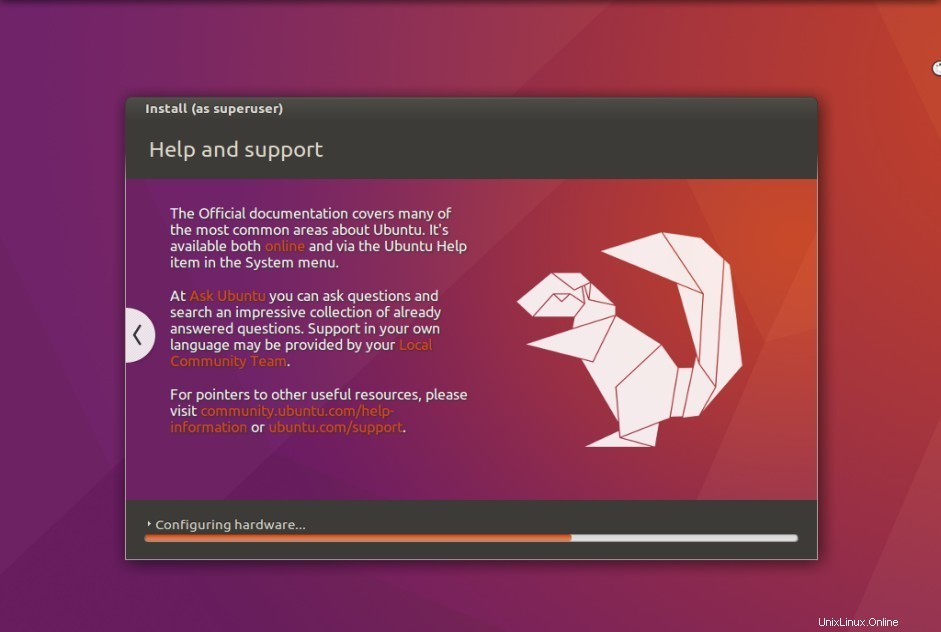
Per riavviare il sistema, fai clic su "Riavvia ora '
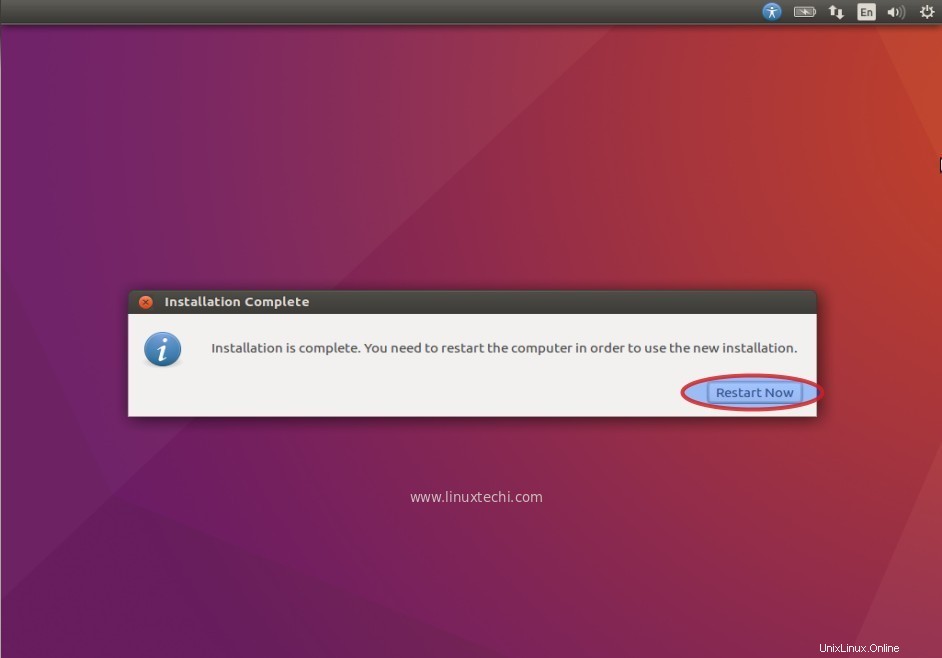
Passo:9 Ora accedi al sistema con l'utente che abbiamo creato durante l'installazione.
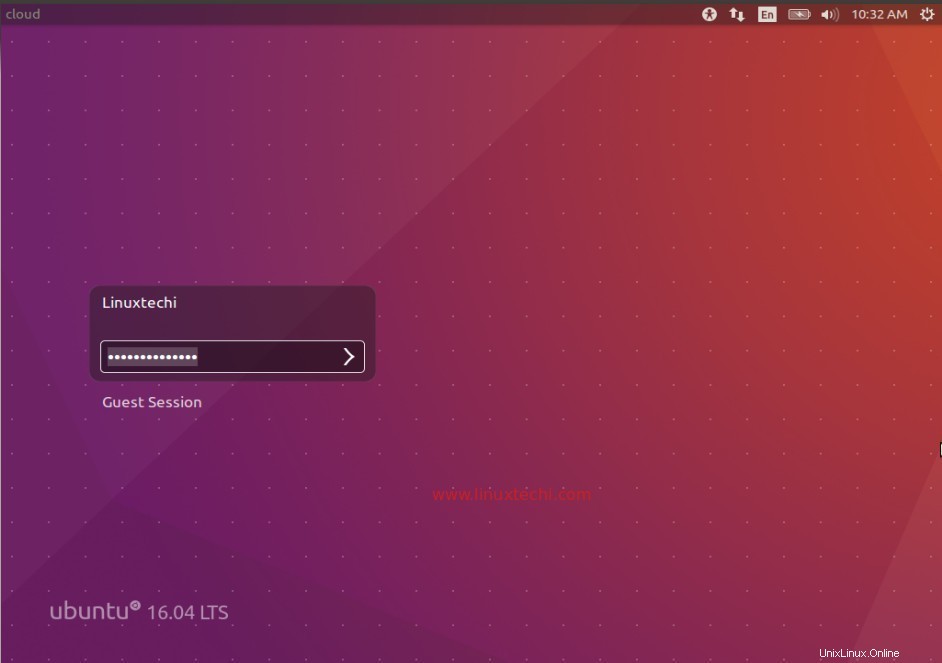
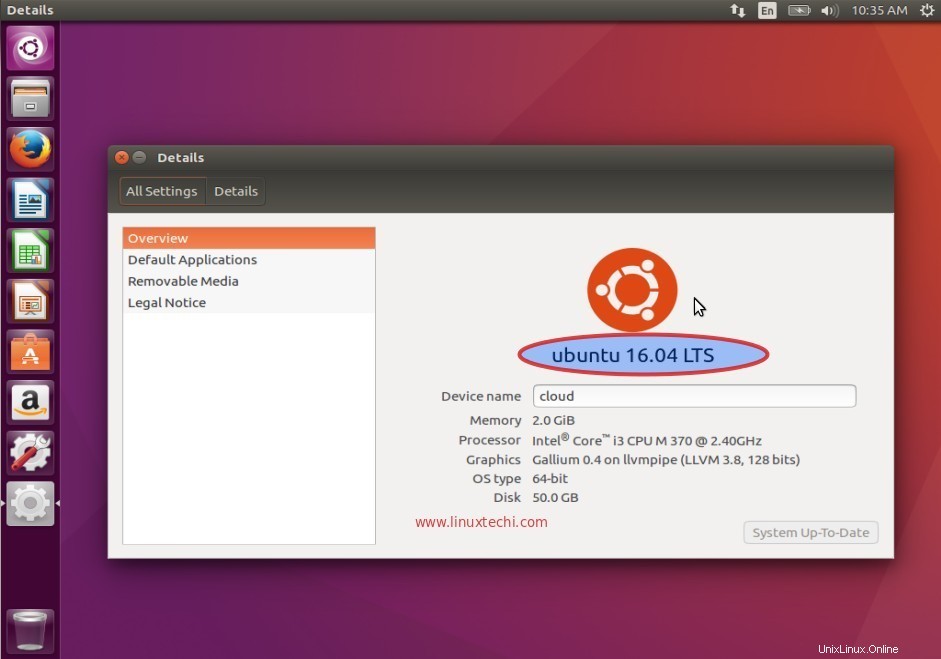
L'installazione di Ubuntu 16.04 LTS è completata, esplorala ora e divertiti 🙂