
Ubuntu 16.04 è l'ultima e la versione attuale di un famoso sistema operativo desktop di Canonical, Ubuntu è stato per molto tempo il preferito dagli utenti desktop, negli ultimi anni potrebbe vedere implementazioni su larga scala.
Ubuntu rilascia la versione aggiornata ogni sei mesi con supporto gratuito per nove mesi e ogni quarta versione riceverà supporto a lungo termine, fino a 5 anni dalla data di rilascio, Ubuntu 16.04 riceverà un supporto fino al 2021.
Ti consiglio di dare un'occhiata a un aggiornamento a Ubuntu 16.04 LTS da Ubuntu 14.04 LTS , prima della nuova installazione di Ubuntu 16.04 LTS.
Novità:
Vediamo cosa c'è di nuovo in Ubuntu 16.04.
- Il software GNOME sostituisce Ubuntu Software Cente
- Viene fornito con Linux Kernel 4.4
- Python è stato aggiornato al 3, python 2 continuerà a essere disponibile
- Le ricerche online nel trattino sono ora disabilitate per impostazione predefinita
Altro qui .
Scarica Ubuntu 16.04 da qui , inserisci il CD nell'unità CD-ROM, cambia la sequenza di avvio in modo che il CD-ROM possa avviarsi prima.
PS:Ubuntu 16.04 è stato rilasciato il 21 aprile 2016, scaricalo da qui .
O
Se vuoi installare Ubuntu dal disco flash USB , cambia la sequenza di avvio in base alla memoria di massa USB per avviare prima.
Premi Invio per ottenere una schermata della lingua, quindi seleziona la lingua che preferisci.
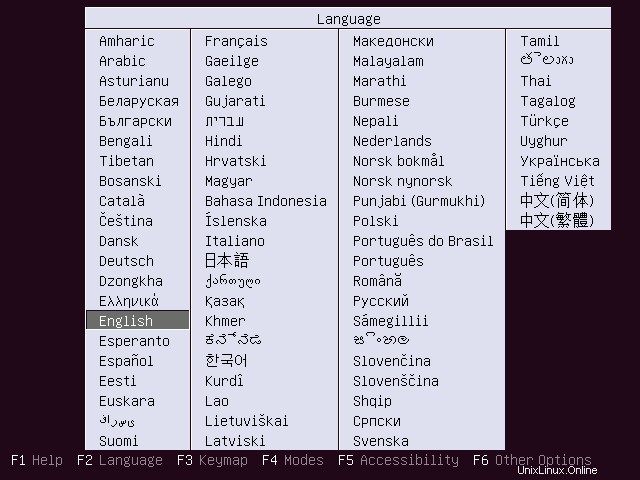
Per installare Ubuntu 16.04, seleziona Installa Ubuntu.
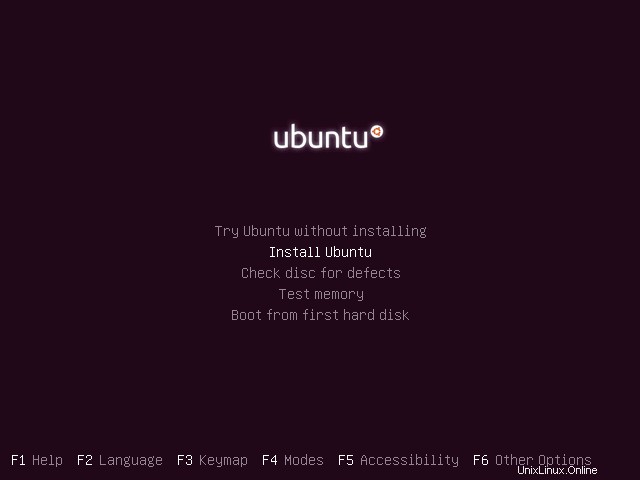
Questa è una schermata iniziale, scomparirà tra un minuto
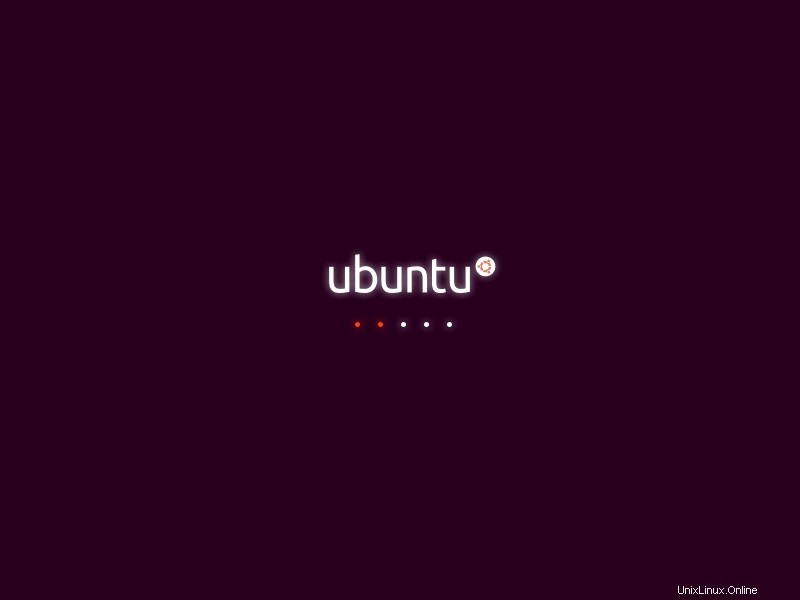
Fai clic su continua nella schermata di benvenuto.
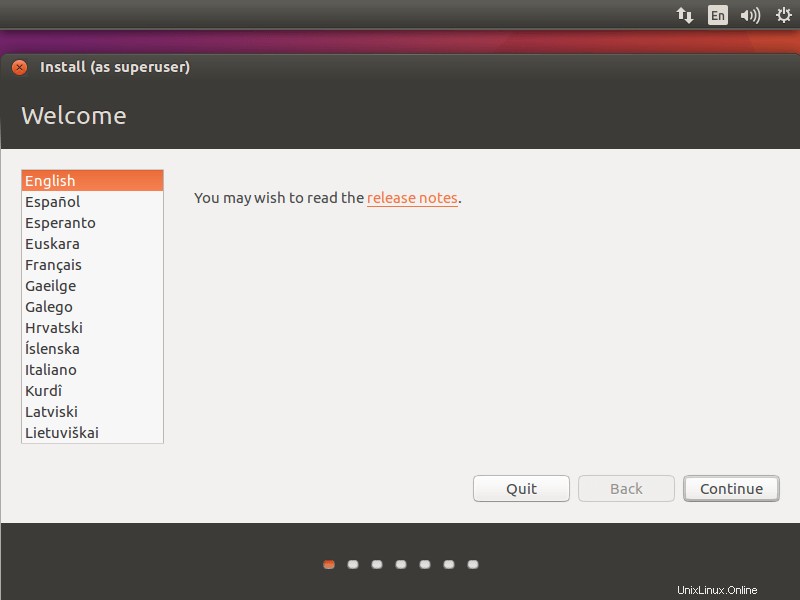
Puoi scegliere di installare aggiornamenti e altri software di terze parti durante l'installazione di Ubuntu 16.04 o lasciare così com'è poiché richiede Internet e l'installazione potrebbe richiedere un'ora a seconda dei contenuti scaricabili.
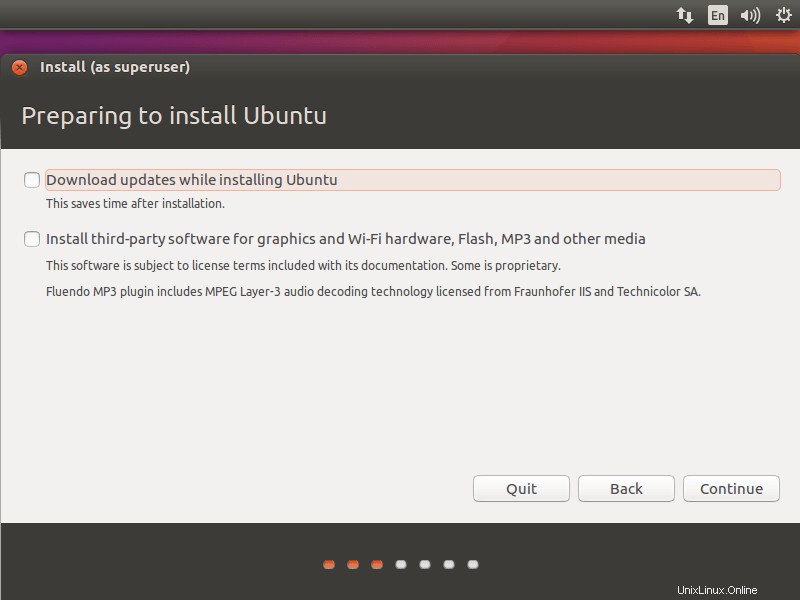
1. Cancella il disco e installa Ubuntu (cioè formatterà l'intera unità e installerà il sistema operativo ). Se non hai idea dello schema di partizionamento, fai semplicemente clic su Installa ora.
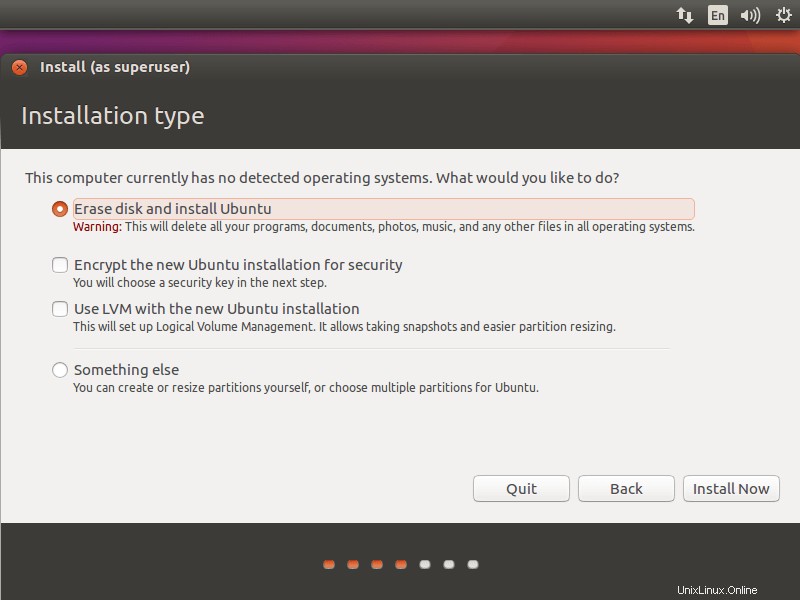
Dopo aver fatto clic su Installa ora, il programma di installazione ti chiederà di confermare il partizionamento automatico. Fare clic su continua.
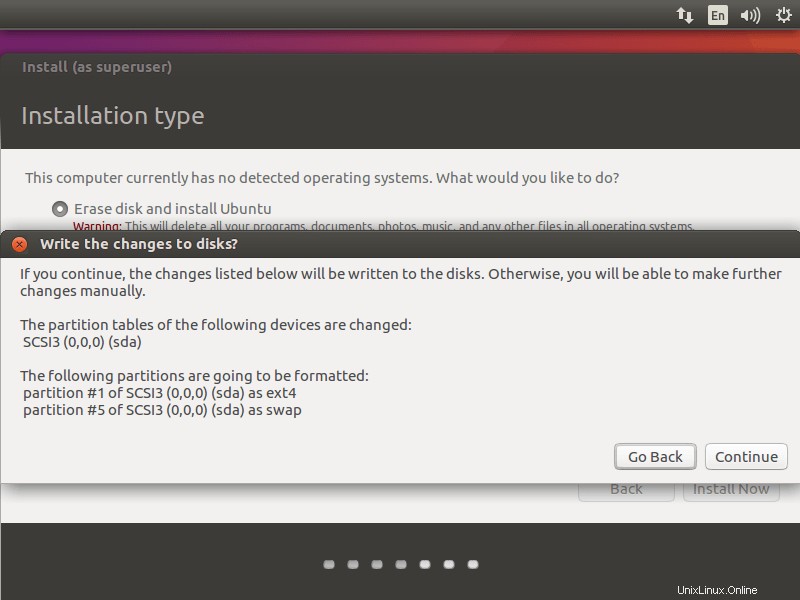
2. Qualcos'altro (ad esempio puoi creare manualmente la partizione e installare Ubuntu sulla partizione selezionata ), usa questa modalità avanzata se ti senti a tuo agio nel partizionare manualmente le tue unità. Fare clic su continua.
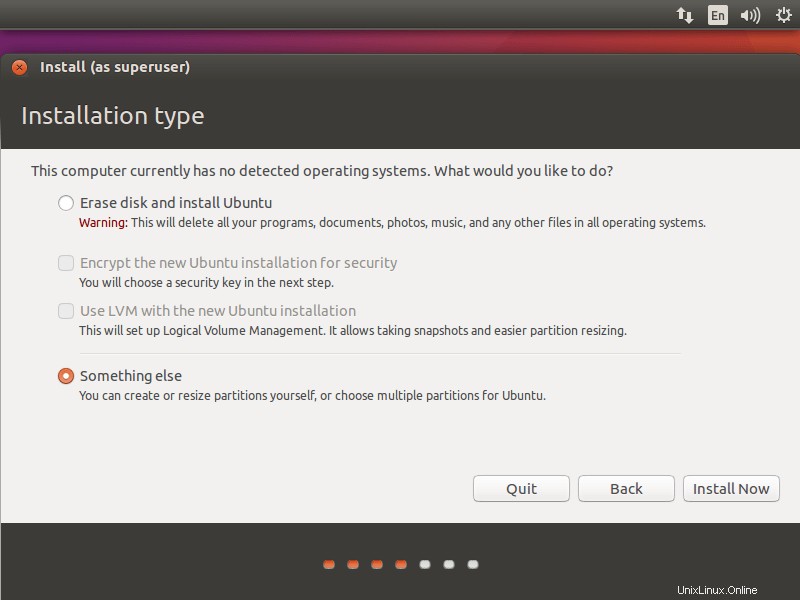
Dopo aver fatto clic, otterrai la seguente pagina in cui il programma di installazione elenca il disco rigido disponibile. Nel mio caso ho una dimensione del disco rigido di 100 GB, per creare una partizione; fare clic su Nuova tabella delle partizioni per creare una partizione vuota.
Poiché si tratta di un nuovo disco rigido. Il pop up ti chiederà di confermare, clicca su continua.
Lo schema di partizione sarà come di seguito:
/avvio – 500 MB
scambia:2048 MB
/ – Rimanente (99 GB)
Seleziona lo spazio libero e fai clic sul segno + in basso per creare partizioni. Di seguito vengono mostrati per la partizione /boot.
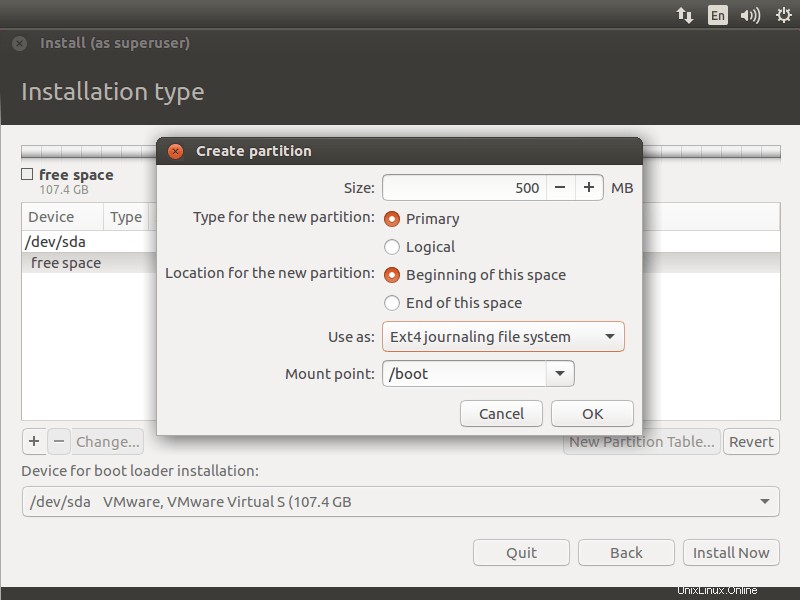
Dopo la visualizzazione della schermata per la partizione di scambio, è importante selezionare usa come area di scambio.
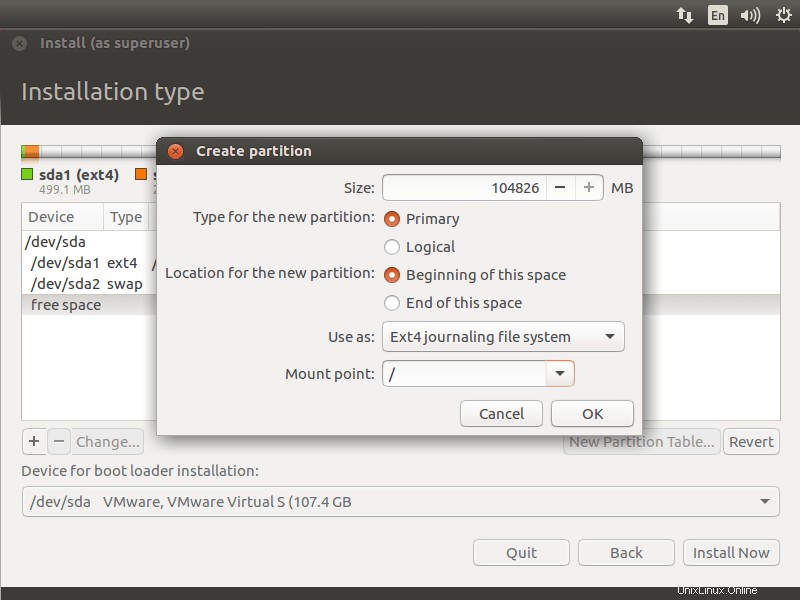
Di seguito è per la partizione / (root).
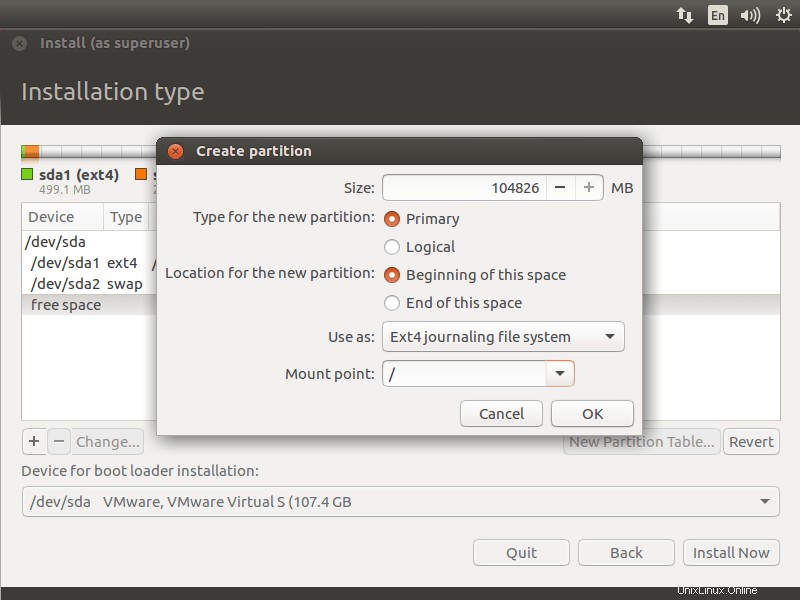
Rivedi il layout della tua partizione e fai clic su Installa ora.
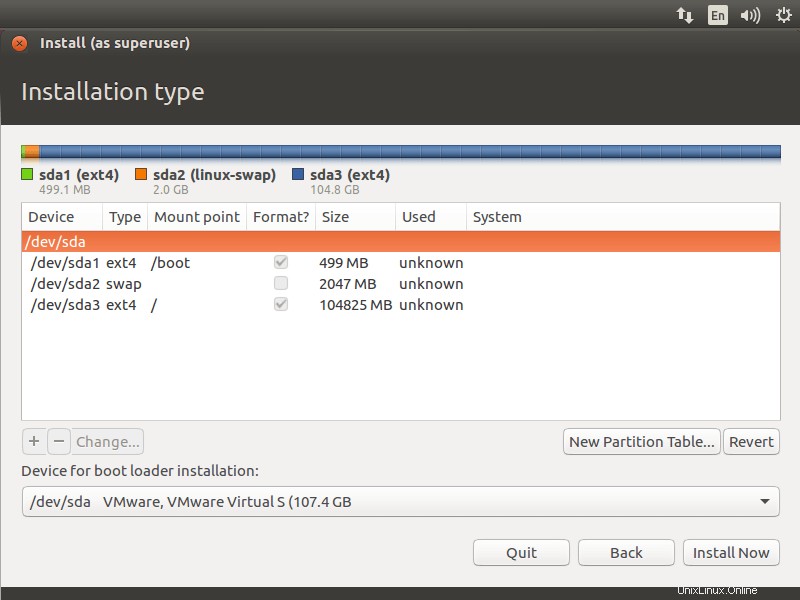
Scrivi le modifiche su disco facendo clic su continua.
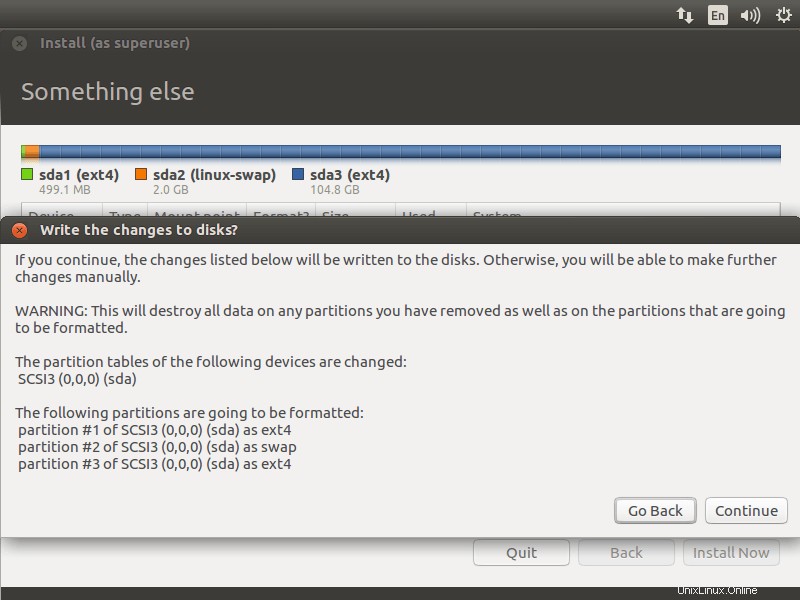
Seleziona la tua posizione nella schermata successiva.
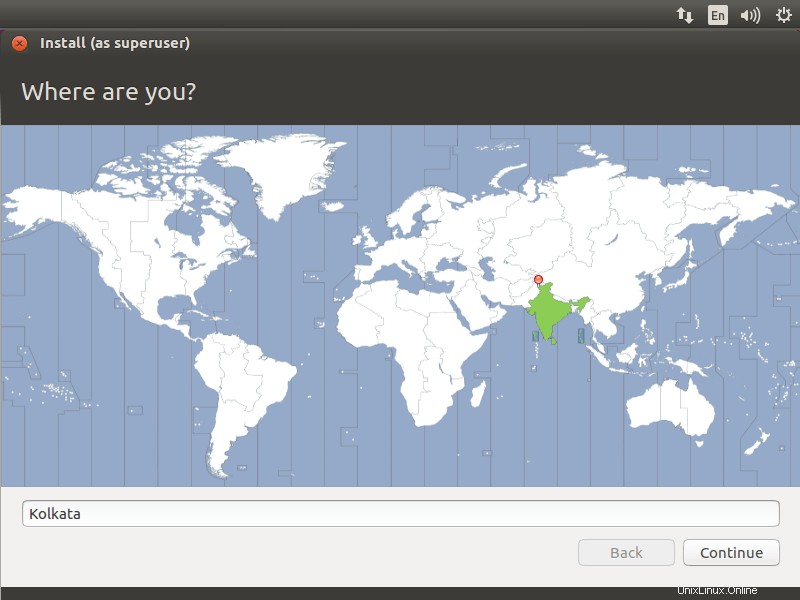
Seleziona il layout della tastiera. Se non sei sicuro, usa "Rileva layout tastiera ' opzione. Puoi anche testare la tua selezione digitando nella casella di testo del test.
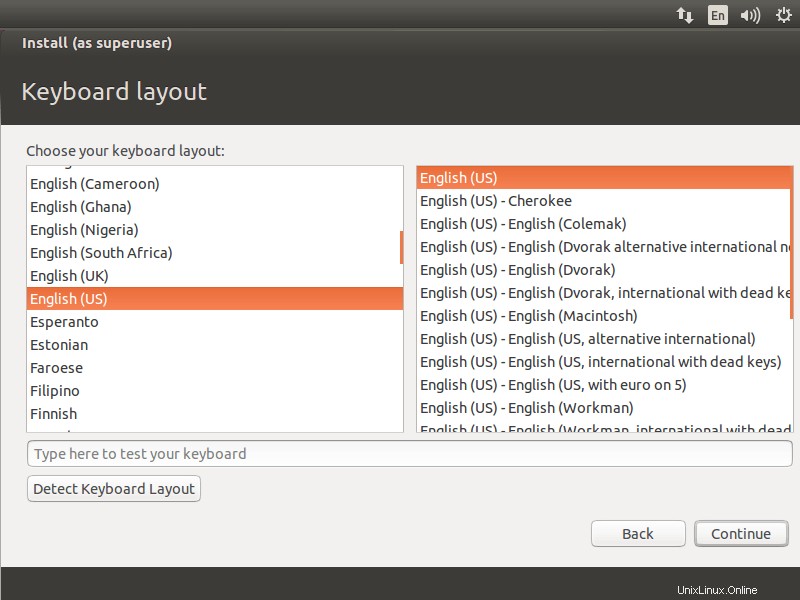
Nella schermata finale della procedura guidata di installazione, ti verrà chiesto di inserire le informazioni sull'utente che desideri creare sul sistema. Inserisci le tue informazioni in questa schermata.
Ecco una cosa che dovresti ricordare:se selezioni "Accedi automaticamente ',Il sistema ti porterà direttamente al desktop senza chiedere le tue credenziali.
È meglio se fornisci una password molto sicura per la tua installazione. Ubuntu ti dirà se la tua password è sicura o meno.
Se selezioni "Crittografa la mia cartella Inizio ' renderà tutti i file e le cartelle nella tua cartella Inizio più protetti dalla visualizzazione non autorizzata se hai più utenti che utilizzano il tuo computer. Quando accedi al tuo computer, i tuoi file vengono decrittografati senza problemi solo per la tua sessione. Se non sei sicuro, lascia questa casella deselezionata.
Al termine, fai clic su continua.
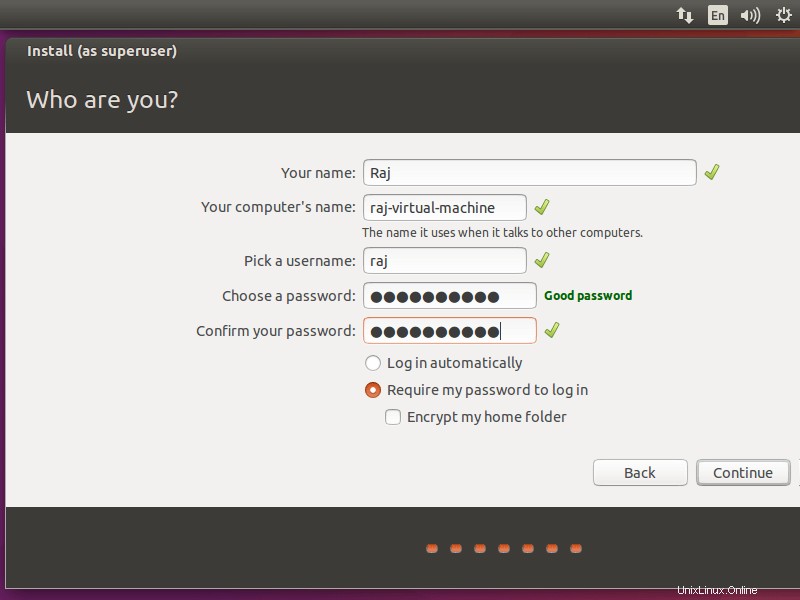
Lo screenshot sotto mostra l'installazione di Ubuntu 16.04.
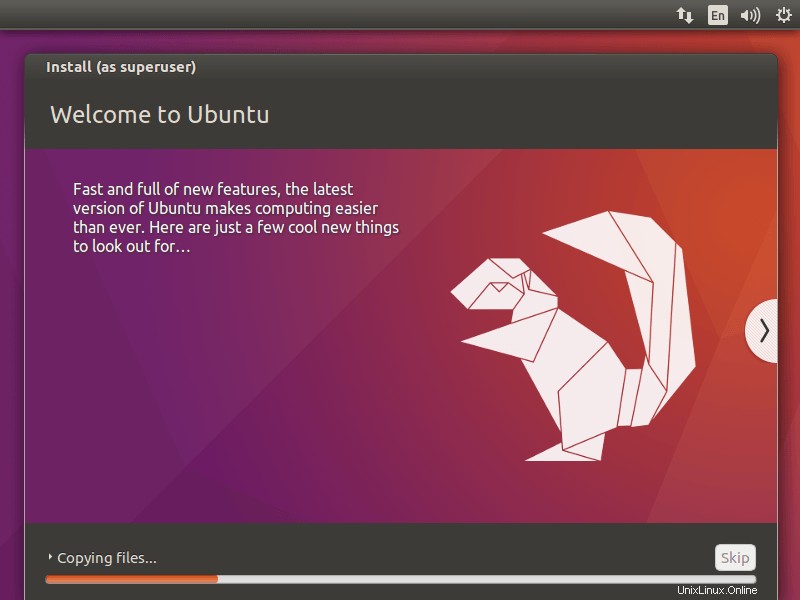
Al termine dell'installazione, fai clic su Riavvia ora.
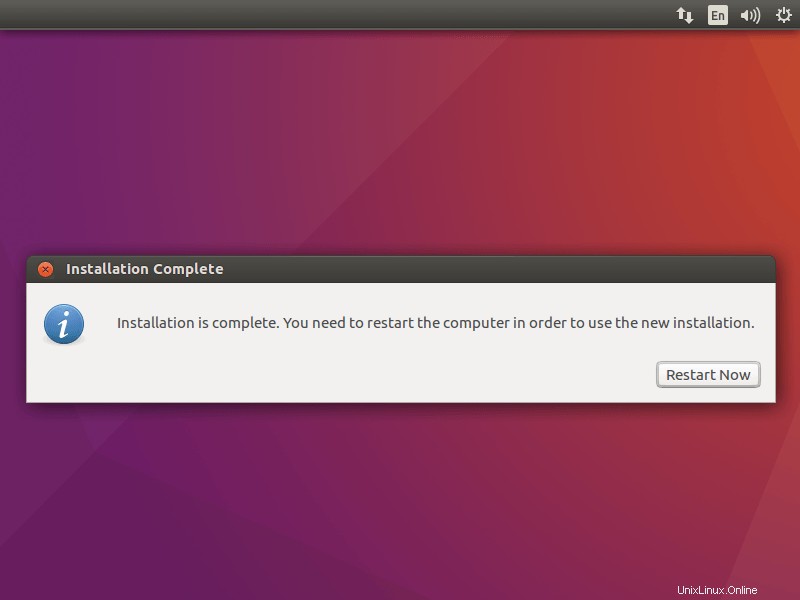
Una volta riavviato il computer, verrà visualizzata una finestra di accesso. Accedi con nome utente e password che hai creato in precedenza.
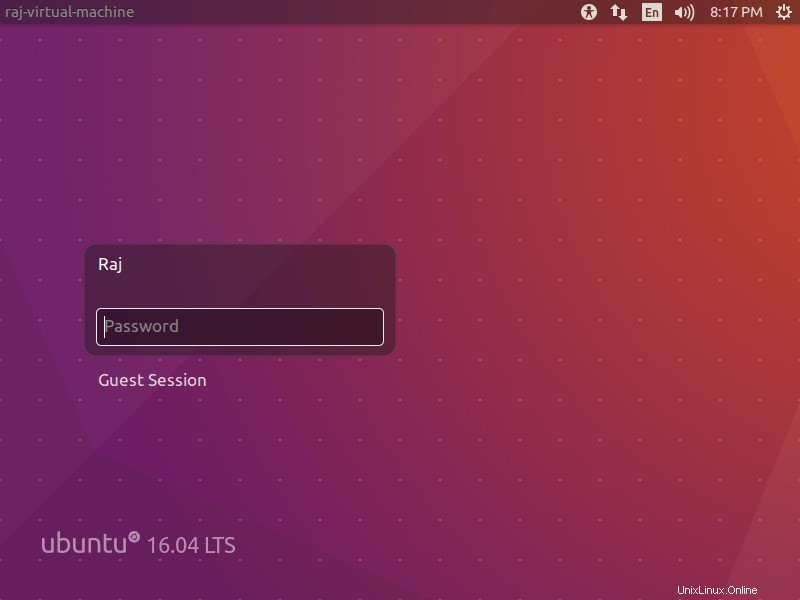
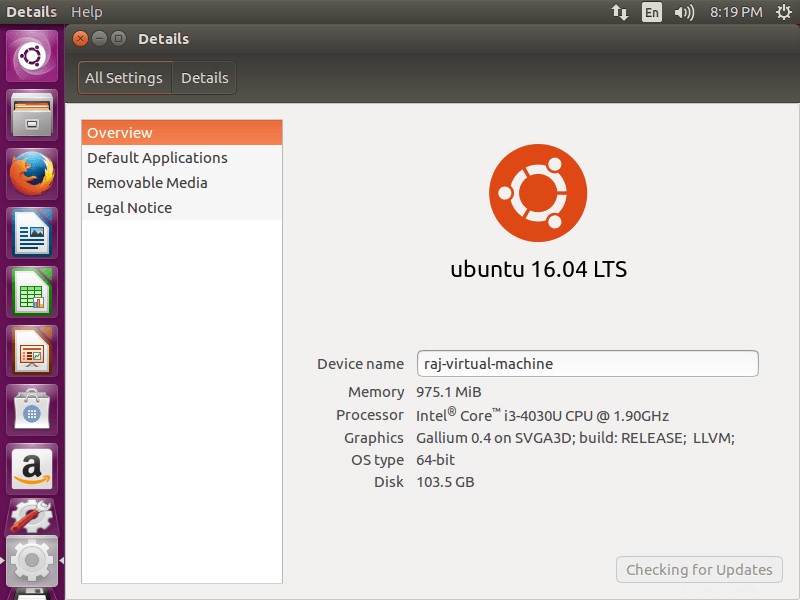
Ubuntu è ora pronto per essere provato!! Usa, condividi e divertiti.