Shutter è uno strumento di screenshot in Ubuntu Linux. Usando Shutter possiamo fare uno screenshot di un'area specifica, finestra e schermo intero. Ci consente anche di disegnare ed evidenziare un'area importante sull'immagine dello screenshot. L'immagine dello screenshot può essere salvata come jpeg , png , gif , bmp , pdf , ps o svg e può essere caricato sul sito di hosting di immagini utilizzando le credenziali FTP.
In questo articolo dimostreremo come installare e utilizzare shutter in Ubuntu Linux.
Esistono due modi per installare shutter dalla riga di comando utilizzando il comando apt-get o utilizzando gestore di pacchetti sinaptici
Installa Shutter dalla riga di comando:
Apri il terminale e digita sotto comando comando
[email protected]:~$ sudo apt-get update [email protected]:~$ sudo apt-get install shutter
Nota: Fino a Ubuntu 18.04 LTS, il pacchetto Shutter è disponibile nei repository di pacchetti predefiniti. Ma dopo il 18.04, il pacchetto shutter è stato rimosso dal repository ufficiale di Ubuntu.
Usa il comando seguente per impostare un repository shutter non ufficiale, quindi usa il comando apt per installare shutter
[email protected]:~$ sudo add-apt-repository -y ppa:linuxuprising/shutter
Installa Shutter da Synaptic Package Manager
Nel caso in cui Synaptic non sia installato, utilizzare il comando seguente per l'installazione.
[email protected]:~$ sudo apt-get install synaptic
Avvia Synaptic e cerca "otturatore"
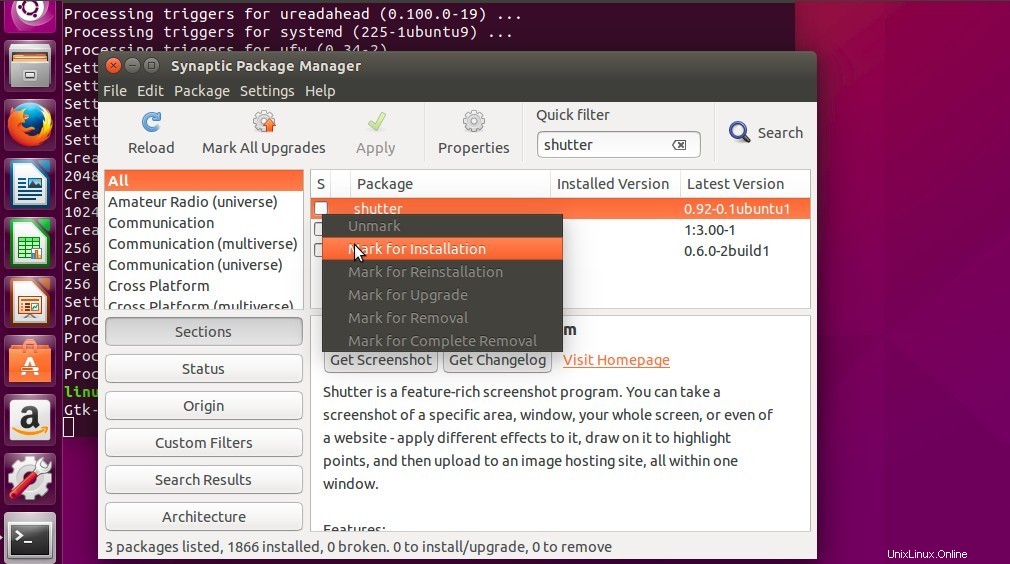
Seleziona "Segna per l'installazione", quindi fai clic su Applica.
Una volta completata l'installazione, ora prova ad accedere alla tapparella.
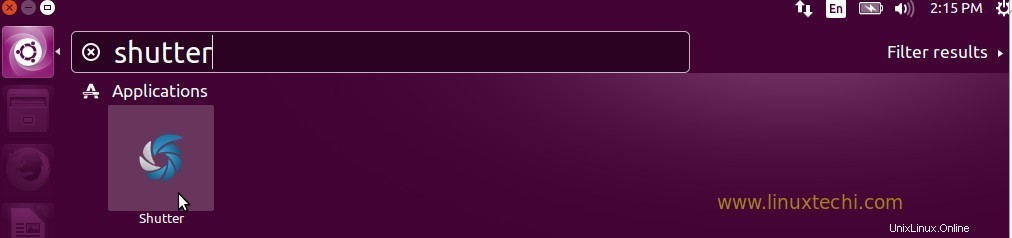
Fare clic sull'icona dell'otturatore.
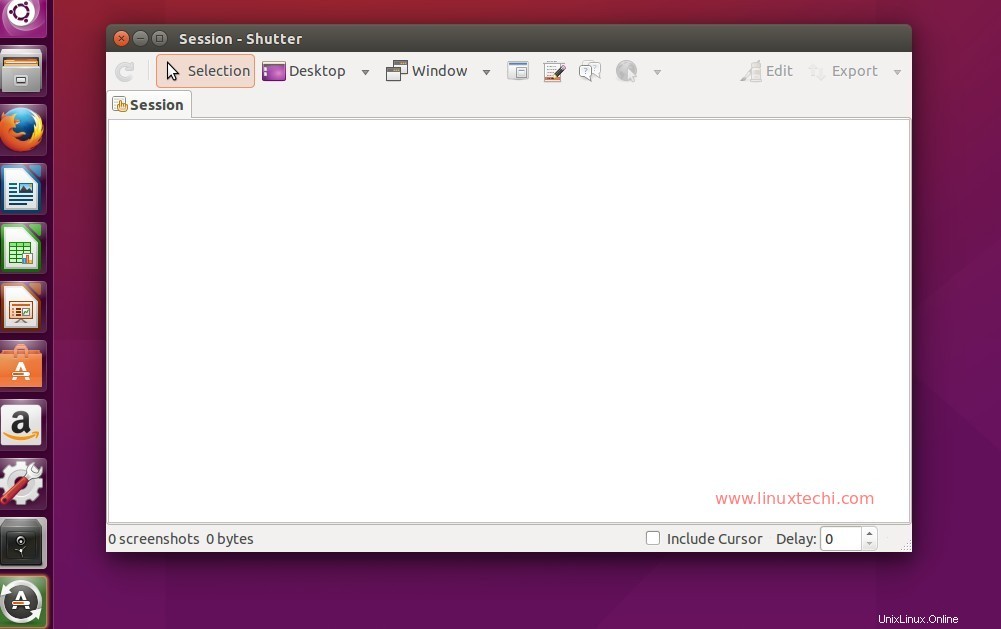
Diverse schermate che possono essere acquisite utilizzando l'otturatore :
- Per acquisire uno screenshot di un'area particolare o selezionata, fai clic sull'opzione "Selezione"
- Per fare uno screenshot dell'intero desktop, fai clic sull'opzione "Desktop"
- Per acquisire uno screenshot di una particolare finestra, fai clic sull'opzione "finestra"
Per modificare le impostazioni predefinite dell'otturatore , Vai a Modifica —> Preferenze
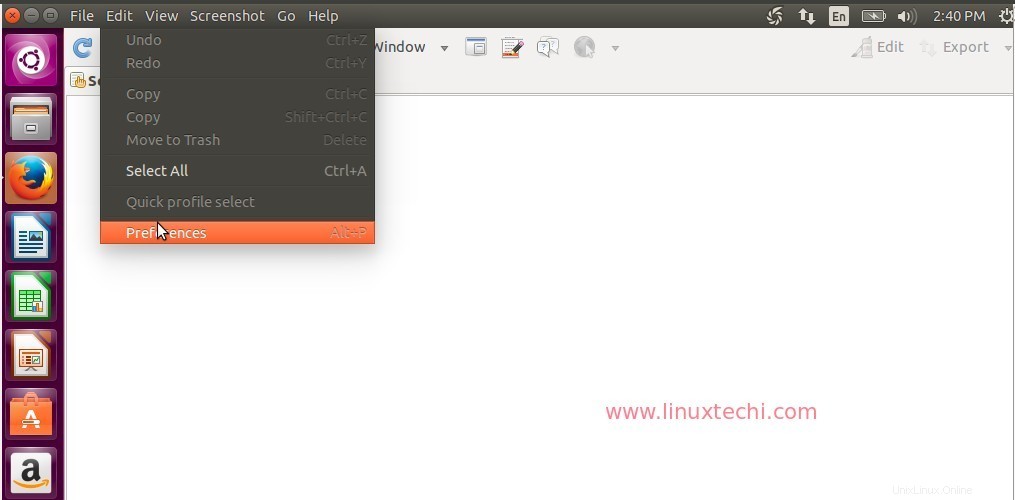
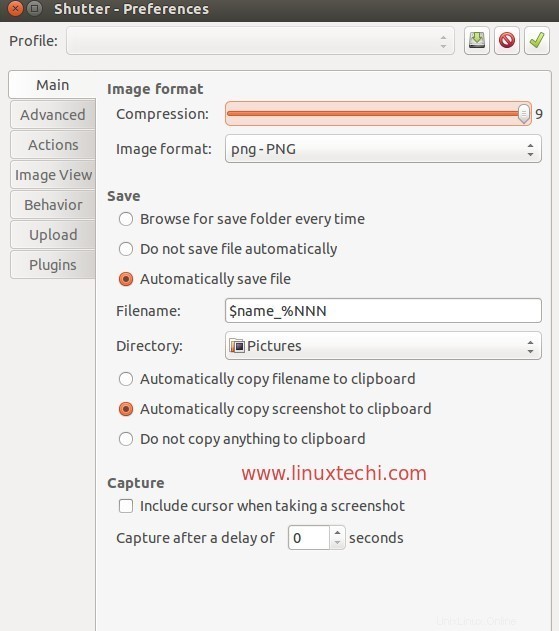
Modifica le impostazioni secondo le tue esigenze e salva le modifiche.
Utilizzando l'otturatore Possiamo anche caricare le immagini degli screenshot su siti Web di hosting di immagini utilizzando le credenziali FTP.
Fare clic sull'opzione di caricamento nella finestra delle preferenze dell'otturatore. Specificare l'URI FTP, il nome utente FTP e la relativa password e l'URL del sito Web.
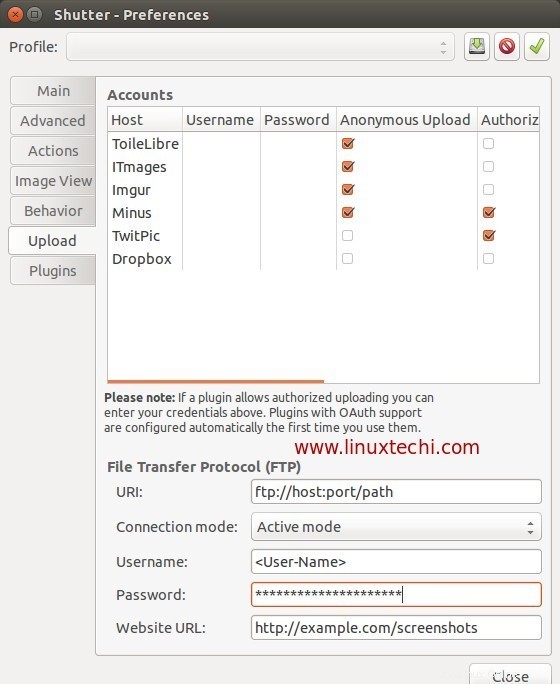
Inserisci testo ed evidenzia l'area importante nell'immagine dello screenshot.
Seleziona il file immagine e quindi fai clic sull'opzione Modifica.
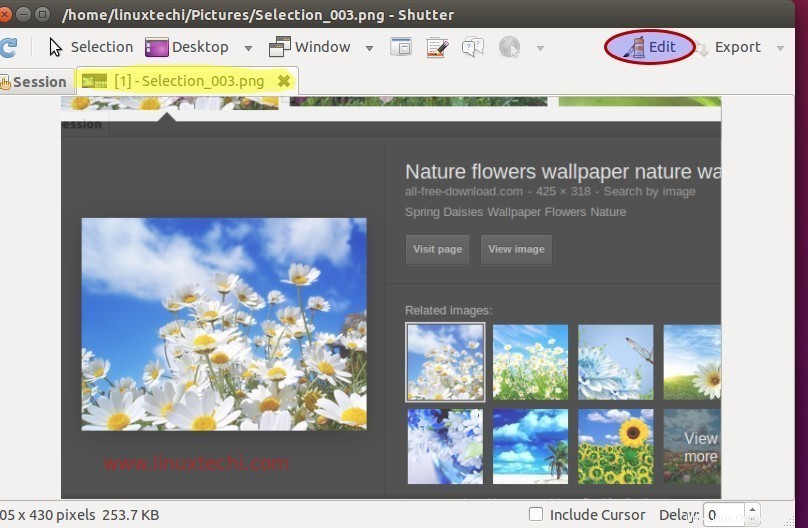
possiamo disegnare rettangoli, eclissare e inserire testo nell'immagine, l'esempio è mostrato di seguito.
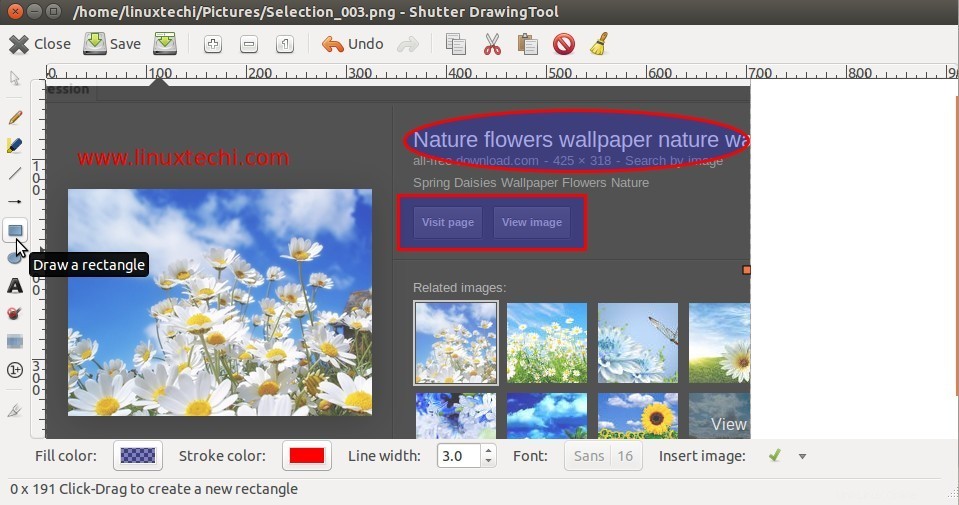
Questo è concludere questo articolo. Divertiti e divertiti con Shutter 🙂