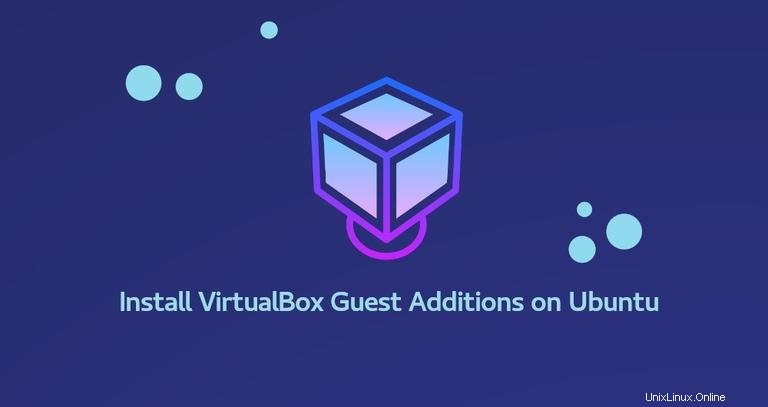
VirtualBox è un software di virtualizzazione multipiattaforma open source che consente di eseguire più sistemi operativi guest (macchine virtuali) contemporaneamente.
VirtualBox fornisce una serie di driver e applicazioni (VirtualBox Guest Additions) che possono essere installati nel sistema operativo guest. Le Guest Additions offrono diverse utili funzionalità per i computer guest come cartelle condivise, appunti condivisi, integrazione del puntatore del mouse, migliore supporto video e altro ancora.
In questo tutorial, ti mostreremo come installare VirtualBox Guest Additions su Ubuntu 18.04 guest. Le stesse istruzioni si applicano a Ubuntu 16.04 ea qualsiasi distribuzione basata su Ubuntu, inclusi Linux Mint e OS elementare.
Installazione delle aggiunte guest su Ubuntu Guest #
VirtualBox viene fornito con un file ISO di immagine chiamato "VBoxGuestAdditions.iso" contenente i programmi di installazione di Guest Additions per tutti i sistemi operativi guest supportati. Questo file si trova sulla macchina host e può essere montato sul sistema guest utilizzando il gestore GUI di VirtualBox. Una volta montato, il programma di installazione delle aggiunte guest può essere utilizzato per installare le aggiunte guest sul sistema guest.
Di seguito sono riportate le istruzioni dettagliate per installare le aggiunte guest di VirtualBox sui guest Ubuntu. Questi passaggi funzioneranno sia su installazioni guest desktop che su server Ubuntu.
-
Apri VirtualBox GUI Manager.
-
Avvia la macchina virtuale guest Ubuntu.
-
Accedi al guest Ubuntu come utente sudo e installa i pacchetti richiesti per la creazione di moduli del kernel esterni:
sudo apt updatesudo apt install build-essential dkms linux-headers-$(uname -r)$(uname -r)stampa la versione del kernel in esecuzione. -
Dal menu della macchina virtuale, fai clic su Dispositivi -> "Inserisci immagine CD aggiunte guest" come mostrato nell'immagine seguente:
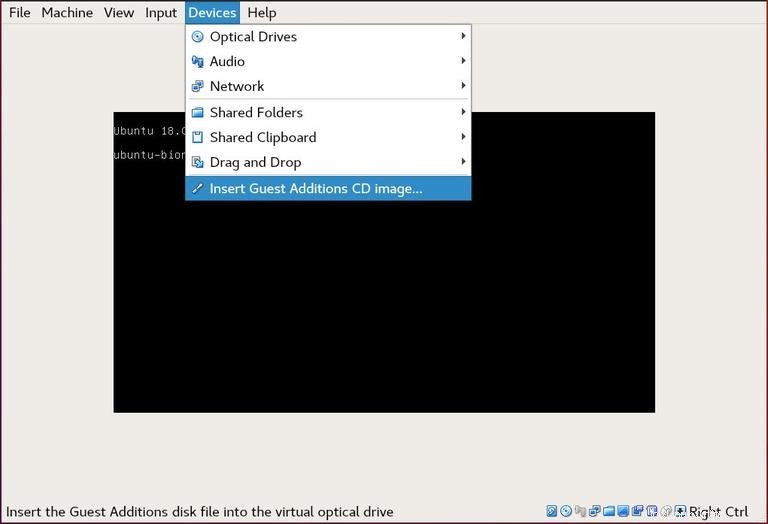
Se viene visualizzato un errore che dice che il sistema guest non ha CD-ROM, arrestare la macchina virtuale, aprire le impostazioni della macchina virtuale e dalla scheda "Archiviazione", aggiungere un nuovo dispositivo CD-ROM alla macchina facendo clic sul segno più ( Aggiunge dispositivo ottico). Al termine, riavvia la macchina virtuale.
-
Apri il terminale guest di Ubuntu, crea una nuova directory come punto di montaggio per l'unità CD e monta il file ISO:
sudo mkdir -p /mnt/cdromsudo mount /dev/cdrom /mnt/cdrom -
Passare alla directory ed eseguire
VBoxLinuxAdditions.runscript per installare le aggiunte guest. Il--nox11opzione dirà al programma di installazione di non generare una finestra xterm:cd /mnt/cdromsudo sh ./VBoxLinuxAdditions.run --nox11L'output sarà simile al seguente:
Verifying archive integrity... All good. Uncompressing VirtualBox 5.2.32 Guest Additions for Linux........ ... VirtualBox Guest Additions: Starting. -
Riavvia il guest Ubuntu per rendere effettive le modifiche:
sudo shutdown -r now -
Una volta avviata la macchina virtuale, accedi ad essa e verifica che l'installazione sia andata a buon fine e che il modulo del kernel sia caricato usando
lsmodcomando:lsmod | grep vboxguestL'output sarà simile a questo:
vboxguest 303104 2 vboxsfNessun output significa che il modulo del kernel di VirtualBox non è caricato.
Ora che VirtualBox Guest Additions è installato sulla macchina guest Ubuntu, puoi abilitare gli Appunti condivisi e il supporto Drag'n Drop dalla scheda "Archiviazione" delle impostazioni della macchina virtuale, abilitare l'accelerazione 3D dalla scheda "Visualizza", creare cartelle condivise e altro.