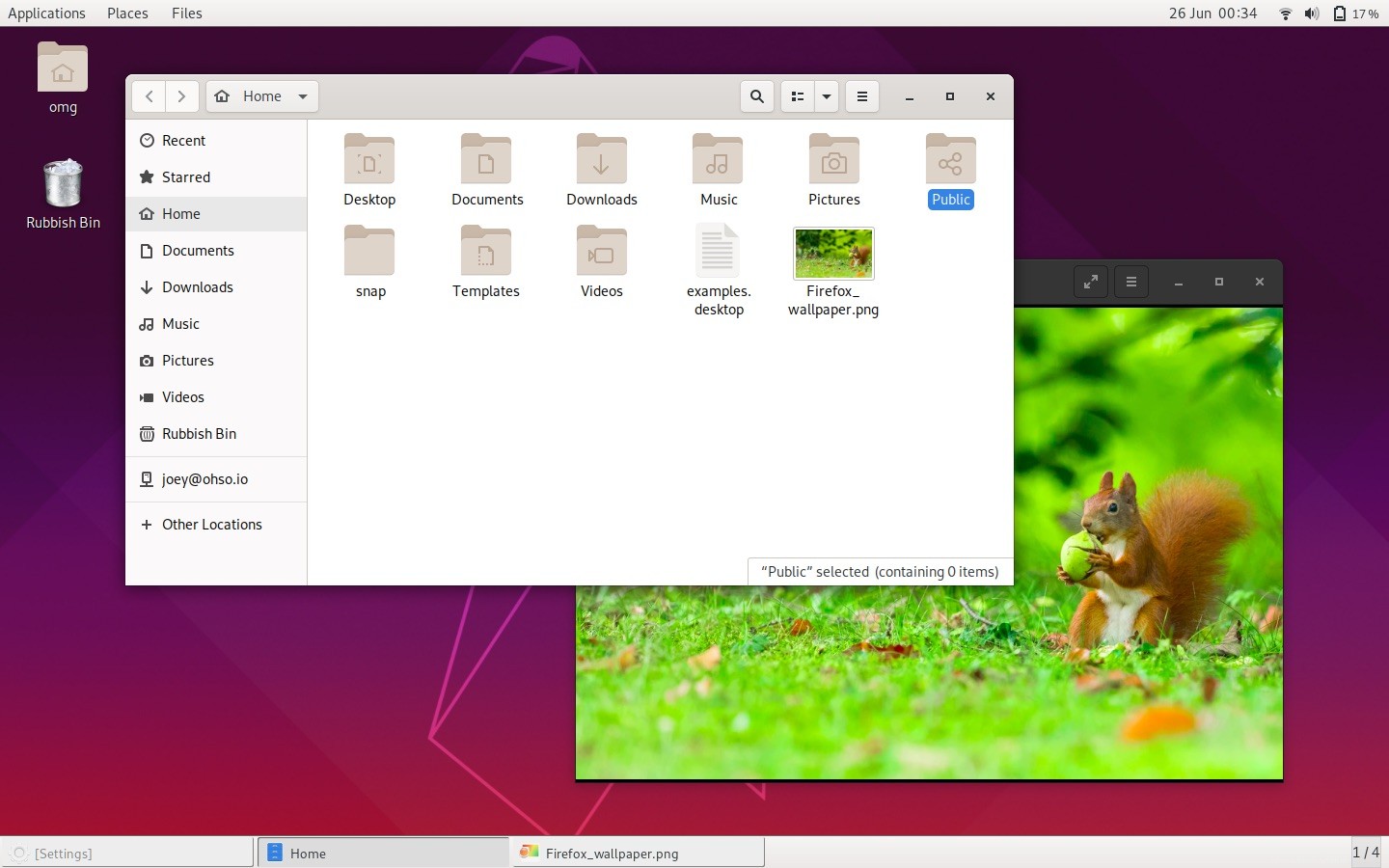
Diciamo che conosci la tecnologia moderna con cui è costruito lo stack di GNOME Shell, ma preferisci che il desktop stesso appaia un po' più tradizionale:cosa fare?
Bene, prova la sessione di GNOME Classic.
GNOME Classico la modalità non deve essere confusa con GNOME Flashback dal nome simile ma tecnicamente diverso sessione. Flashback utilizza il gnome-panel pacchetto e una pila di applet meno recenti. La sessione di GNOME Classic è pura GNOME Shell.
In effetti, l'intera veste retrò viene creata utilizzando un paio di estensioni della shell GNOME e un paio di modifiche silenziose. Ma insieme rimodellano GNOME Shell per assomigliare in modo efficace ai "classici" desktop Linux del passato.
Stiamo parlando del menu dell'applicazione basato su categorie:
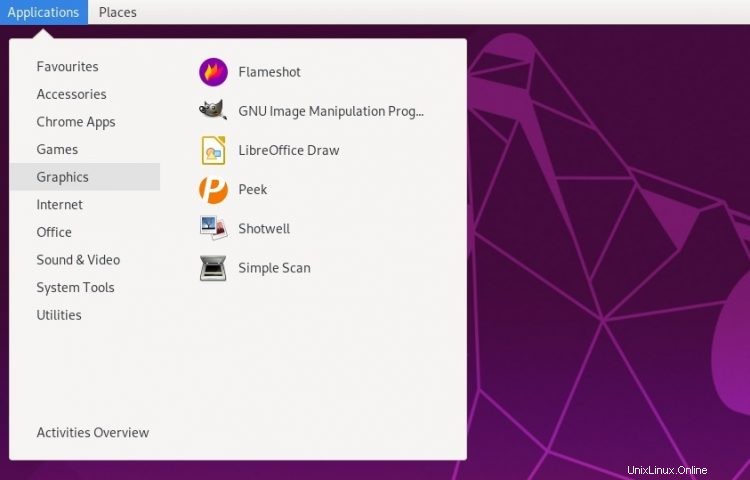
Un'applet dedicata ai "Luoghi":
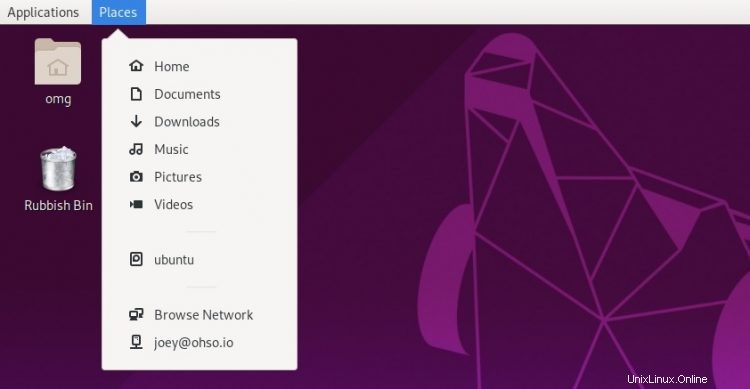
Barra delle attività con pulsanti che non finestre di gruppo:

Notifiche sullo schermo che si annidano nell'angolo in alto a destra, proprio come le vecchie bolle OSD Notifica di Ubuntu:
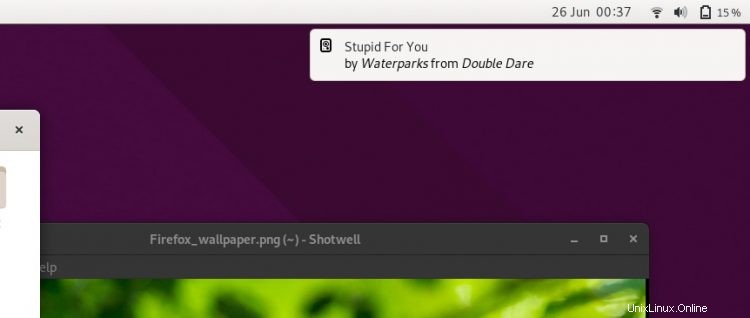
E un'applet orologio/calendario che si trova sul lato destro dello schermo. E intendo il diritto lato dello schermo:
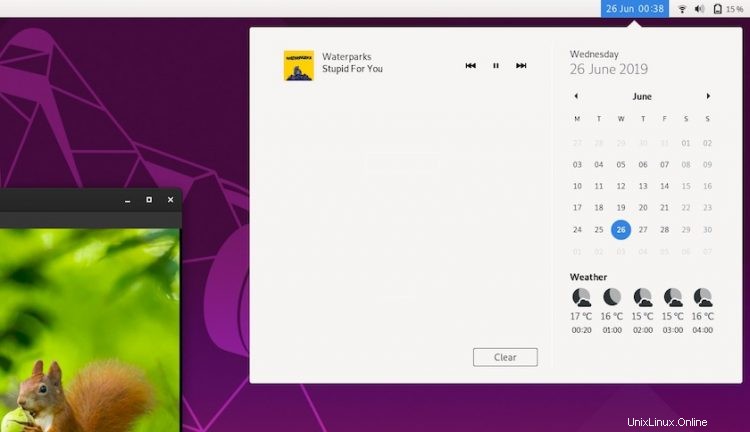
Ma la modalità classica (un po' nascosta) di GNOME è una sorta di illusione. Gratta la superficie (o premi il tasto super key) e presto troverai alcuni pezzi familiari,
Ad esempio, è presente la "Panoramica delle attività" della shell GNOME (anche se non per molto tempo). La tabulazione alt standard e il cambio dell'area di lavoro si basano ancora (in qualche modo) su questa vista.
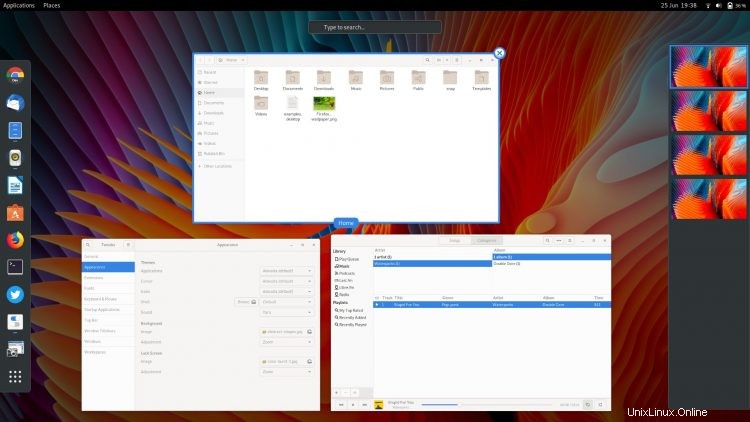
E non c'è modo di "personalizzare" il pannello inferiore o spostarlo. Tutto è bloccato.
Ora, potresti probabilmente creare tu stesso un desktop dall'aspetto simile a mano con un po' di ritocco, giusto? Non ne dubito.
Ma dovresti anche annullare la stessa quantità di modifiche per riportare le cose come erano prima di iniziare.
Ecco perché è invece più semplice installare la sessione di GNOME Classic. È la scelta conveniente:puoi accedere a un desktop dall'aspetto tradizionale quando lo desideri e accedere nuovamente a un desktop GNOME Shell completo quando desideri una modifica.
Quindi, senza ulteriori waffle, ecco come installare la modalità GNOME Classic su Ubuntu 18.04 LTS e versioni successive.
Abilita la modalità classica di GNOME su Ubuntu
La buona notizia è che puoi installare rapidamente e facilmente la sessione in modalità GNOME Classic su Ubuntu 18.04 LTS (e versioni successive) semplicemente installando un singolo pacchetto.
Sì, puoi evitare il gnome-vanilla-desktop pacchetto suggerito altrove online perché, per citare le Spice Girls:è solo Troppo di qualcosa, e questo è già abbastanza grave.
Invece, apri una nuova finestra di terminale (ctrl + t ) ed eseguire il comando seguente:
sudo apt install gnome-shell-extensions
L'installazione non dovrebbe richiedere più di pochi secondi.
Vai avanti ed esci dalla sessione corrente e, dalla schermata di accesso, fai clic sull'icona a forma di ingranaggio e seleziona la sessione "GNOME Classic".
Accedi normalmente e, et voilà:
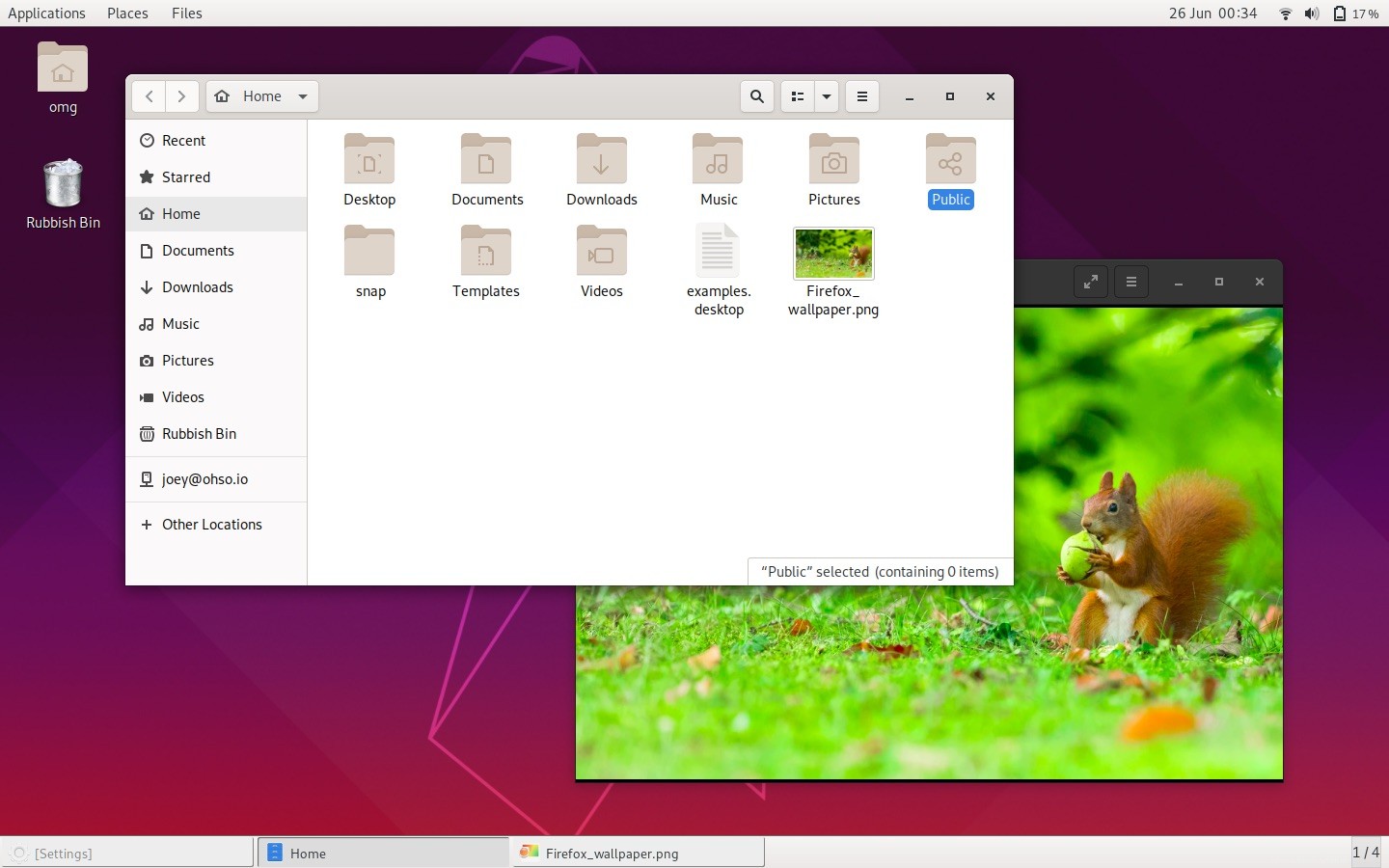
Utilizzo di GNOME Classic su Ubuntu
Non appena accedi alla modalità GNOME Classic, scoprirai alcuni "trucchi".
Ad esempio, il guscio il tema è chiaro, non scuro come la normale GNOME Shell, e se stai usando il tema dell'icona Yaru standard, è sconvolgente.
Consiglio vivamente di passare al tema Adwaita se prevedi di utilizzare la modalità classica per un lungo periodo. Tutto è semplicemente migliore in questo modo.
Se provi a cambiare il tema della shell di GNOME usando lo strumento Tweaks, probabilmente ti ritroverai con qualcosa che assomiglia a questo (nota in particolare la barra in alto):
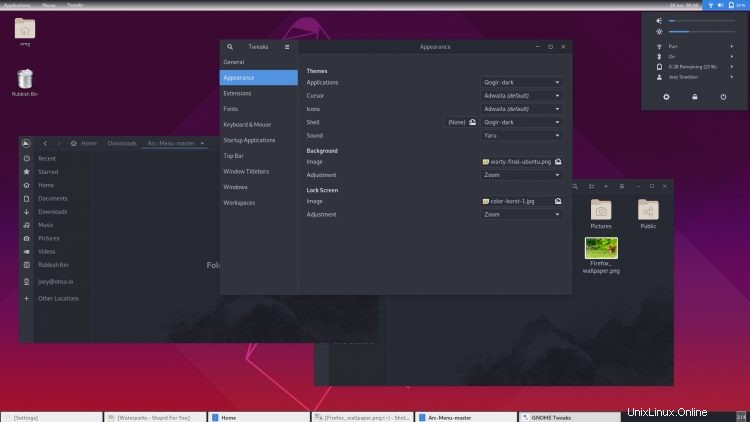
Cavolo, vero?
Inoltre, potresti scoprire che il menu delle applicazioni, così centrale in questo look retrò, non funziona.
Per "ragioni" l'estensione del menu delle applicazioni richiede che l'impostazione "angolo attivo delle attività" di GNOME Shell sia abilitata/attivata. Se non è il menu dell'app semplicemente non si apre quando tocchi l'etichetta di testo.
Per rimediare puoi andare su GNOME Tweaks > Top Bar > Activities Hot Corner e accendi la cosa.
—Aspetta, non hai GNOME Tweaks installato? Forza gente, è indispensabile! C'è un motivo per cui l'ho inserito nei post "cose da fare dopo l'installazione di Ubuntu" 😆.
Altri inconvenienti
Ci sono alcuni avvertimenti - il termine "inconvenienti" suona un po' duro - nell'uso di GNOME Classic su Ubuntu.
Innanzitutto, nonostante le apparenze, la modalità classica è ancora un desktop basato su GNOME Shell. Se speravi che la modalità classica fosse "più leggera" sulle risorse di sistema, rimarrai deluso. Prova il gnome-flashback sessione o, più drammaticamente, il desktop MATE. Entrambi consegnano.
In secondo luogo, non tutte le estensioni di GNOME Shell funzionano bene con il modo in cui è disposta la barra in alto - no, non puoi cambiare il menu dell'app per Arc - ma alcuni extra noti, come l'estensione OpenWeather, funzionano con alcuni modifiche.
Terzo e ultimo:non puoi spostare, ridimensionare o modificare nessuno degli elementi che vedi, quindi sei bloccato con il modo in cui la modalità classica è impostata fuori dagli schemi.
Fammi sapere cosa ne pensi della modalità classica di GNOME nei commentiGrazie Spike