Se hai mai utilizzato la modalità oscura sul tuo telefono cellulare, saresti sorpreso di sapere che è disponibile anche sul tuo desktop Linux. Fondamentalmente, la modalità oscura cambia la combinazione di colori dei tuoi programmi e dell'interfaccia utente della shell in colori scuri e fa in modo che visualizzi meno luce che è anche più facile per i tuoi occhi. L'abilitazione della modalità oscura sul tuo sistema non solo aiuta a ridurre l'affaticamento degli occhi, ma estende potenzialmente anche la durata della batteria.
In questo tutorial, ti mostreremo come abilitare la modalità oscura nell'intero sistema Linux Ubuntu.
Prerequisiti
- Sistema Ubuntu 20.04
- Utente con privilegi sudo
Nota:
- La procedura discussa in questo articolo è stata testata su Ubuntu 20.04 LTS.
- Per avviare il Terminale della riga di comando, premi Ctrl+Alt+T.
Abilita la modalità oscura in Ubuntu
Segui i passaggi seguenti per abilitare la modalità oscura in Ubuntu:
Passaggio 1:avvia Impostazioni
Innanzitutto, dovrai avviare le Impostazioni applicazione nel tuo sistema. Puoi farlo andando nell'angolo in alto a destra del desktop e facendo clic sul menu di sistema. Quindi dal menu visualizzato, fai clic su Impostazioni .
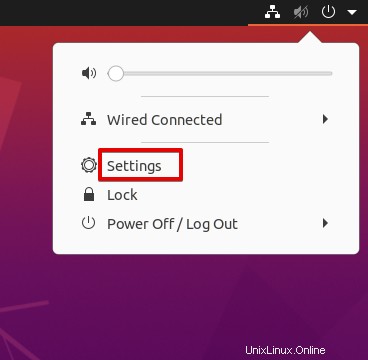
Un modo alternativo per aprire l'utilità Impostazioni è fare clic con il pulsante destro del mouse sul desktop e dal menu contestuale visualizzato selezionare Impostazioni .
Passaggio 2:abilita la modalità oscura
Dalla barra laterale sinistra nell'applicazione Impostazioni, seleziona Aspetto scheda. Qui troverai tre diversi temi sotto i colori di Windows sezione. Ubuntu ha uno standard tema abilitato per impostazione predefinita.
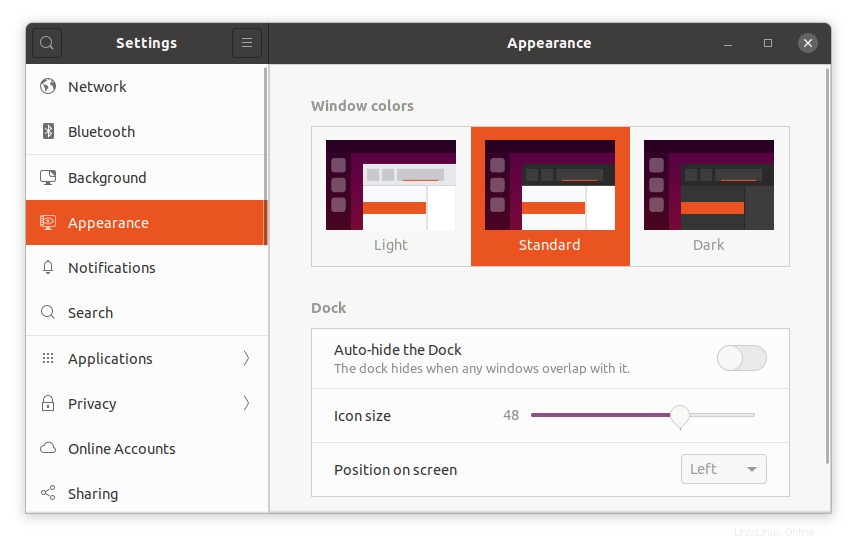
Ora per abilitare la modalità oscura sul sistema, seleziona "Scuro ” come mostrato nella schermata seguente. Le modifiche verranno applicate istantaneamente e vedrai che quasi tutte le applicazioni predefinite, inclusa la finestra Impostazioni e Nautilus File Manager, sono ora in modalità oscura.
Lo screenshot seguente mostra come apparirà la modalità oscura:
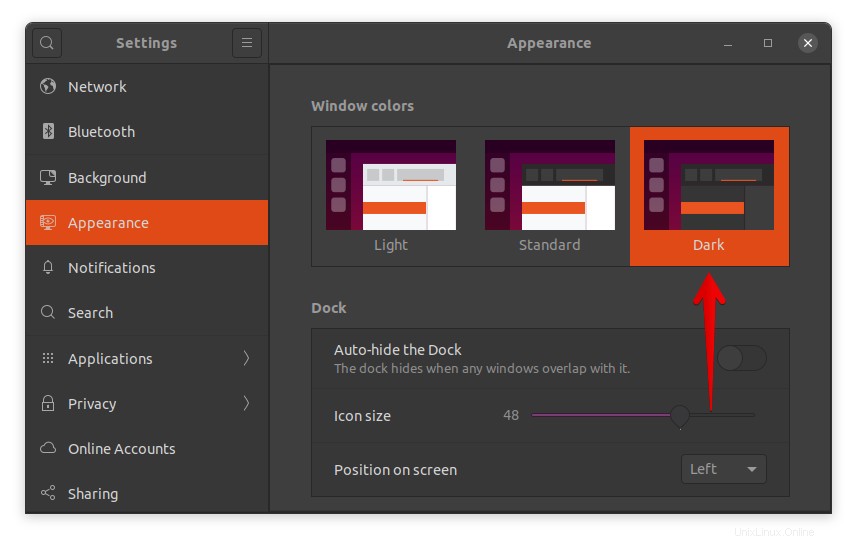
Tuttavia, noterai che il tema scuro non è stato applicato alla shell come nel menu contestuale del tasto destro del mouse e nell'area di notifica, nel menu di sistema e nel menu dell'applicazione (nel pannello superiore).
Nella schermata seguente, puoi vedere che le applicazioni File Manager e Impostazioni sono in modalità oscura mentre il menu contestuale è in modalità luce.
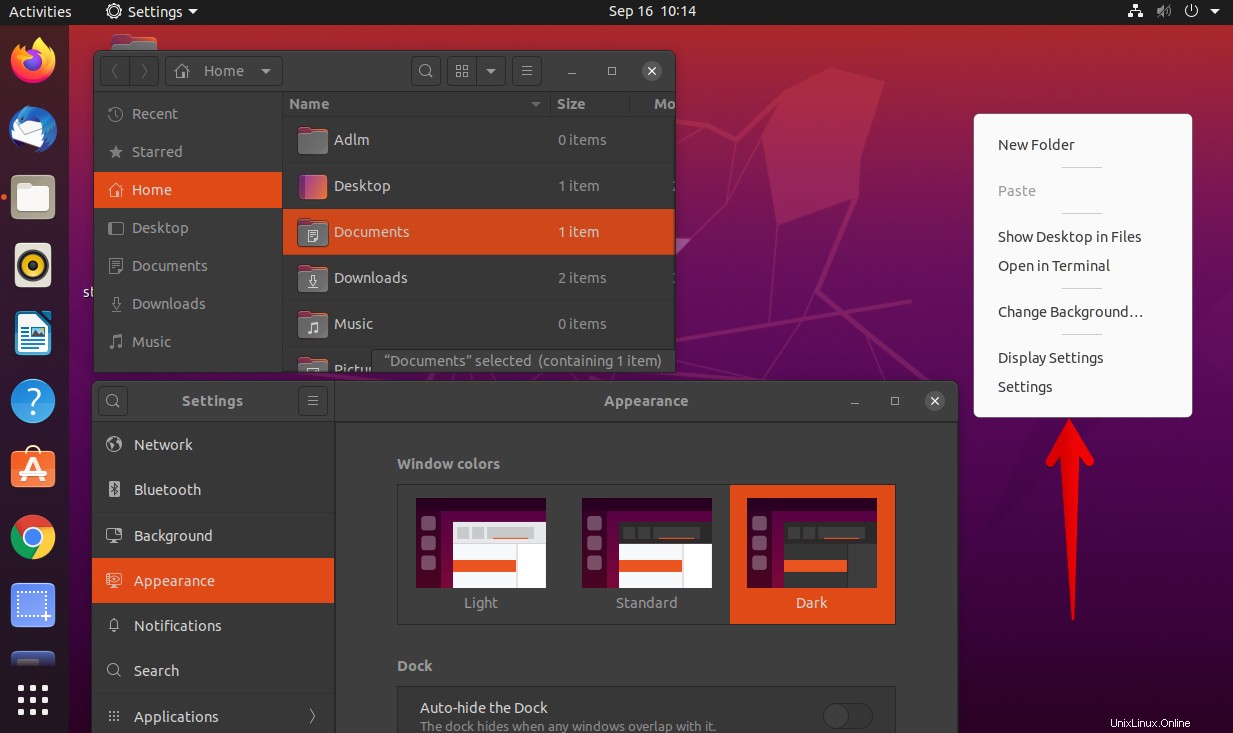
Attiva la modalità completamente oscurata
Nella sezione seguente, vedremo come abilitare la modalità oscura nelle restanti aree che si trovano nell'interfaccia utente della shell. In questo modo, possiamo ottenere la modalità completamente oscurata nel nostro sistema.
Segui i passaggi seguenti per abilitare la modalità completamente oscura su Ubuntu:
Passaggio 1:installa le estensioni della shell di Gnome
Avrai bisogno delle estensioni della shell di Gnome che ti permetterà di abilitare il tema scuro per la shell. Usa il seguente comando in Terminale per installare le estensioni della shell di Gnome:
$ sudo apt install gnome-shell-extensions
Fase 2:installa l'utilità Gnome Tweaks
Quindi installa Gnome Tweaks utility utilizzando il seguente comando:
$ sudo apt install gnome-tweaks
Passaggio 3:abilita l'estensione Temi utente
Ora apri l'applicazione Gnome Extensions sul tuo sistema. Per farlo, premi il tasto super e digita estensioni nella barra di ricerca. Quando l'icona per Estensioni l'applicazione appare come puoi vedere nella schermata seguente, fai clic per aprirla.
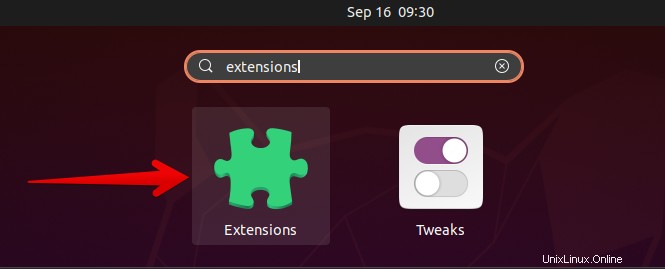
Nelle Estensioni applicazione, fai scorrere il pulsante di attivazione/disattivazione accanto a Temi utente in posizione (colorato).
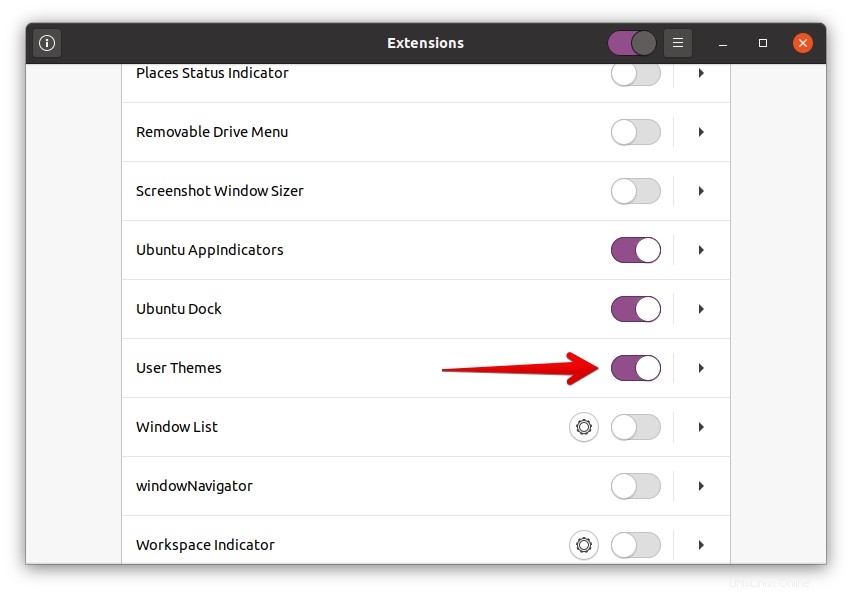
Ora esci dal sistema e accedi nuovamente o premi semplicemente Alt+F2 e poi r per riavviare la shell di Gnome.
Fase 4:cambia il tema della shell
Ora, apri l'utilità Gnome Tweaks e, dalla barra laterale sinistra, seleziona Aspetto scheda. Quindi seleziona Yaru-dark dalle opzioni a discesa accanto a Shell .
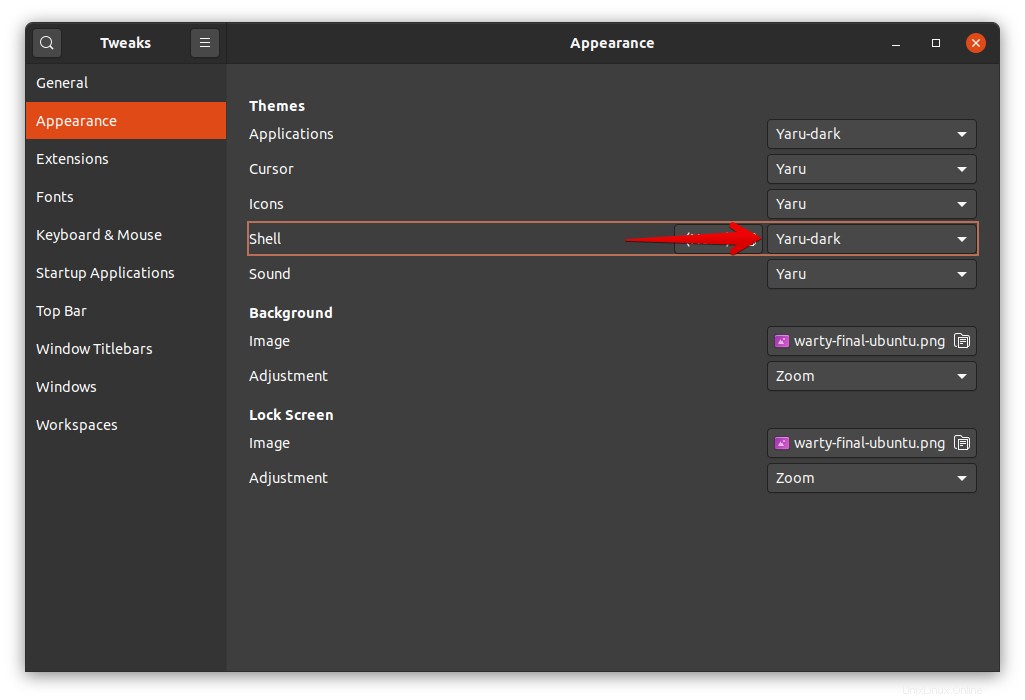
Le modifiche verranno applicate istantaneamente e vedrai il tema scuro applicato a tutte le aree rimanenti, inclusi il menu contestuale del tasto destro del mouse, l'area di notifica, il menu di sistema e il menu dell'applicazione.
Nella schermata seguente, puoi vedere che l'intero desktop è ora in modalità oscura.

Disabilita la modalità oscura
Se ti annoi con il tema scuro, puoi disabilitarlo da Gnome Tweaks utilità.
1. Apri l'utilità Gnome Tweaks e dalla barra laterale di sinistra, seleziona l'Aspetto scheda.
2. Quindi seleziona Predefinito tema dalle opzioni a discesa accanto alle Applicazioni e Shell .

Ora la modalità oscura sarà disabilitata e la modalità luce predefinita verrà applicata al tuo sistema.
Questo è tutto ciò che devi fare per abilitare o disabilitare il tema scuro in Ubuntu 20.04 LTS. In base alle tue preferenze e comodità, puoi abilitare la modalità oscuramento parziale o totale sul tuo sistema. Nel caso ti annoiassi con il tema scuro, puoi anche disabilitarlo come descritto nell'articolo.