Nonostante i migliori sforzi di molti, il ridimensionamento frazionario non era pronto per la versione 3.26 di GNOME all'inizio di questo mese.
Ma quelli di voi che eseguono GNOME su un display HiDPI non devono disperare poiché è possibile abilitare il ridimensionamento frazionario sperimentale in GNOME 3.26, ma solo nella sessione Wayland.
E questo post, quello che stai leggendo, ti mostrerà come fare.
Ridimensionamento frazionario in GNOME 3.26
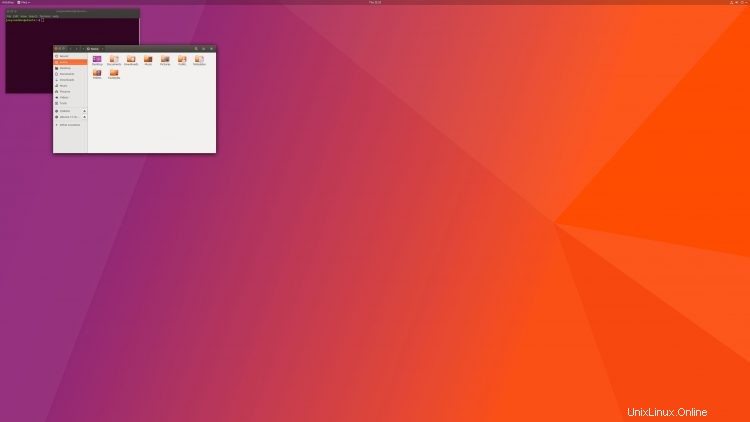
Se ci segui su Twitter potresti aver visto che oggi, dopo anni in cui l'ho evitato, ho finalmente provato Ubuntu (e quindi il desktop GNOME Shell) su un display HiDPI.
E ... Bene, diciamo solo che è chiaro che ce ne sono ancora alcuni margini di miglioramento!
Twittando le mie esperienze iniziali di Ubuntu sui monitor HiDPI, ho ricevuto alcuni ottimi suggerimenti e suggerimenti dai nostri follower.
me Tra questi c'era nella direzione di varie impostazioni, nascoste e non.
Tra questi, un consiglio su come abilitare il ridimensionamento frazionario sperimentale su GNOME 3.26 .
Ridimensionamento in GNOME
Il ridimensionamento è — e quella che segue non è una definizione veramente tecnica o letterale, quindi non citarla! — il termine utilizzato per ingrandire i bit dell'interfaccia utente. Come per ridimensionarli. Per impostazione predefinita, GNOME 3.26 può ridimensionare solo numeri interi, ad esempio un fattore di scala pari a 1 (100%), 2 (200%) e così via.
Un fattore di scala 2 funziona benissimo su alcuni tipi di display ad alta risoluzione. Non va bene per tutti.
Ed è qui che entra in gioco il ridimensionamento frazionario. Come suggerisce il nome, questo ti offre livelli di ridimensionamento a interi tra numero intero, ad esempio 1,25, 1,5 e così via.
Salverò il pontificato su quale impostazione di ridimensionamento è la migliore per quale risoluzione perché a) la mia matematica fa schifo e la sbaglierò e b) ciò che piace ai miei occhi potrebbe non piacere ai tuoi.
Per abilitarlo basta aprire una nuova finestra di Terminale ed eseguire:
gsettings set org.gnome.mutter experimental-features "['scale-monitor-framebuffer']"
Ora apri Display dalla Panoramica delle applicazioni (o tramite Impostazioni> Dispositivi> Display ) e vedrai una serie di opzioni di ridimensionamento aggiuntive annidate nella sezione di ridimensionamento:
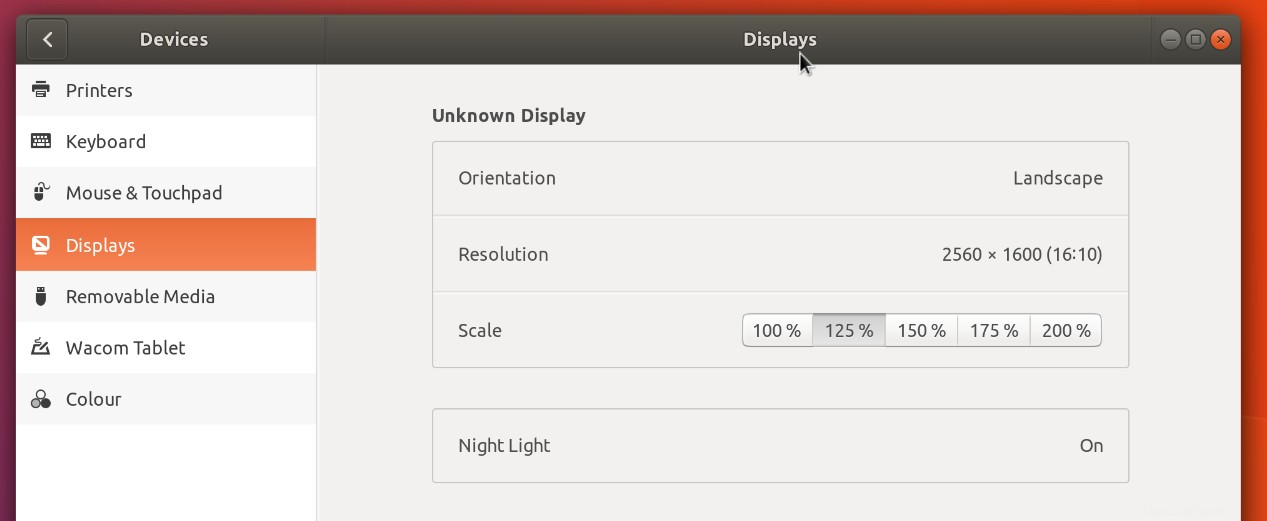
Vai avanti e provali per vedere quale (se presente) si adatta al tuo display.
Ricorda:questa impostazione è nascosta, sperimentale e funziona solo con Wayland . Non ci sono garanzie che continuerà a funzionare. Se stai usando le sessioni di Ubuntu Xorg o GNOME Xorg, puoi abilita l'impostazione sopra ma non lo farai vedi le opzioni di ridimensionamento in Impostazioni, quindi non segnalare un bug!
Se lo provi e desideri disabilitare il supporto per il ridimensionamento frazionario in GNOME 3.26, esegui:
gsettings reset org.gnome.mutter experimental-features
Grazie Felix Hacker