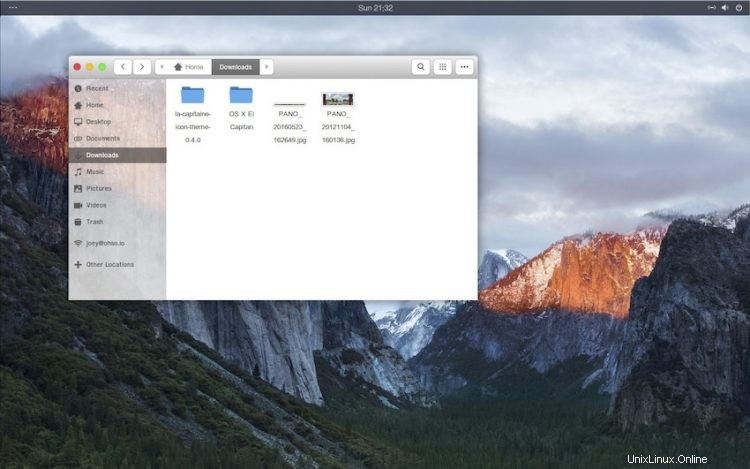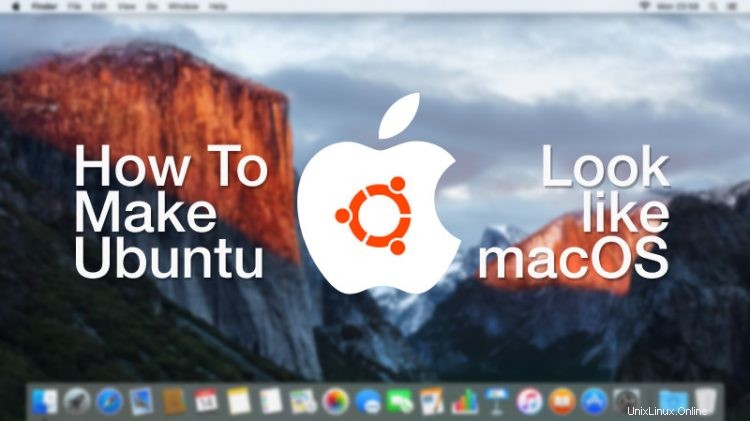
Vuoi rendere Ubuntu simile a Mac OS X? Se è così, ti mostreremo come farlo, passo dopo passo.
Il punto centrale dell'utilizzo di Linux è che puoi fare cose del genere
Che tu abbia un brutto caso di invidia di Apple o apprezzi semplicemente l'estetica del design del sistema operativo Apple; non c'è niente di sbagliato nello scimmiottare l'aspetto di un sistema operativo rivale.
Dopotutto, lo scopo principale dell'utilizzo di Linux è che sei libero di fare cose del genere:di certo non puoi far sembrare macOS come Ubuntu!
Come far sembrare Ubuntu come un Mac
Una pila di temi, set di icone, caratteri e cursori per Mac GTK è disponibile per Linux, quasi tutti a portata di Google.
Di seguito troverai il Mac GTK e i temi delle icone che pensiamo ti diano il migliore Aspetto simile a un Mac sulla tua scatola Linux. Ma non aver paura di esplorare DeviantArt, GitHub e altre strade se le nostre scelte non corrispondono ai tuoi gusti.
1. Scegli l'ambiente desktop giusto
Conchiglia GNOME
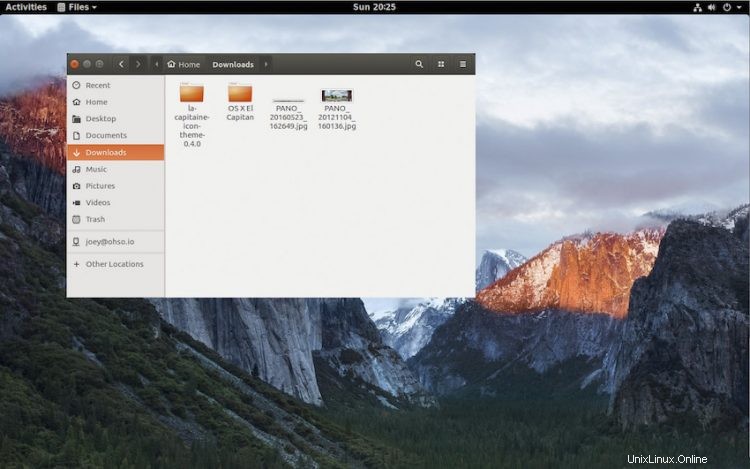
Per ottenere l'aspetto più simile a un Mac su Linux devi utilizzare l'ambiente desktop più appropriato, ovvero GNOME Shell.
Questo non è un problema rispetto ad altri ambienti desktop (DE) poiché Unity, Budgie, MATE, Cinnamon e altri possono essere realizzati per assomigliare anche al sistema operativo di Cupertino.
Ma GNOME Shell è l'ambiente desktop più personalizzabile poiché ti consente di creare temi e riorganizzare tutto è necessario con il minimo ammontare di hackeraggio o confusione.
Se stai usando Ubuntu 18.04 LTS o versioni successive hai già GNOME Shell, quindi puoi saltare avanti.
Ma se non hai installato GNOME Shell, dovrai prima installarlo.
Questo è facile. Basta fare clic sul pulsante in basso e seguire le istruzioni sullo schermo (selezionare "lightdm" come display manager quando richiesto):
Installa GNOME-Shell dal software Ubuntu
Avrai anche bisogno dello strumento GNOME Tweaks in pochi passaggi, quindi installa anche quello ora:
Installa GNOME Tweaks dal software Ubuntu
Una volta completate entrambe le installazioni, devi disconnetterti e selezionare la sessione "GNOME Shell" da Unity Greeter:
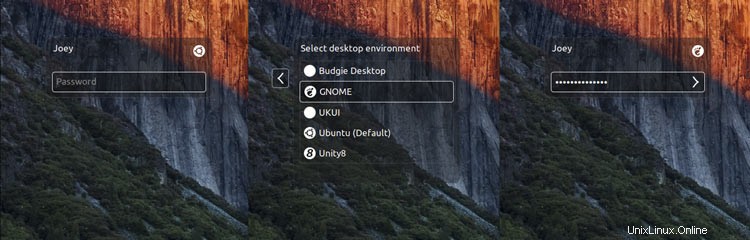
2. Installa un tema GTK per Mac
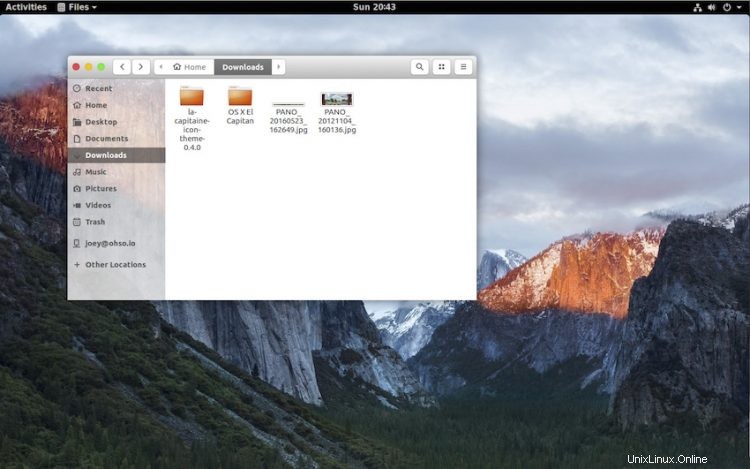
Il modo più semplice per far sembrare Ubuntu un Mac è installare un tema GTK per Mac.
La nostra migliore raccomandazione è il tema "macOS Mojave" di Vincelucice . Questo è un clone quasi sufficientemente perfetto per i pixel della skin del sistema operativo di Apple ed è disponibile nelle versioni chiare e scure. È uno dei temi GTK per Mac meglio progettati in circolazione (ha anche un tema GNOME Shell corrispondente ).
Il tema "macOS Mojave" richiede GNOME 3.20 o successivo, quindi per utilizzarlo dovrai eseguire Ubuntu 16.10 o successivo.
Scarica il tema macOS Mojave GTK da GNOME-Look
Se stai utilizzando la versione precedente di Ubuntu 16.04 LTS, puoi utilizzare il clone competente "macOS Sierra" creato dal progetto B00merang:
Scarica il tema macOS Sierra GTK da Github
Cerchi qualcosa di più simile a Big Sur? Aggiorneremo presto questo post!
Suggerimento:come installare i temi GTK
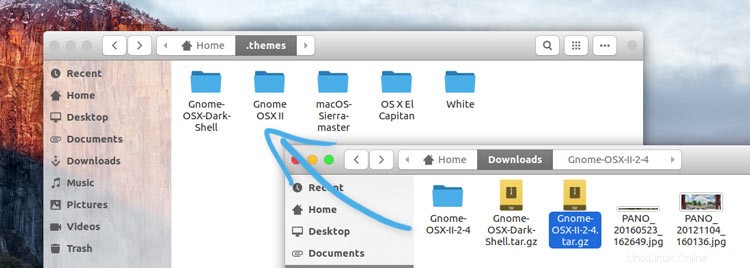
Dopo aver scaricato il tema macOS scelto dai link sopra, dovrai installarlo.
Per installare i temi in Ubuntu, prima estrai il contenuto dell'archivio che hai scaricato, quindi sposta la cartella all'interno nel ~/.themes cartella nella tua directory Home.
Se non vedi questa cartella premi Ctrl + H per rivelare le cartelle nascoste. Quindi, trova la cartella .themes o creala se non esiste. Sposta la cartella di estrazione menzionata sopra in questa cartella.
Infine, per cambiare tema, apri GNOME Tweak Tool > Appearance e seleziona il tema scelto (e il tema GNOME Shell, se ne hai scaricato anche uno).
3. Installa un set di icone per Mac
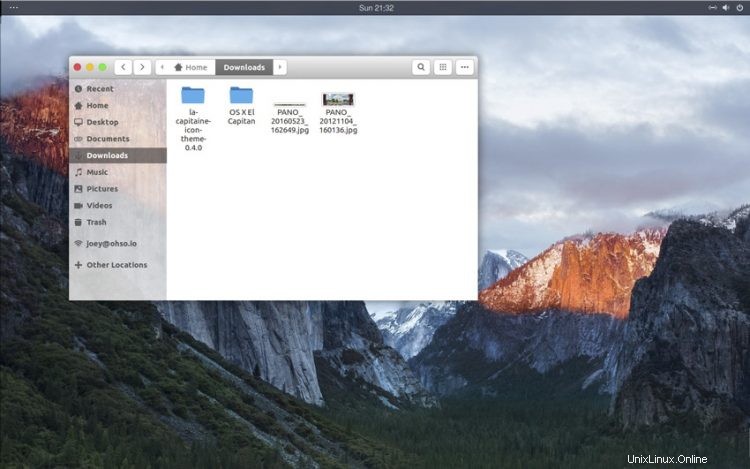
Quindi prendi un set di icone per Mac per Linux. Un rapido Google genererà un sacco di risultati. La maggior parte, purtroppo, non è sufficientemente completa per funzionare come un set di icone completo, quindi ti consigliamo di utilizzare (e in alcuni casi specificare manualmente) un tema di icone di riserva come Faba o Papirus.
Per evitare tutta questa seccatura potresti voler utilizzare il favoloso icon pack "La Capitaine".
La cosa fantastica di La Capitaine è che è un vero e proprio Set di icone Linux, con icone personalizzate ispirate a macOS per molte app Linux e non solo un trasferimento diretto di icone mac su Linux. È anche totalmente open-source ed è disponibile per il download da Github.
Scarica La Capitaine Icon Set su Github
Come installare i temi delle icone
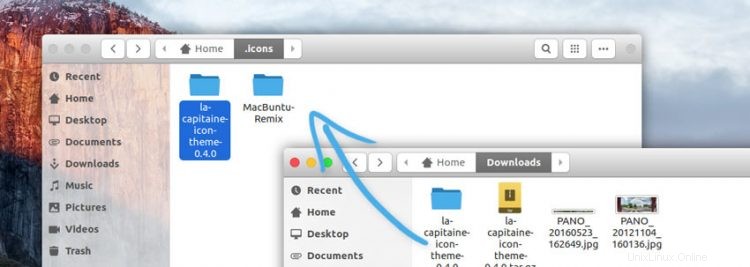
Dopo aver scaricato il tema scelto dai link sopra, devi installarlo. Per fare ciò prima estrai il contenuto dell'archivio che scarichi, quindi sposta la cartella all'interno nel ~/.icons cartella nella tua directory Home.
Se non vedi questa cartella premi Ctrl + H per visualizzare le cartelle nascoste. Quindi, trova la cartella .icons o creala se non esiste. Sposta la cartella di estrazione menzionata sopra in questa cartella.
Infine, per applicare, apri GNOME Tweak Tool > Appearance e seleziona il tema scelto.
4. Cambia il carattere di sistema
Se negli ultimi anni hai utilizzato Mac OS X / macOS saprai che ha una tipografia di sistema pulita e nitida.
"Lucida Grande" è il familiare font di sistema Mac, sebbene Apple utilizzi un font di sistema chiamato "San Franciso" nelle recenti versioni di macOS.
Un rapido Google dovrebbe fornire molte più informazioni (e collegamenti per scaricare il font San Francisco), ma tieni presente che nessuno dei font non è autorizzato per la distribuzione, quindi non possiamo collegarti ad esso, mi dispiace!
Per fortuna esiste un'alternativa open source a "Lucida Grande" chiamata Garuda. È persino preinstallato immediatamente su Ubuntu, quindi non è necessario eseguire un safari di font per trovarlo.
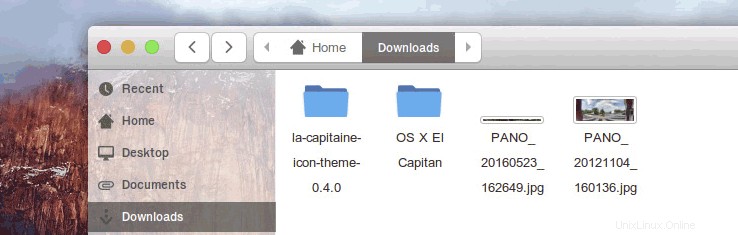
Vai a GNOME Tweak Tool > Fonts e imposta i caratteri "Titoli di Windows" e "Interfaccia" su Garuda Regular (o qualsiasi altro carattere desideri).
Se usi Unity puoi usare Unity Tweak Tool per cambiare il carattere su Ubuntu.
5. Aggiungi un Dock desktop
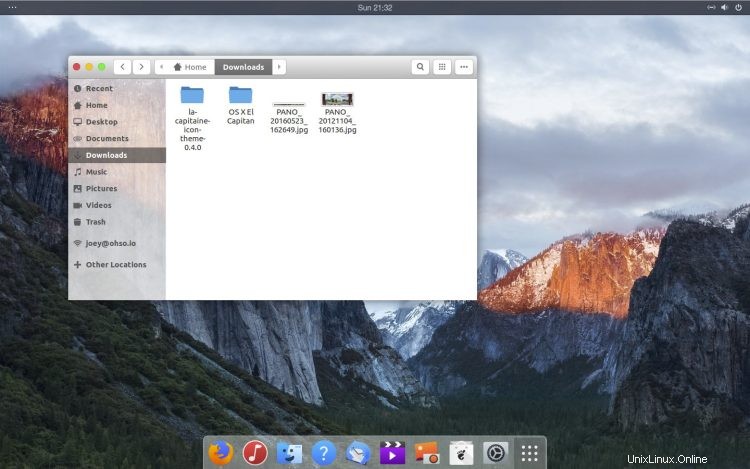
Chiedi alle persone che aspetto ha un desktop Mac ed è probabile che menzioneranno il suo onnipresente dock desktop. Questo è un lanciatore di applicazioni combinato e un commutatore di finestre.
Se hai scelto di utilizzare GNOME Shell nel passaggio 1, installa l'eccellente estensione Dash to Dock dal sito delle estensioni di GNOME. Questo dock può essere regolato, ottimizzato e ottimizzato per assomigliare esattamente alla sua controparte macOS.
Dash to Dock all'estensione GNOME
Dash to Dock per impostazione predefinita non sembra molto mac-ish, quindi ti consigliamo di immergerti nello GNOME Tweak Tool > Extensions > Dash to Dock > Appearance per cambiare il colore in bianco e ridurre l'opacità.
Bacino della plancia
Se hai scelto di rimanere con il desktop Unity, puoi impostare Unity Launcher in modo che nasconda (System Settings > Desktop > Behaviour ) e installa Plank, un desktop dock, per gestire l'avvio delle app e il cambio di finestra:
Installa Plank dal software Ubuntu
Plank può essere configurato anche con tutti i tipi di temi, semplificando la replica dell'esperienza di Mac OS X. Gnosemite è un fedele tema Plank per Mac che vale la pena dare un'occhiata.
Tema Gnosemite Plank su DeviantArt
Ecco fatto; abbiamo raggiunto il nostro obiettivo di far sembrare Ubuntu un Mac, ora tocca a te.
Ci piacerebbe vedere uno screenshot della tua creazione ispirata al Mac, quindi sentiti libero di condividerne uno nei commenti.