Sebbene Windows sia il sistema operativo più popolare in tutto il mondo, tra tutti i tipi di utenti di computer, Linux è ora un giorno anche una delle scelte più praticabili tra i professionisti. A causa dell'interfaccia utente modernizzata e del solido sistema di sicurezza, Linux è in realtà una scelta migliore rispetto al sistema operativo MS Windows, se un utente apprezza la sicurezza dei dati. Windows 10 è piuttosto potente quando si tratta di sicurezza, anche l'antivirus integrato di Windows Security offre un'ottima copertura dagli attacchi di virus in arrivo. Ma Ubuntu è qualcosa a un livello molto diverso.
Inoltre, Linux Ubuntu è gratuito e open-source, il che lo rende anche più tascabile per molte piccole e medie imprese e individui. Inoltre, la libreria di applicazioni integrata fornisce molte applicazioni realizzate per quasi tutte le esigenze di calcolo che si possono avere e anche tutte queste applicazioni sono gratuite. Sebbene Microsoft abbia iniziato lentamente a seguire queste tendenze del software libero e ha reso il suo MS Windows 10 un'applicazione del sistema operativo freemium, che può essere utilizzata gratuitamente con un accesso limitato alle utilità. Ma nel caso di Linux, è completamente gratuito. Inoltre, Linux Ubuntu è così potente che puoi persino giocare a molti videogiochi moderni su di esso, proprio come un PC Windows.
D'altra parte, i requisiti hardware di Linux Ubuntu sono piuttosto bassi, quindi MS Windows 10, quindi con Linux è una situazione vantaggiosa per tutti nella maggior parte dei casi. I requisiti di sistema Linux Ubuntu sono solo una CPU dual-core con velocità di 2 GHz, 4 GB di RAM, 25 GB di spazio di archiviazione e capacità VGA di risoluzione 1024 × 768 , che puoi avere anche con il tuo Potato PC di 15 anni.
Perché configurare Ubuntu in modo che assomigli a Windows?
Il problema sorge quando un utente Windows passa a Linux e inizia a utilizzare il PC Linux per l'elaborazione e la produzione quotidiana. Ora potresti non saperlo, ma quasi tutte le applicazioni che utilizzavi nel tuo PC Windows hanno una versione Linux gratuita o ha un'ottima alternativa per gli utenti Linux. Quindi, se il tuo lavoro ha bisogno che tu lavori con un'elaborazione testi, codifica, fotoritocco o progettazione grafica, puoi fare qualsiasi cosa con Linux Ubuntu con facilità. Ma l'aspetto del sistema operativo Ubuntu stesso può farti sentire a disagio, il che alla fine ridurrà la tua capacità di produttività. Proprio come se la configurazione del tuo studio o del tuo tavolo di lavoro venisse modificata all'improvviso ti sentiresti a disagio per alcuni giorni, è lo stesso con il passaggio a Ubuntu da Windows.
Quindi, in questo articolo ti insegnerei i modi migliori, come configurare l'aspetto predefinito del tuo sistema Linux Ubuntu, per farlo sembrare un PC Windows 10 o Windows 7. In questo modo puoi utilizzare il tuo vecchio PC di fascia bassa per lavoro, inoltre puoi utilizzare il tuo nuovo PC senza acquistare MS Windows se hai un budget limitato, ma insieme a questo, puoi rimanere nella tua zona di comfort nell'utilizzo di Windows Sistema operativo a cui sei abituato.
Metodo 1:installa l'ambiente desktop UkUI
Questa è l'interfaccia utente grafica simile a Windows 10 o 7 per Ubuntu, Debian e Arch Linux. Usandolo puoi cambiare l'aspetto del tuo PC Ubuntu e farlo sembrare un PC Windows 10 in un paio di minuti. Questo metodo è facile da implementare ed è anche facile tornare indietro. Quindi, iniziamo con questo metodo.
In questo metodo, utilizzeremo lo strumento UKUI , che è uno strumento gratuito per modificare la configurazione visiva dell'ambiente desktop Linux. Usando lo strumento UKUI puoi ottenere un file manager che ha quasi lo stesso aspetto del file manager di Windows. Inoltre, il sistema del menu Start come Windows sarebbe abilitato in Linux, utilizzando questo strumento UKUI. Anche nell'angolo in basso a destra, troverai un'icona nella barra delle applicazioni insieme al dispositivo di scorrimento del volume e al pannello delle informazioni sulla data e ora.
Per utilizzare gli strumenti UKUI, l'utente non ha bisogno di sostituire alcuna applicazione di sistema e lo strumento è disponibile gratuitamente nel repository software di Ubuntu e chiunque può scaricarlo da lì. Inoltre, puoi digitare il comando in Console per facilitare il lavoro. Ricorda, sebbene sembri complesso utilizzare il comando invece di utilizzare la GUI, una volta che ti sarai abituato ai comandi della Console, si rivelerà più semplice e veloce.
Allora apri Console e digita
sudo add-apt-repository ppa:ubuntukylin-members/ukui3.0 sudo apt update sudo apt upgrade sudo apt install ukui-desktop-environment
Dopo l'installazione, prova le diverse opzioni negli strumenti, esploralo secondo i tuoi desideri. Tuttavia, se non sei soddisfatto del risultato o desideri semplicemente tornare alla configurazione visiva predefinita, puoi rimuovere facilmente lo strumento UKUI con un semplice comando su Console.
Il comando di rimozione UKUI è:
sudo apt purge ukui-desktop-environment ubuntukylin-default-settings peony-common
Ad esempio, utilizzando lo strumento UKUI puoi ottenere un risultato come le immagini sottostanti.
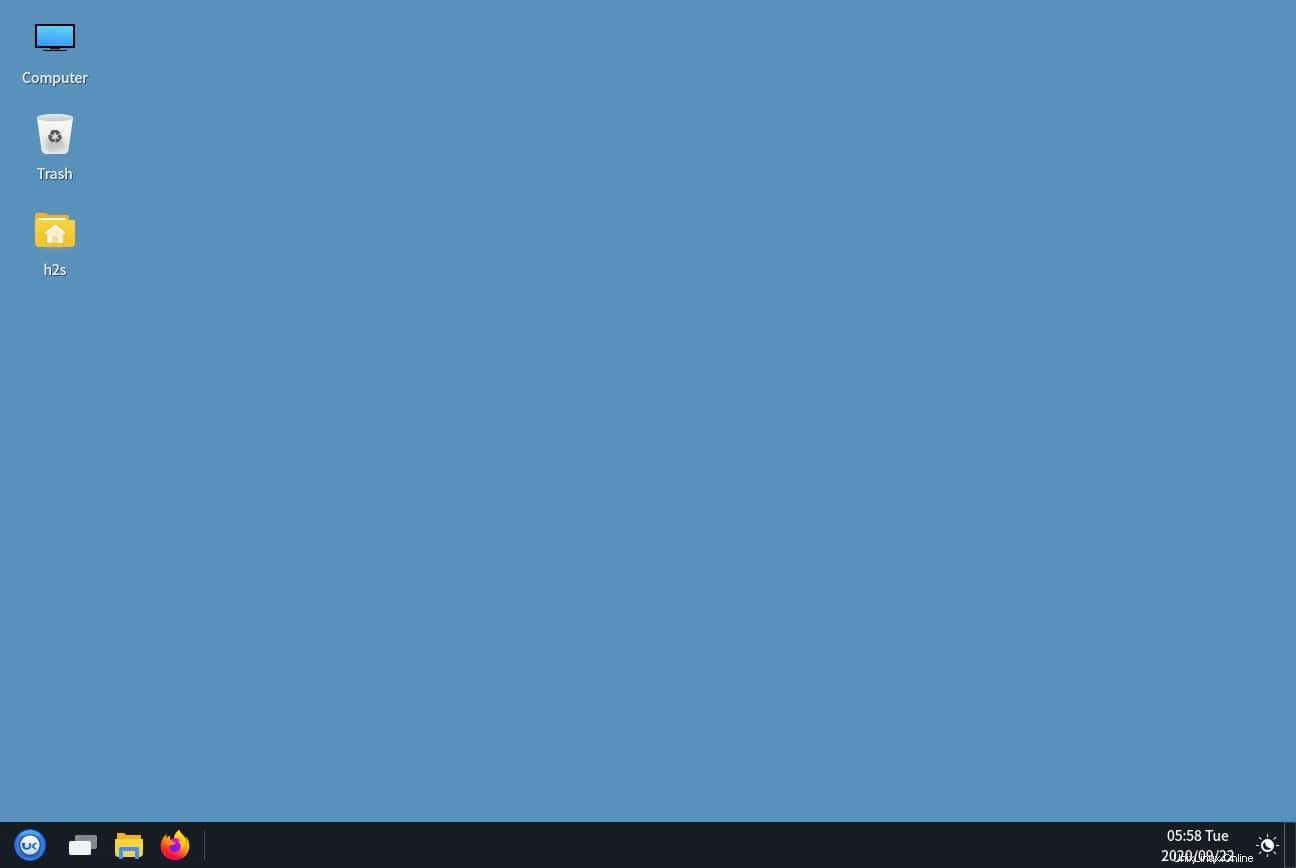
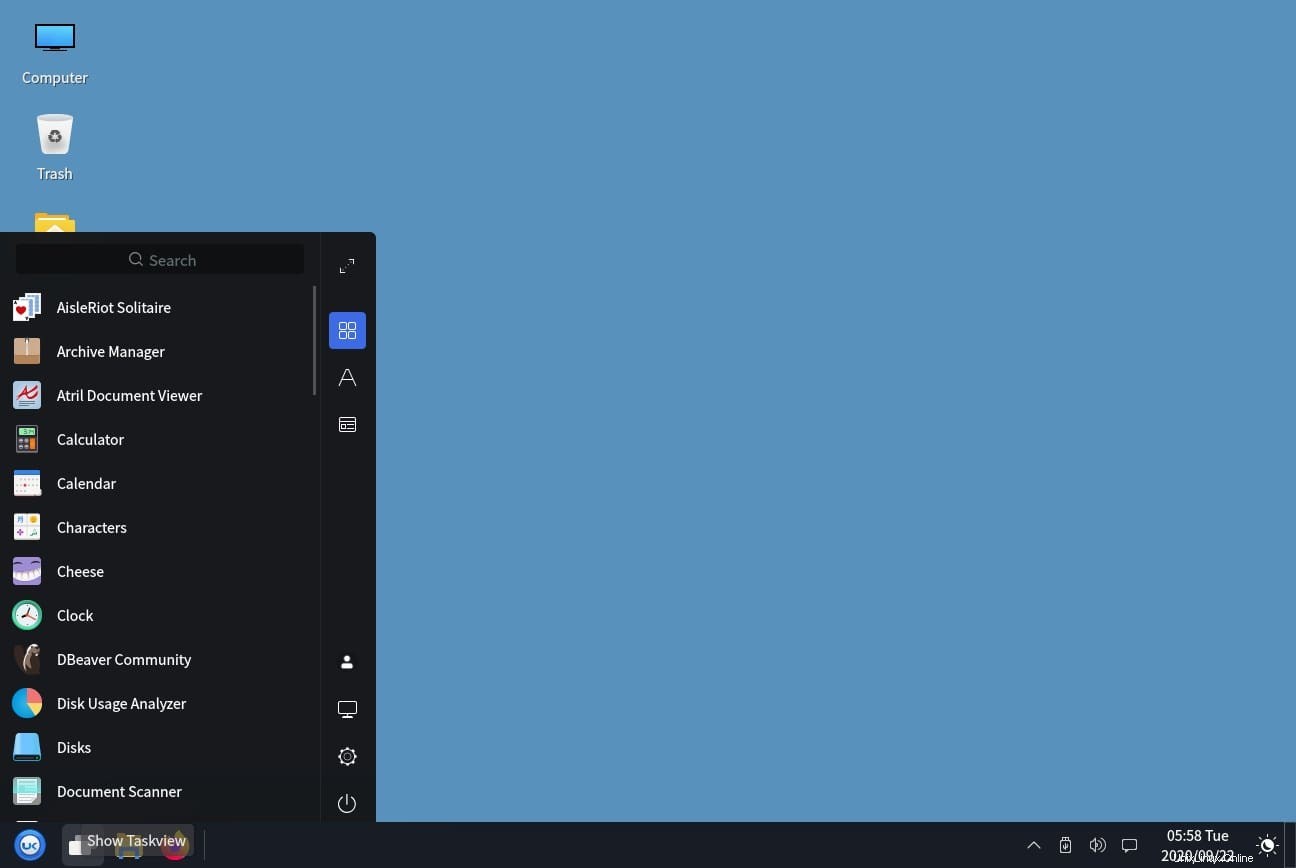
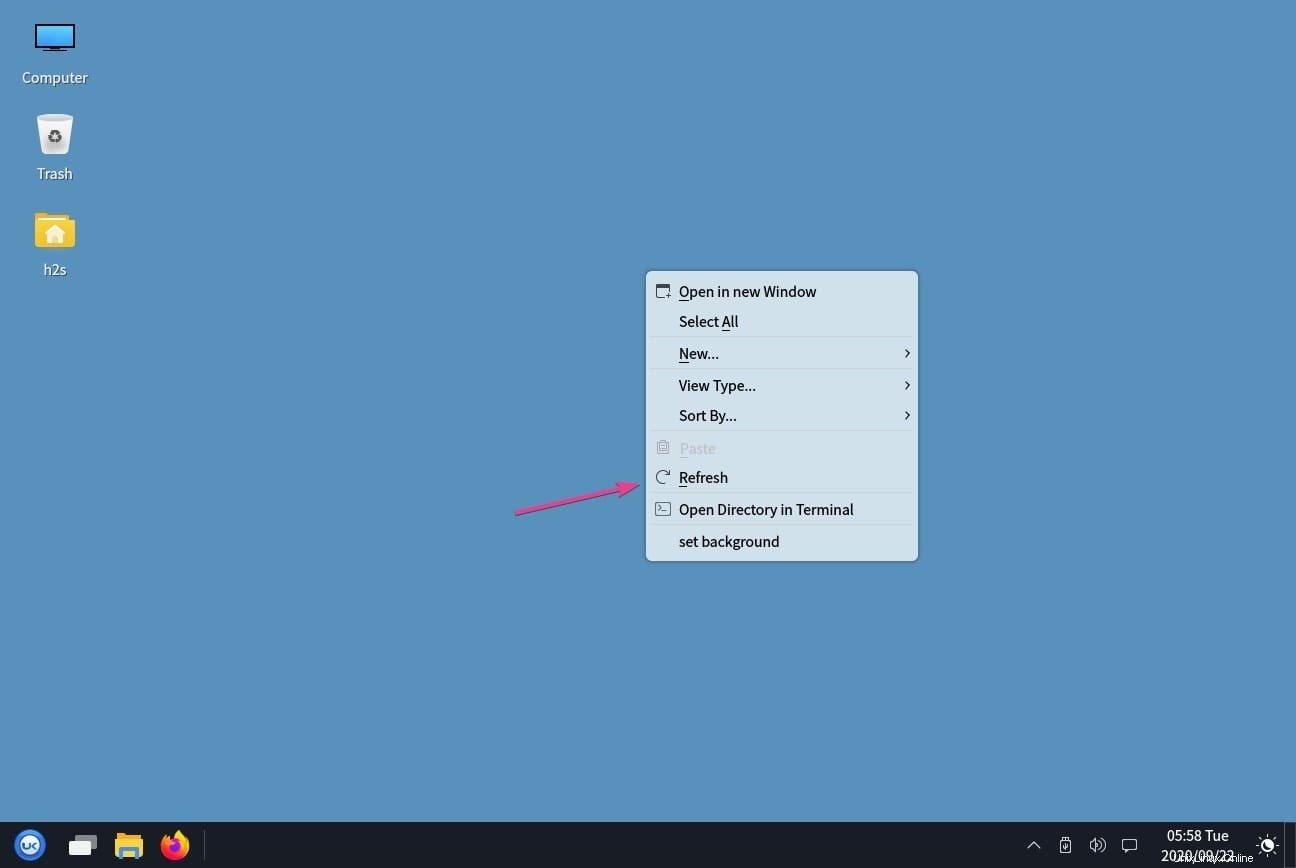
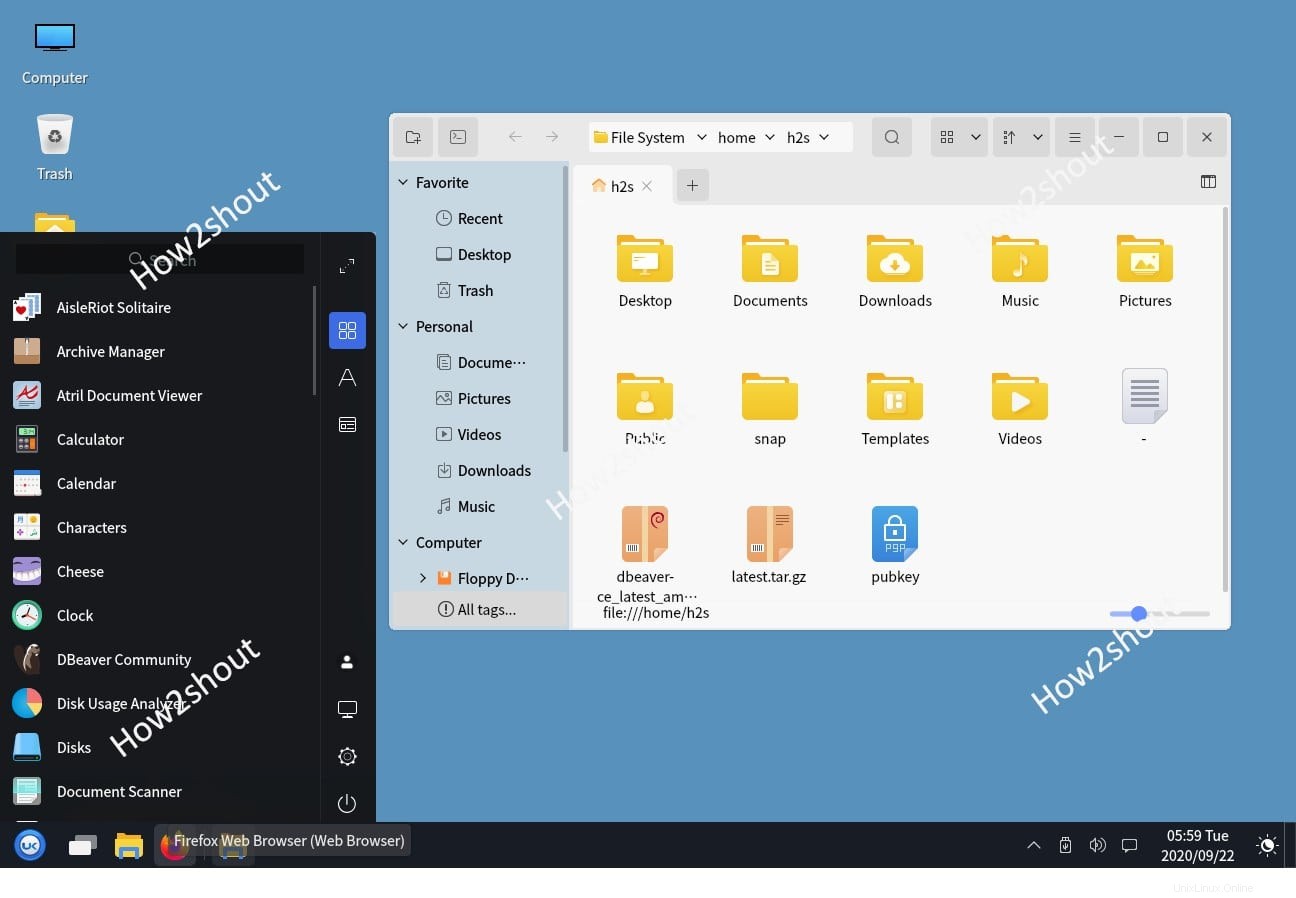
Metodo 2:utilizzo del pacchetto tema Redstone GTK
Questo metodo non è applicabile al 100% a volte non funziona come mostrato dagli sviluppatori. Tuttavia, ancora qui è da passare. In questo metodo, useremo un loro pacchetto chiamato Redstone, che in realtà è un pacchetto di temi creato per gli utenti Linux. Il pacchetto di temi Redstone consiste principalmente in due versioni di temi che sono la modalità Luce e la modalità Scuro. Puoi scaricarne uno qualsiasi o provarli entrambi.
Boomerang è libero di usare Theme, quindi può ottenerlo gratuitamente. Clicca qui per visitare la pagina di download di Redstone.
Basta fare clic sul collegamento indicato sopra e scaricare l'app direttamente sul tuo PC Linux, quindi estrarre i file in qualsiasi file manager che desideri utilizzare. Anche per estrarre i file puoi digitare i comandi seguenti anche sul pannello del terminale.
cd ~/Downloads unzip Windows-10-Dark-*-dark.zip
Ora digita il comando successivo nella finestra del Terminale per spostare il tema nella directory dei temi di Linux.
mkdir ~/.themes mv Windows-10-Dark-*-dark/ ~/.themes
Dopodiché, cambia manualmente il nome del file, se necessario. Ma ricorda che se stai usando GNOME, devi installare GNOME tweaks per modificare le impostazioni del tema predefinite. Per farlo, esegui il seguente comando nella finestra del terminale.
sudo apt install gnome-tweaks
Ora conferma l'installazione quando richiesto e attendi il completamento. Al termine dell'installazione, avvia Tweaks dal programma di avvio dell'applicazione. Vai a Aspetto nel pannello di sinistra, nella finestra aperta vai su Applicazione nella Sezione Temi e seleziona Windows-10-2.0.1 o qualunque sia il nome lì per il tuo PC. Se stai utilizzando altre versioni di distribuzione Linux, la procedura delle impostazioni del tema potrebbe differire, ma il resto sarebbe lo stesso. In tal caso, se ti confondi, cerca un tutorial video per scoprire come modificare l'impostazione del tema nella tua distribuzione Linux.
Cambia icone
Poiché questo non è un metodo completo, tuttavia, l'utilizzo di icone come Windows modificherà ulteriormente l'aspetto in modo da poter ottenere un aspetto più simile a MS Windows nel tuo PC Linux. Per fare ciò, devi cambiare le icone del tuo PC Linux per assomigliare al sistema operativo Windows. Per fare ciò devi andare alla pagina GitHub dell'icona di Boomerang Windows 10. Qui fai clic su Download, seleziona Scarica file zip.
Ora decomprimi l'archivio proprio come abbiamo fatto con il tema Boomerang con lo stesso tipo di comandi Terminale.
cd ~/Downloads unzip Windows-10-master.zip
Quindi sposta il file estratto nella directory dei temi.
mkdir ~/.icons mv Windows-10-master ~/.icons/
Ora, supponendo che tu stia utilizzando Ubuntu, apri Tweaks dal menu dell'app, vai su Aspetto , Vai a Icone , quindi seleziona Windows-10-master .
Ricorda, se stai utilizzando qualsiasi altra distribuzione Linux oltre a Ubuntu, la procedura di modifica del tema dell'icona potrebbe essere diversa, ma tutto il resto sarebbe lo stesso.
Concludendo
Dopo aver eseguito tutti i passaggi, il tuo PC Ubuntu / Linux sembrerebbe quasi un PC MS Windows, ma c'è ancora un'altra cosa che puoi fare, e cioè cambiare lo sfondo. Basta scaricare uno sfondo di MS Windows 10 e impostarlo come sfondo del tuo PC, aggiungerà l'atmosfera finale del PC Windows al tuo PC Linux.
Fare tutto ciò non aumenterà o diminuirà le prestazioni del tuo PC Linux, né cambierà alcun problema compatibile nel tuo PC. Il punto centrale di modificare l'aspetto è sentirsi a proprio agio se sei formalmente un utente di MS Windows. Se alla fine, le modifiche non ti piacciono, è semplicissimo tornare all'aspetto originale di Linux Ubuntu. Puoi anche provare altri temi Linux dal repository di applicazioni Linux e trovare qualsiasi aspetto adatto al tuo PC. Ciao alla prossima gente.