I sistemi operativi sono parti significative di dispositivi elettronici come PC, cellulari, Tab e molto altro. Offre servizi e funzionalità importanti e Mac OS è uno di questi. Perché Apple Inc. sviluppato, Mac OS è compatibile solo con Macbook e iPhone. Puoi anche utilizzare temi diversi per cambiare la visualizzazione di Ubuntu 22.04 e farlo sembrare Mac OS.
Questa guida mostra come rendere il sistema operativo Ubuntu simile a Mac OS.
Come rendere Ubuntu 22.04 OS simile a Mac OS
Per rendere Ubuntu simile a Mac OS, segui le istruzioni descritte di seguito.
Passaggio 1:installa Gnome Tweaks
Prima di tutto, premi "CTRL+ALT+T ” per aprire il terminale e installare Gnome Tweaks su Ubuntu 22.04:
$ sudo apt install gnome-tweaks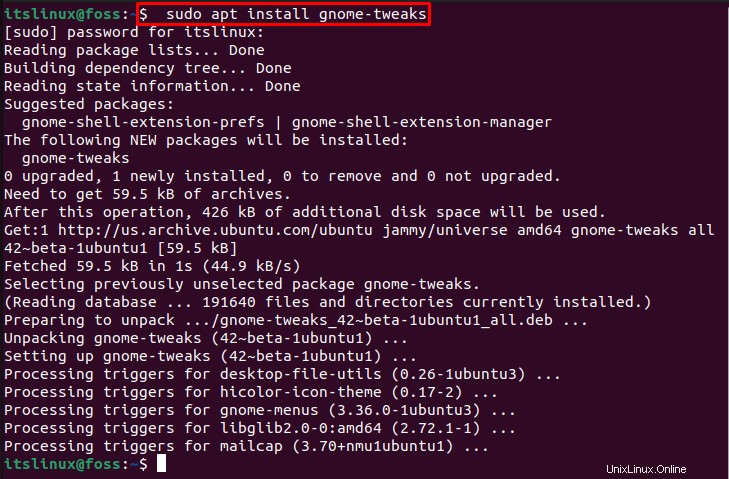
Passaggio 2:scarica il tema per Mac OS
Passare al collegamento fornito di seguito e fare clic su "Download ” pulsante a discesa per scaricare il tema evidenziato per Mac OS:
https://www.gnome-look.org/p/1275087/
Il download specificato inizierà entro pochi secondi:
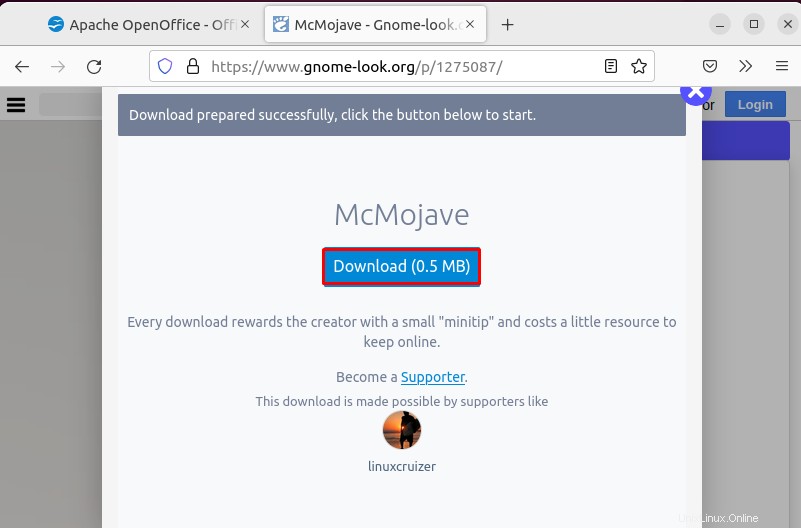
Ora puoi vedere il "Mojave-dark.tar.xz selezionato ” viene scaricato e salvato in “Download ” directory:
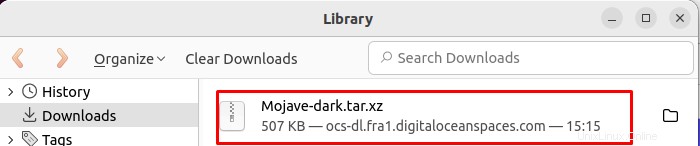
Passaggio 3:decomprimi il tema scaricato
Decomprimi il tema scaricato facendo clic con il pulsante destro del mouse su "Mojave-dark.tar.xz ” e fai clic su “Estrai qui ” opzione:
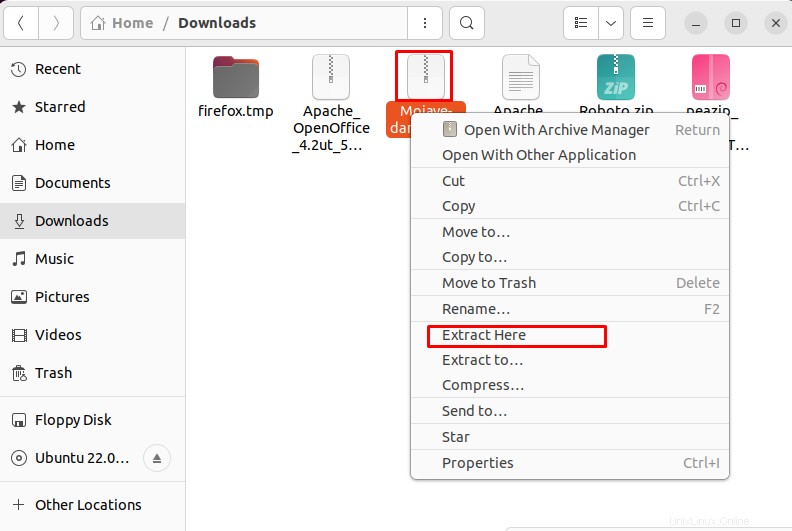
Copia la cartella Estratta:
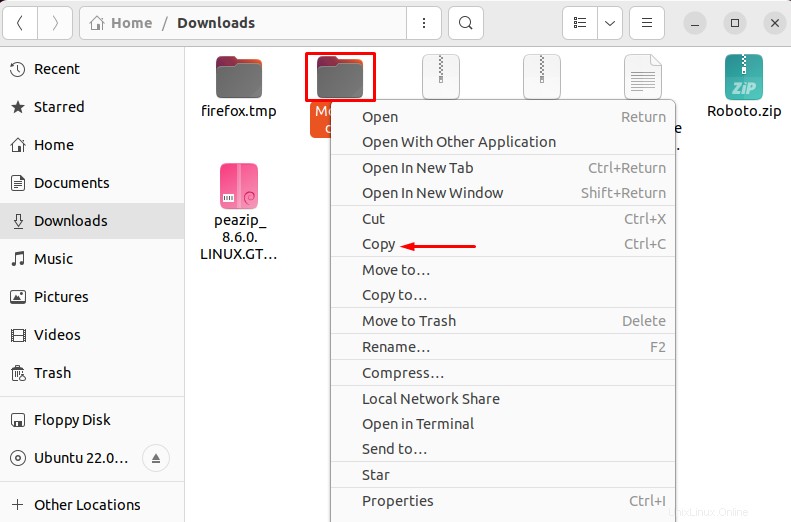
Passaggio 4:crea una nuova directory
Crea una nuova directory con il nome “.temi ” utilizzando la “mkdir ” comando:

Vai alla "Home ” e premere “CTRL+H ” per visualizzare le directory nascoste. Quindi, apri ".themes cartella ":
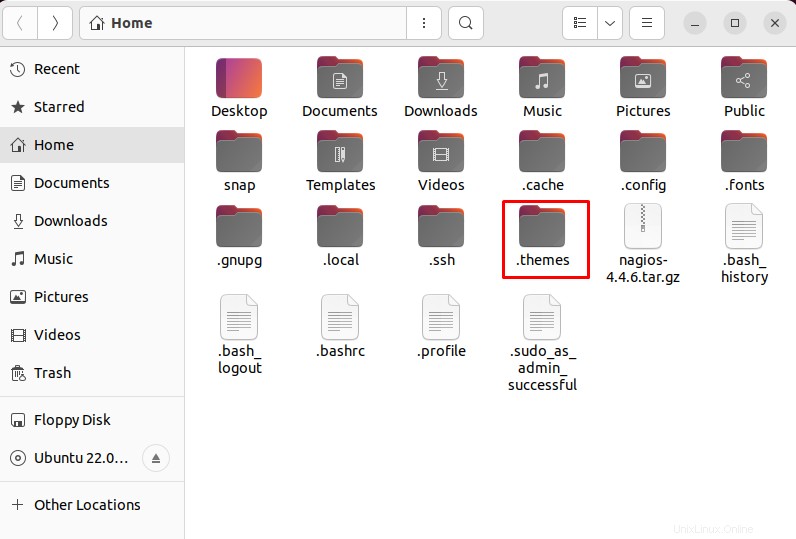
Incolla il copiato "Mojave-dark ” tema qui:
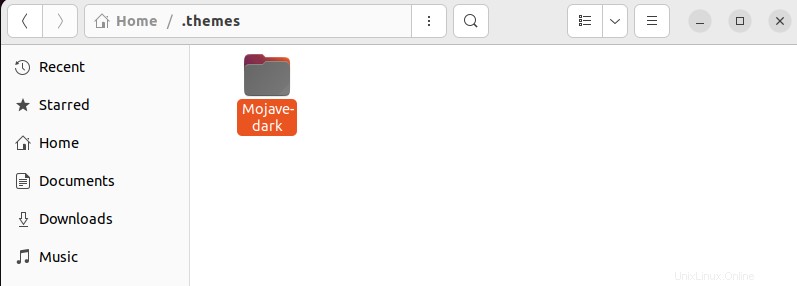
Passiamo ora a Scarica le icone di Mac OS.
Passaggio 5:scarica le icone di Mac OS
Nel passaggio successivo, naviga nel link indicato di seguito, quindi fai clic su "Download ” e seleziona il file evidenziato per scaricarlo:
https://www.gnome-look.org/p/1210856/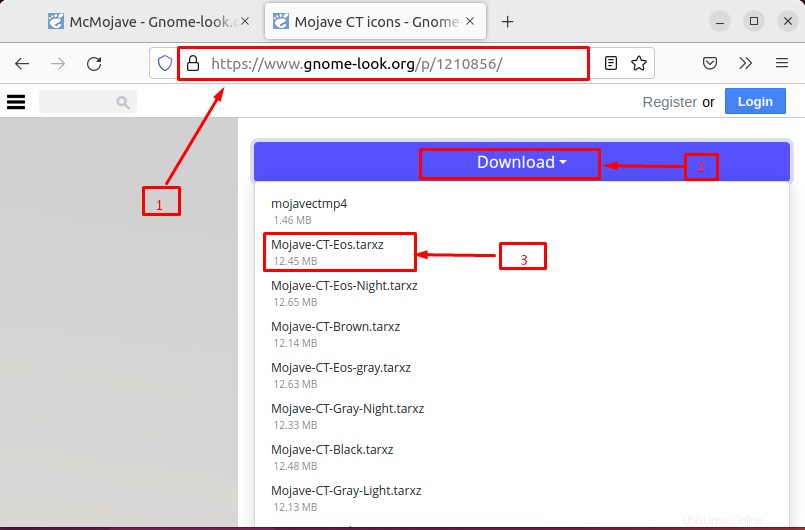
Fare clic su "Scarica ” per avviare l'installazione delle icone di Mac OS:

Ora puoi vedere "Mojave-CT-Eos ” il file zip è stato scaricato e salvato correttamente nella directory Download:

Apri "Download ” e decomprimere il file facendo clic con il pulsante destro del mouse su “Mojave-CT-Eos.tar.xz " file. Quindi seleziona "Estrai qui ” dalle opzioni visualizzate:
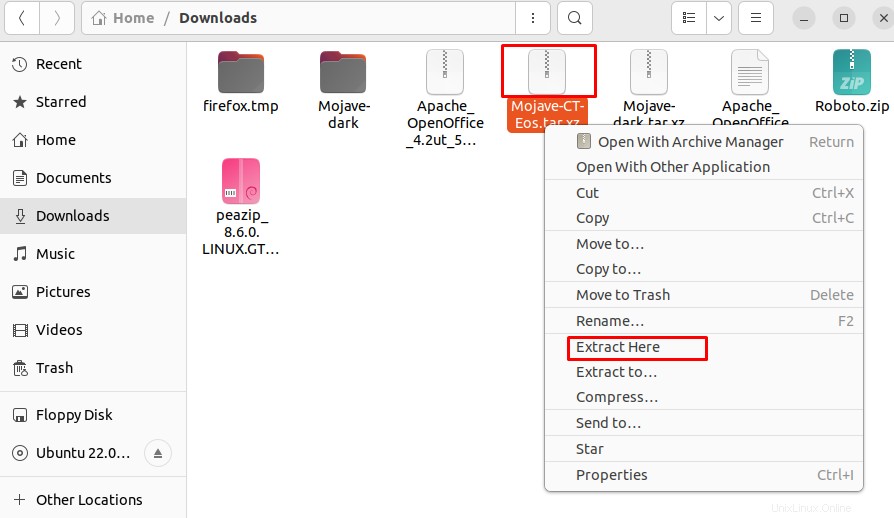
Ora fai clic con il pulsante destro del mouse sulla cartella estratta e seleziona "Copia ” opzione:
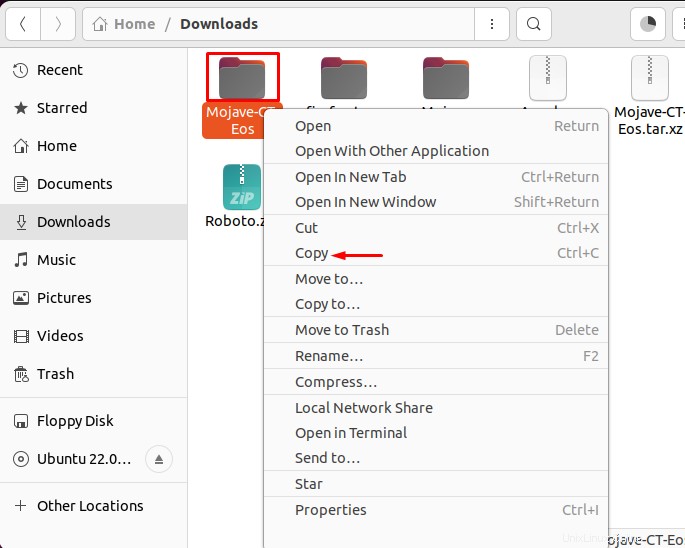
Passaggio 6:crea una nuova directory per le icone
Crea nuovi ".icons ” utilizzando la directory “mkdir ” comando:
$ mkdir .icons
Quindi apri il nuovo ".icons cartella ":
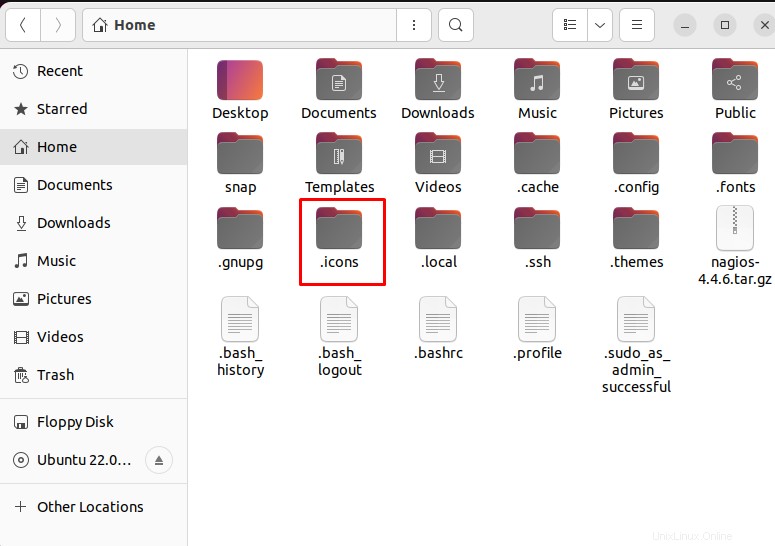
E incolla qui la cartella copiata:
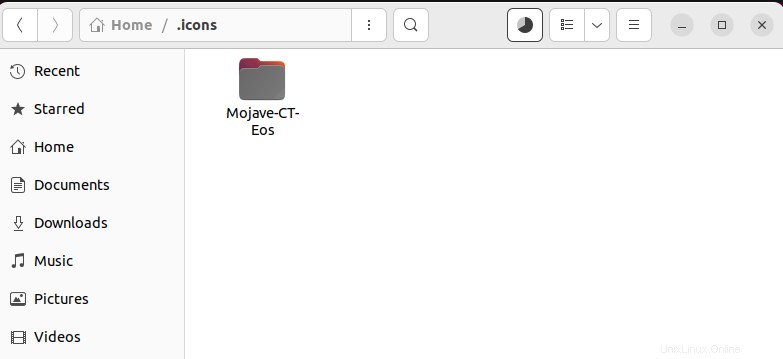
Passaggio 7:apporta le modifiche richieste in Tweaks
Apri "Modifiche ” cercandolo in “Attività Menù ”:
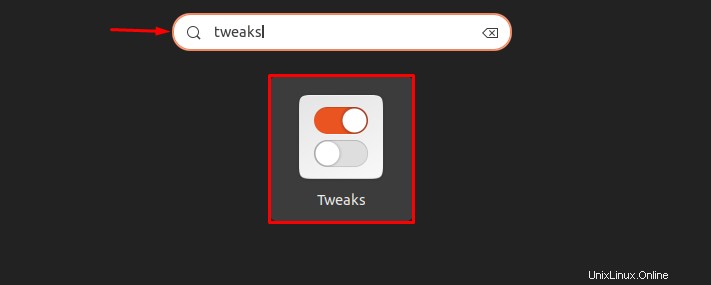
Quindi, seleziona "Aspetto ” dal pannello di sinistra e apri la sezione “Icone ” menu a tendina:
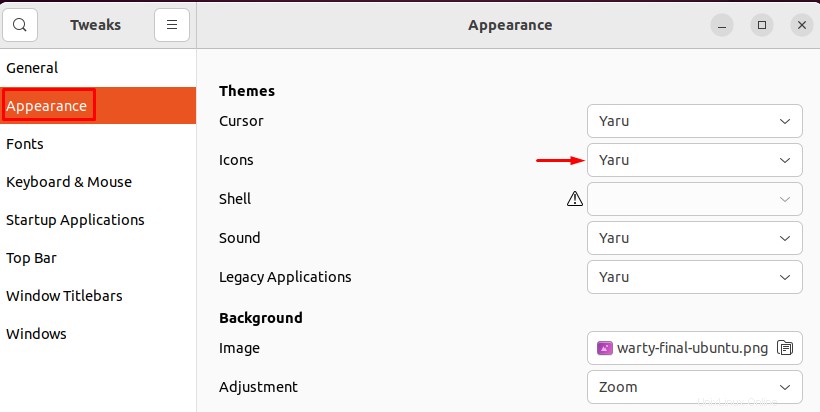
Seleziona "Mojave-CT-Eos ” icone dall'elenco visualizzato:
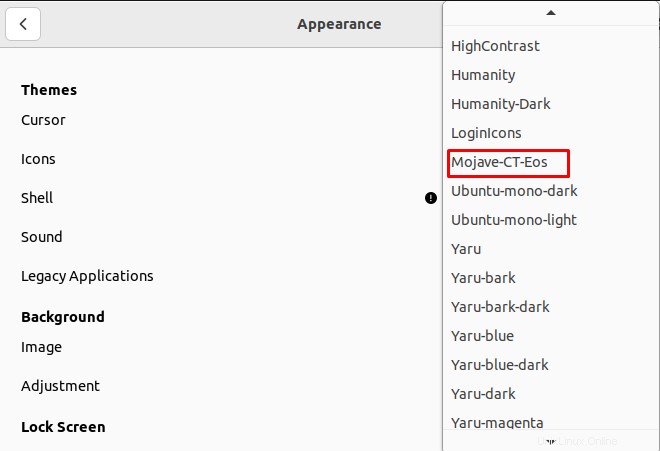
Apri le "Applicazioni legacy ” menu a tendina:

Seleziona "Mojave-dark ” tema dalle opzioni visualizzate:

Passaggio 8:apri Impostazioni
Dopo aver impostato icone e temi, vai alle "impostazioni di sistema". ” cercandolo in “Attività Menù ”:
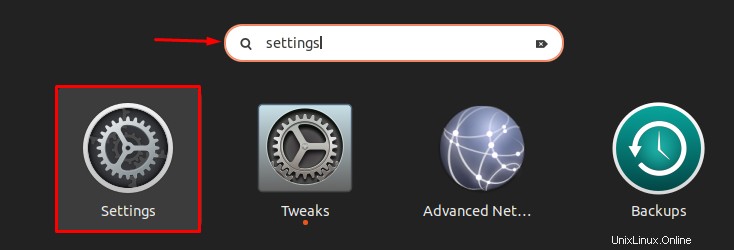
Apri "Aspetto categoria di menu ", disabilita la "Modalità pannello ” attiva/disattiva, imposta la dimensione dell'icona su “32 " e la "Posizione sullo schermo ” come “In basso ”:
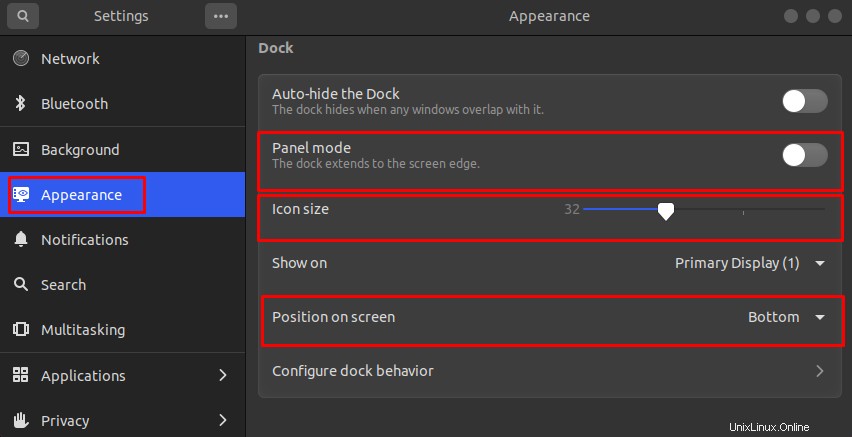
Apri lo "Sfondo ” e fai clic su “Aggiungi Immagine ” per aggiungere qualsiasi sfondo di Mac OS scaricato:

Fai clic su "Aggiungi immagine ” per impostare l'immagine selezionata come sfondo:
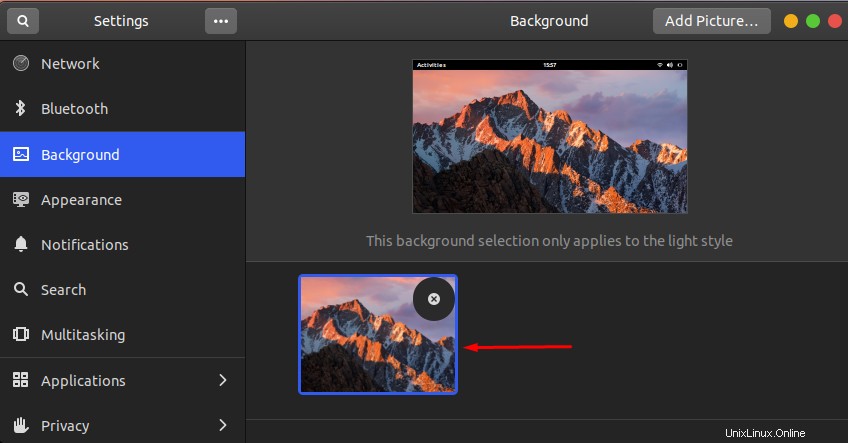
Ora puoi vedere che abbiamo impostato un tema per Mac OS sul nostro sistema Ubuntu 22.04:

Passiamo al ripristino del tema di Ubuntu.
Come ripristinare il tema del sistema operativo Ubuntu 22.04
Per ripristinare il tema del sistema operativo Ubuntu 22.04, segui i passaggi forniti di seguito.
Passaggio 1:elimina la cartella del tema
Vai a ".theme ” della cartella “Home ” e aprilo:

Fai clic con il pulsante destro del mouse su "Mojave-dark ” ed eliminalo selezionando “Sposta nel Cestino ” opzione:
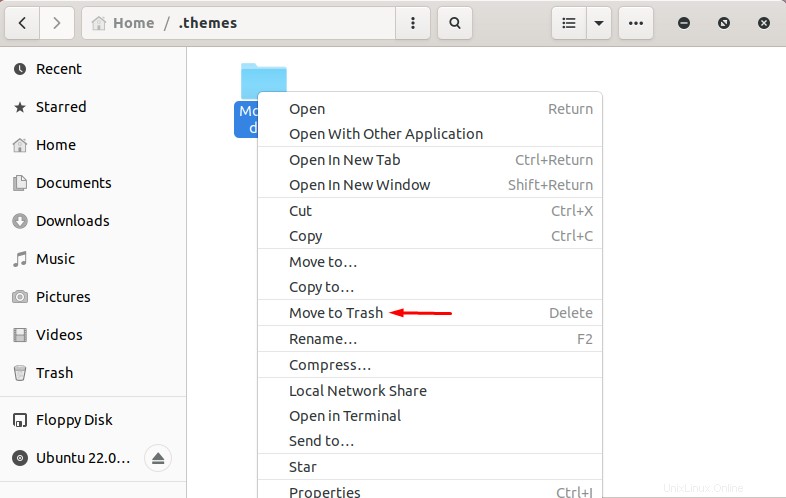
Passaggio 2:elimina la cartella delle icone
Ora apri ".icons ” della cartella Home:
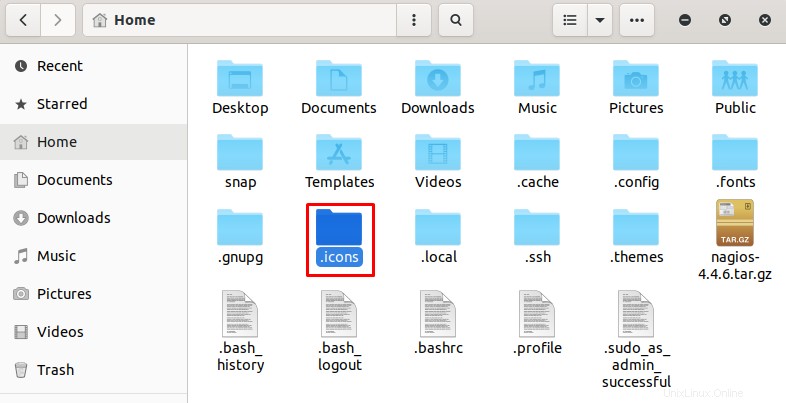
Fare clic con il pulsante destro del mouse su "Mojave-CT-Eos ” e seleziona “Sposta nel Cestino ” dalle opzioni visualizzate:
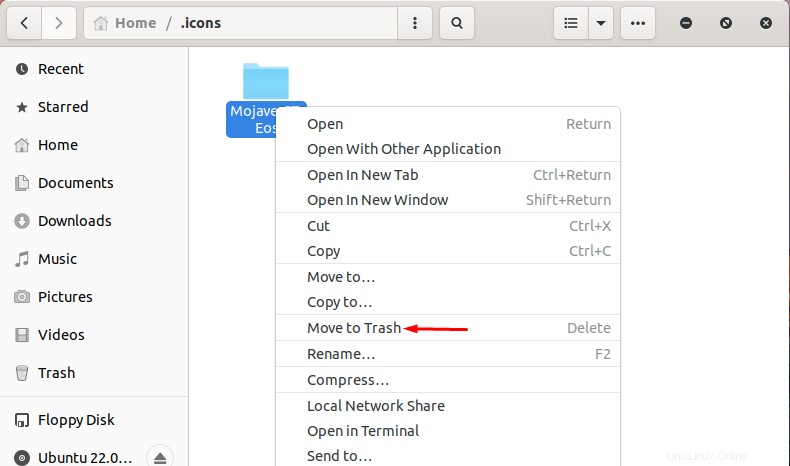
Passaggio 3:ripristina le impostazioni di Ubuntu
Dopo aver eliminato le cartelle di icone e temi, apri le "Impostazioni ” cercandolo in “Attività Menù ”:
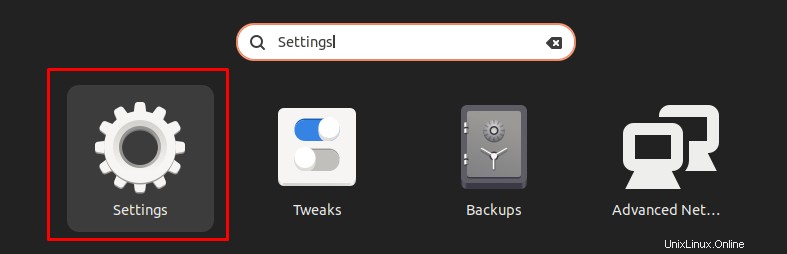
Seleziona lo sfondo predefinito di Ubuntu utilizzando "Sfondo ” categoria:
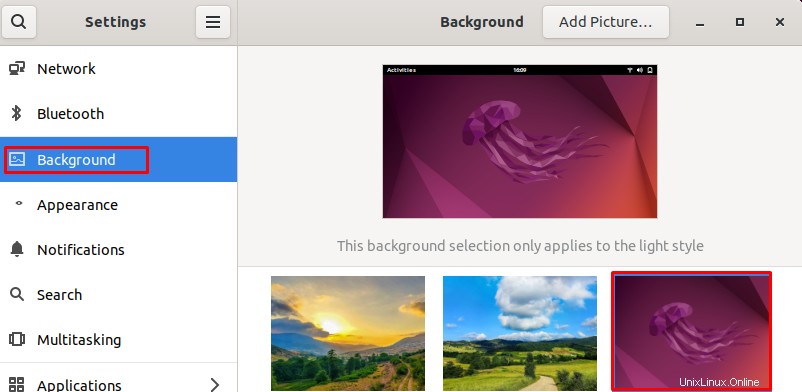
Vai a "Aspetto " e seleziona il menu "arancione ” colore icona:
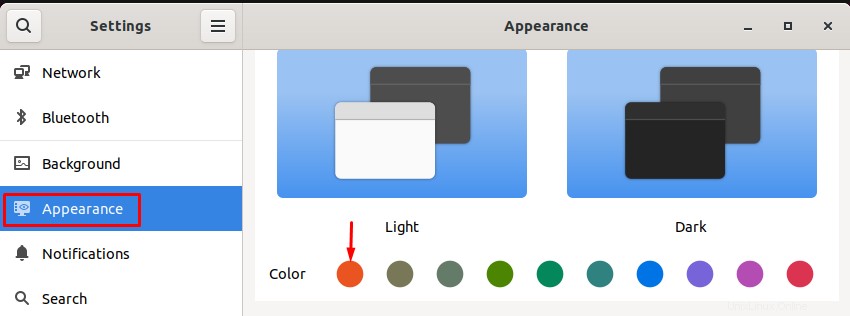
Ora abilita la "Modalità pannello ” attiva/disattiva, imposta la dimensione dell'icona su “48 " e la "Posizione sullo schermo ” come “sinistra ”:
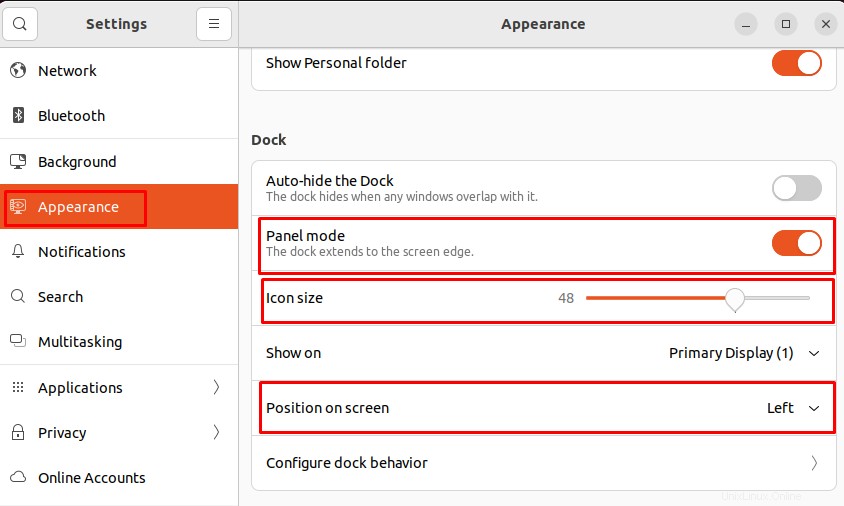
Come puoi vedere, abbiamo ripristinato con successo l'aspetto predefinito di Ubuntu 22.04:
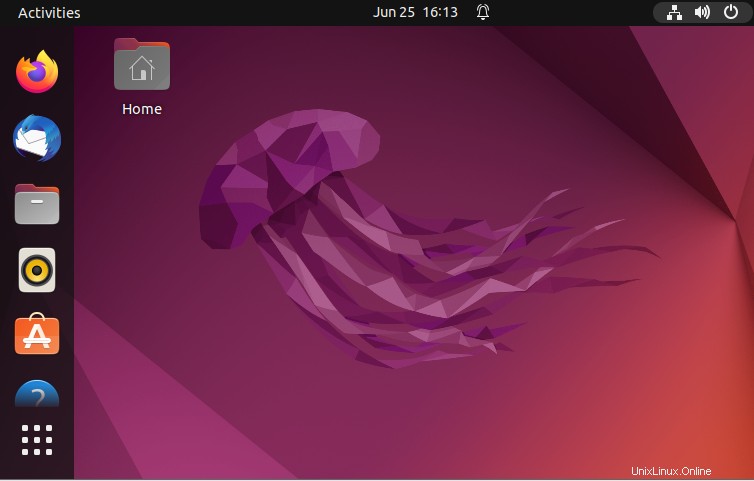
Abbiamo completamente elaborato la procedura per rendere Ubuntu OS simile a Mac OS e descritto anche il metodo per ripristinare l'aspetto predefinito di Ubuntu 22.04.
Conclusione
Per rendere Ubuntu OS simile a Mac OS, è necessario scaricare i temi e le icone di Mac OS dal sito Web ufficiale di Gnome. Quindi crea nuove directory con il nome ".theme ” e “.icons ” e incolla i temi e le icone scaricati nelle rispettive directory. Infine, apporta le modifiche richieste nell'applicazione Tweaks e nelle impostazioni di sistema di Ubuntu 22.04. In questo post, abbiamo scoperto come rendere il sistema operativo Ubuntu simile a Mac OS.