GNOME ha una tendenza per il design minimalista. È una bellissima esperienza desktop e ha l'onore di essere il primo desktop gratuito che abbia mai suscitato l'ammirazione vocale di qualcuno che mi guarda alle spalle mentre uso Linux. Poi di nuovo (e scusate il filosofare da poltrona), non si può avere minimalismo senza complessità, e KDE è noto per essere molto personalizzabile. Ho pensato che sarebbe stato divertente mettere alla prova la configurazione di KDE e provare a re-implementare, almeno superficialmente, l'esperienza GNOME nel desktop KDE Plasma.
Se provi questo, fallo in un account utente temporaneo. Queste modifiche sono relativamente drastiche e annullarle per tornare al layout standard di KDE può richiedere molto lavoro.
Tema Adwaita
Il tema GNOME predefinito, chiamato Adwaita, è stato progettato per GTK, che è il toolkit utilizzato da GNOME per finestre e widget. KDE usa il toolkit Qt, ma il progetto Fedora-Qt ha sviluppato un tema Qt che imita Adwaita. Questo è il primo e più ovvio passo per imitare GNOME su KDE. Installa Adwaita per Qt utilizzando il gestore di pacchetti della tua distribuzione:
$ sudo dnf install adwaita-qt{,5}
Più risorse Linux
- Comandi Linux cheat sheet
- Cheat sheet sui comandi avanzati di Linux
- Corso online gratuito:Panoramica tecnica RHEL
- Cheat sheet della rete Linux
- Cheat sheet di SELinux
- Cheat sheet dei comandi comuni di Linux
- Cosa sono i container Linux?
- I nostri ultimi articoli su Linux
Nelle distribuzioni basate su Debian, utilizzare apt comando invece di dnf .
Una volta installato, vai a Impostazioni di sistema e seleziona Stile applicazione . Seleziona la variante del tema Adwaita che preferisci:c'è un tema chiaro e un tema scuro e variazioni intermedie. Fai clic su Applica per aggiornare il tuo tema, ma non chiudere ancora questo pannello di controllo.
Decorazione per finestre
Seleziona la Decorazione per finestre s nel pannello di sinistra dello Stile applicazione finestra. Se esiste uno stile della barra del titolo che si adatta ad Adwaita, attivalo selezionandolo e facendo clic su Applica . Se non sono installate decorazioni aggiuntive, fai clic su Ottieni nuove decorazioni per finestre pulsante in basso a destra del pannello e scarica qualcosa di appropriato. Ho usato l'Arco tema dell'utente x-varlesh-x, ma puoi guardarti intorno e vedere cosa si adatta meglio al resto del tuo tema.
È noto che GNOME ha un solo pulsante sulla barra del titolo della finestra, quindi vai ai Pulsanti della barra del titolo scheda e rimuovi tutti i pulsanti tranne Chiudi trascinandoli dall'immagine della barra del titolo nell'area di smaltimento.
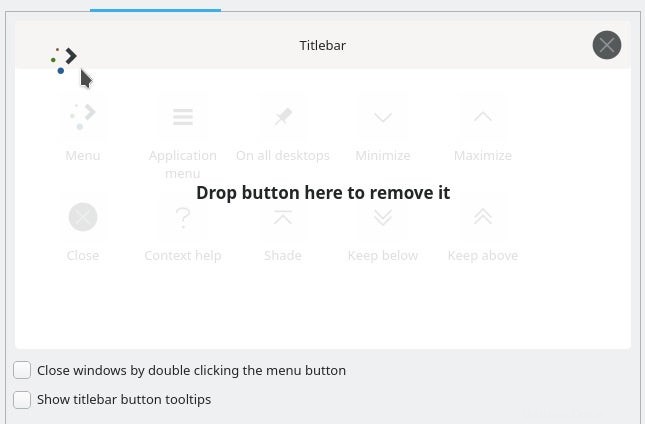
Deseleziona Mostra suggerimenti per i pulsanti della barra del titolo perché GNOME non tende a fornire suggerimenti sui widget di sistema.
Fai clic su Applica per salvare le modifiche.
Tema GTK
Su KDE, le applicazioni che usano GTK di solito sono ridisegnate per corrispondere a quelle predefinite di KDE. Ora che hai cambiato il tuo tema da KDE Breeze a GNOME Adwaita, devi dire a GTK di usare il tema Adwaita.
Fai clic su Configura lo stile dell'applicazione GNOME/GTK pulsante nella parte inferiore dello Stile applicazione pannello e seleziona Adwaita dal menu a tendina.
Comportamento nell'area di lavoro
GNOME è visivamente più silenzioso di KDE, quindi trova il Comportamento nell'area di lavoro pannello in Impostazioni di sistema e disattiva Visualizza suggerimenti informativi al passaggio del mouse e Mostra feedback visivo per le modifiche allo stato .
Potresti anche modificare l'apertura di file e cartelle per richiedere un doppio clic anziché un clic singolo (nella vita reale. questo è un passo troppo avanti per i miei gusti.)
Icone e cursori
Puoi modificare i cursori sul tema Adwaita qui in Impostazioni di sistema e quindi scegli un tema per l'icona. Mi piacciono le icone di Breeze ma sembrano KDE. GNOME usa il set di icone di Adwaita, ma poiché sono progettate per GNOME mancano icone per alcuni importanti componenti di KDE. Puoi fare clic su Ottieni nuove icone pulsante nelle Icone pannello di controllo per sfogliare molti set di icone e alla fine ho scelto Nordzy per utente alvatip. Tuttavia, ci sono molti fantastici set di icone disponibili, quindi guardali e guarda cosa ti piace. Ho scoperto che tutto ciò che non era Breeze rendeva KDE sufficientemente diverso da quello a cui ero abituato.
Pannello di sistema
Il pannello di GNOME si trova nella parte superiore dello schermo, mentre il pannello di KDE si trova automaticamente nella parte inferiore dello schermo. Il pannello di GNOME è anche molto più vuoto per impostazione predefinita, quindi ho trovato più semplice rimuovere prima del tutto il pannello corrente di KDE.
Fai clic con il pulsante destro del mouse sul kicker e seleziona Modifica pannello . Una volta in modalità di modifica, fai di nuovo clic con il pulsante destro del mouse sul pannello e seleziona Rimuovi pannello . Una volta terminato, fai clic con il pulsante destro del mouse in un punto qualsiasi del desktop e seleziona Aggiungi pannello e aggiungi un pannello vuoto. Questo aggiunge un pannello nella parte inferiore dello schermo, quindi fai clic con il pulsante destro del mouse su di esso e seleziona Modifica pannello , quindi fai clic e trascina il Bordo dello schermo pulsante nella parte superiore dello schermo.
Mentre sei ancora in modalità di modifica, fai clic su Aggiungi widget e aggiungi la Dashboard dell'applicazione widget all'estrema sinistra del pannello. Quindi aggiungi un Spaziatore bloccare dal riquadro Modifica vista, quindi un Orologio , e poi un altro Spaziatore . Puoi trascinare questi widget per disporli, quindi ho trovato più semplice aggiungere la dashboard dell'applicazione e l'orologio insieme, quindi i due spazi e quindi disporli.

È possibile fare clic con il pulsante destro del mouse su ciascun widget per personalizzare l'icona e il layout. Ad esempio, ho rimosso la data dall'orologio perché sembrava occupato con la data aggiunta, anche se GNOME include la data.
Cambia il pannello in nero andando su Impostazioni di sistema e scegliendo un tema Plasma scuro, come Breeze Dark .
Desktop al plasma GNOME
Con alcune rapide regolazioni, il tuo desktop ora si avvicina a GNOME in diversi modi. Il layout è simile.
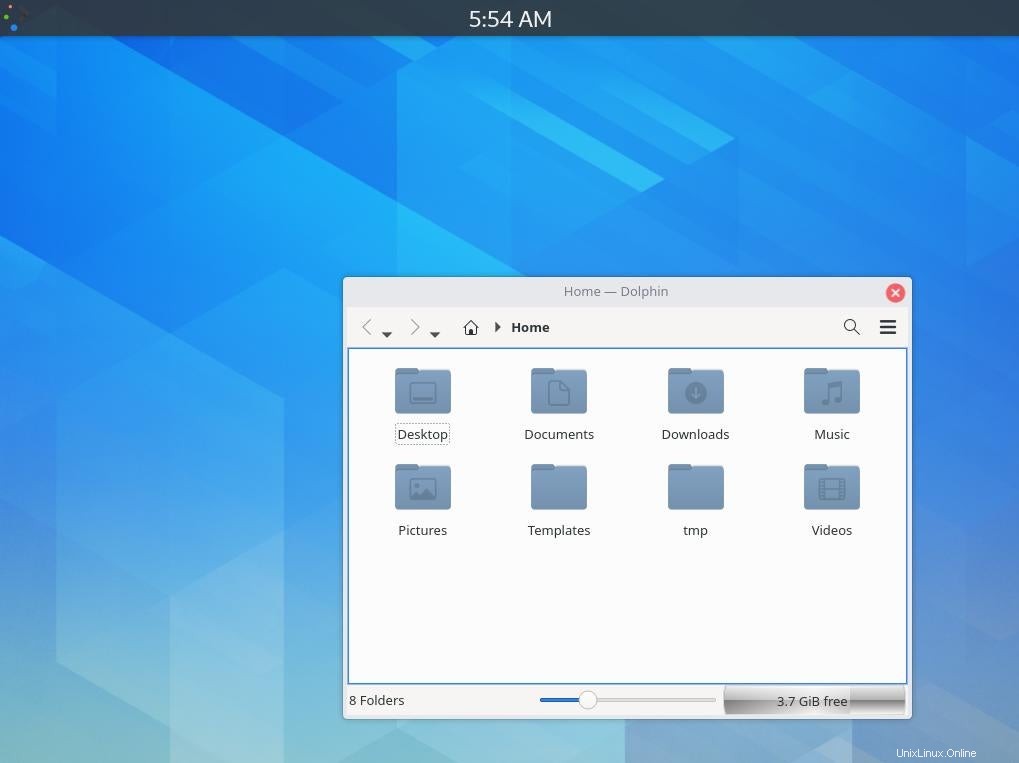
La dashboard dell'applicazione fornisce un lanciatore di applicazioni in stile GNOME.
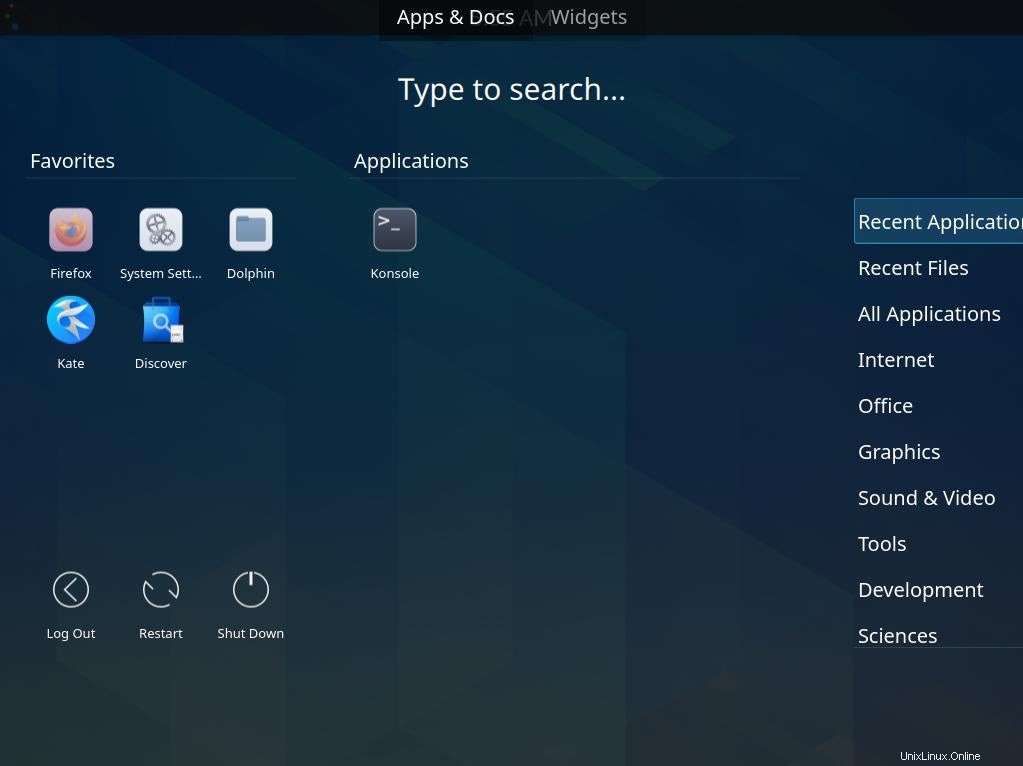
Altre modifiche minori aiutano ulteriormente nell'illusione. Ad esempio, ho semplificato il file manager di Dolphin rimuovendo i Luoghi pannello e rimuovendo la maggior parte dei pulsanti dalla barra degli strumenti.
Una prospettiva diversa
Non è una corrispondenza esatta e qualcuno molto più pedante di me potrebbe lavorare di più e avvicinarsi molto ai risultati giusti. Tuttavia, cambiamenti divertenti come questo dimostrano quanto sia davvero flessibile KDE e come avere molte opzioni significhi che puoi ridurre ciò con cui interagisci per adattarlo alle tue preferenze. Un desktop simile a GNOME può darti una nuova prospettiva su come interagisci con il tuo desktop, anche se non mantieni il layout per sempre, e ti aiuta a scoprire opzioni che potresti non aver pensato di cercare altrimenti.