Vuoi cambiare l'interfaccia di Ubuntu 20.04 o 18.04 LTS Linux Distros per farla sembrare Windows 10 o 7, allora ecco i passaggi da seguire.
Ubuntu 20.04, 18.03, 19.04, 17.04 o 16.04 pronto all'uso viene fornito con l'interfaccia utente grafica o l'ambiente GNOME. Sebbene sia molto intuitivo e facile da usare, gli utenti stanno passando da Windows 10 o 7 ma hanno difficoltà a funzionare. A causa dell'interfaccia utente sconosciuta e della disposizione delle opzioni.
Pertanto, se vuoi avere i vantaggi di Ubuntu Linux e dei suoi pacchetti ma con un'interfaccia simile a Windows, qui in questo tutorial mostreremo alcuni comandi rapidi per installare l'ambiente desktop UKUI su Ubuntu.
Cos'è UKUI- Ubuntu Kylin?
UKUI è un ambiente desktop per distribuzioni Linux disponibile su Github, pensato per fornire un'interfaccia utente grafica simile a Windows semplice e facile da usare.
Quindi, vediamo la sua installazione su Ubuntu 20.04 LTS, tuttavia, i passaggi saranno gli stessi per le versioni precedenti come 18.04 e 16.04 inclusi Linux Mint e Debian. Tuttavia, se non vuoi eseguire l'installazione di Kylin su Ubuntu 20.04, scegli la distribuzione ufficiale di Ubuntu 20.04 Kylin Linux disponibile per il download sul sito Web ufficiale.
Apri terminale di comando
Per installare l'interfaccia utente di Windows 10 per Linux dobbiamo utilizzare la riga di comando su Ubuntu, per accedervi fare clic su "Mostra applicazioni" e cercare Terminale o semplicemente premere Ctrl + Alt + T (tasto di scelta rapida per aprire il terminale di comando).
Aggiungi repository PPA UKUI
I pacchetti di questo ambiente desktop Linux potrebbero non essere disponibili nel repository ufficiale predefinito di Ubuntu Linux, quindi è necessario aggiungerlo manualmente. Pertanto, copia e incolla il comando seguente nel terminale e premi Invio chiave.
sudo add-apt-repository ppa:ubuntukylin-members/ukui3.0
Quando viene richiesta la password dell'utente, forniscila e premi il pulsante Invio.
Aggiorna e aggiorna i pacchetti
Per assicurarti che il repository aggiunto venga riconosciuto dal sistema, ricostruisci la cache e quindi aggiorna i pacchetti esistenti utilizzando i due comandi seguenti:
sudo apt update sudo apt upgrade
Installa l'interfaccia utente simile a Windows su Ubuntu 20.04
Infine, esegui un singolo comando come indicato in questo passaggio. Recupererà tutti i pacchetti e gli strumenti necessari per creare un Windows 10 o 7 come l'ambiente desktop su Ubuntu 20.04 o versioni precedenti. Quindi, eccolo qui.
sudo apt install ukui-desktop-environment or sudo apt install ubuntukylin-desktop
L'output mostra che ci vorranno circa 559 MB di spazio sul disco:
The following NEW packages will be installed: attr desktop-base fonts-quicksand ibverbs-providers kactivities-bin kactivitymanagerd kde-config-screenlocker kio kpackagelauncherqml kpackagetool5 kwayland-data kwayland-integration libcephfs2 libdbusmenu-qt5-2 libgsettings-qt1 libhfstospell10 lib ui-kwin-x11 ukui-media ukui-media-common ukui-menu ukui-panel ukui-polkit.... .......ukui-power-manager ukui-power-manager-common ukui-screensaver ukui-session-manager ukui-settings-daemon ukui-settings-daemon-common ukui-sidebar 0 upgraded, 207 newly installed, 0 to remove and 50 not upgraded. Need to get 183 MB of archives. After this operation, 559 MB of additional disk space will be used. Do you want to continue? [Y/n]
Esci e accedi a UKUI - Interfaccia simile a Windows 10 su Ubuntu
Una volta completata l'installazione, vai alla barra delle applicazioni di Ubuntu e all'estremità destra vedrai un'icona a forma di freccia rivolta verso il basso, fai clic su "spegni/disconnetti" e seleziona Esci opzione.
Ora, fai clic sul tuo nome utente e, prima di inserire la password, fai clic sull'icona a forma di ingranaggio disponibile nella parte inferiore sinistra dello schermo. Seleziona UKUI e poi inserisci la tua password utente per accedere nuovamente.
Nota :Dopo aver installato l'interfaccia utente di Ubuntu Kylin, avrai un doppio ambiente desktop sul tuo sistema operativo, quindi se desideri quello predefinito, esci di nuovo e seleziona Ubuntu invece di UKUI.
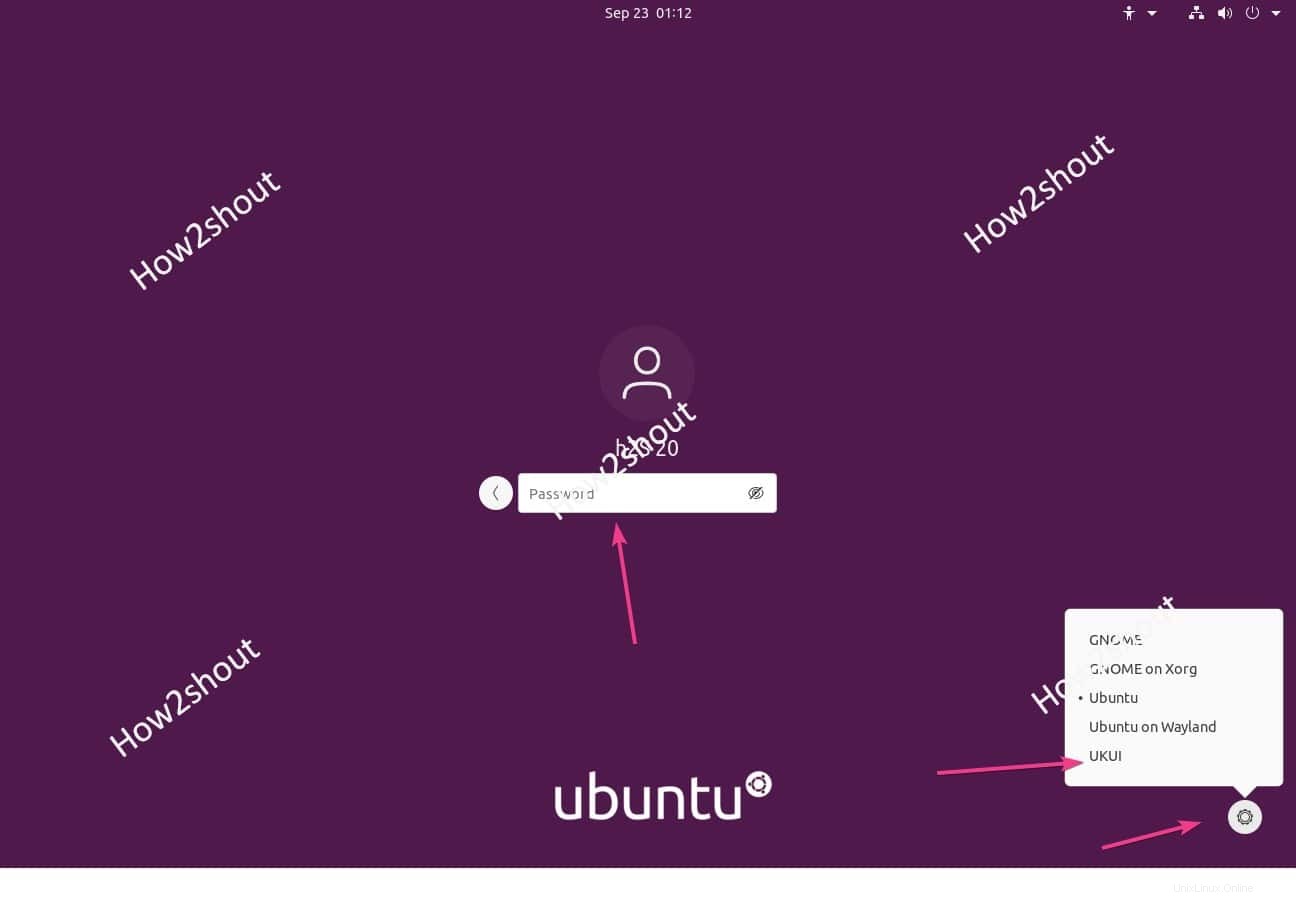
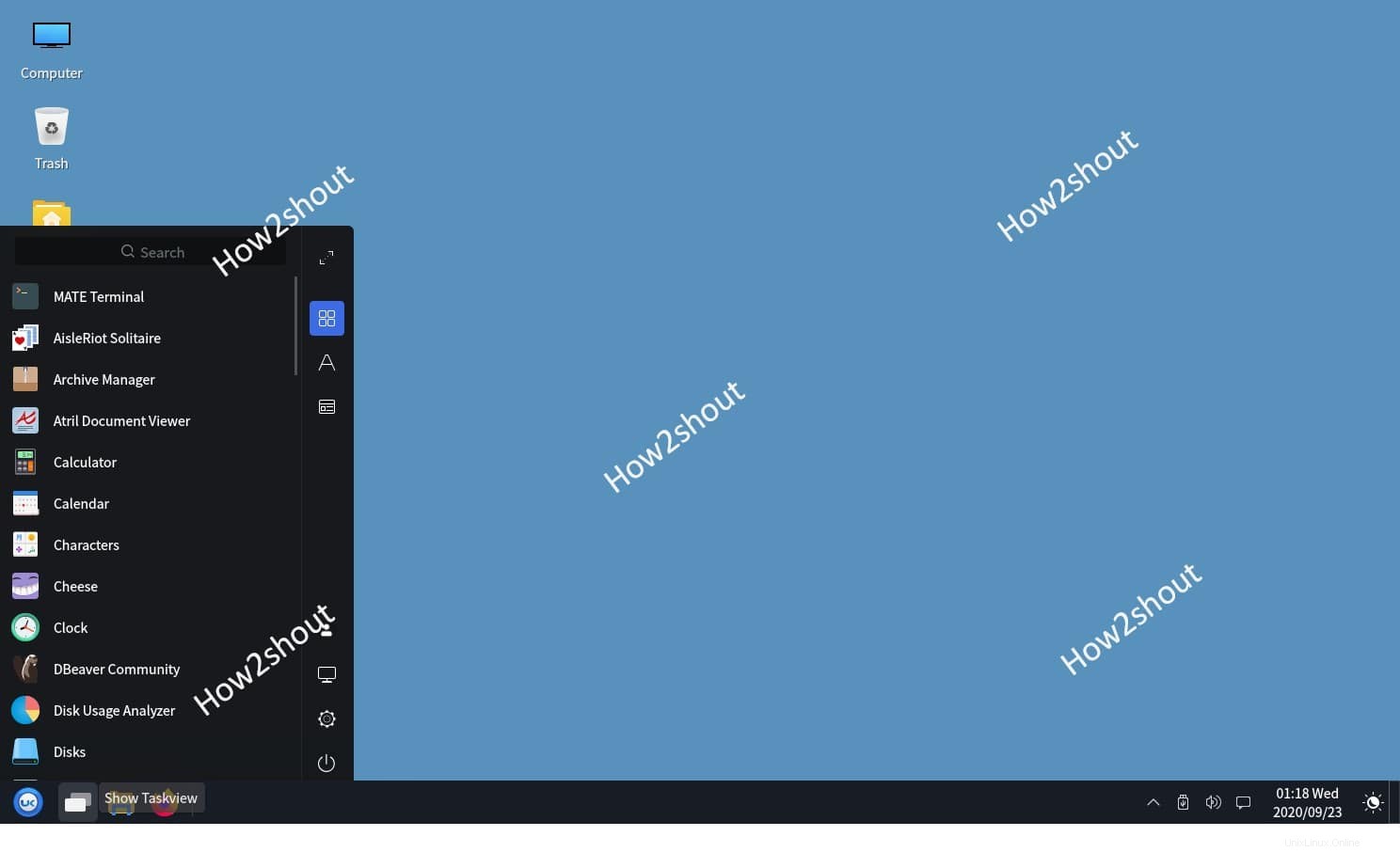
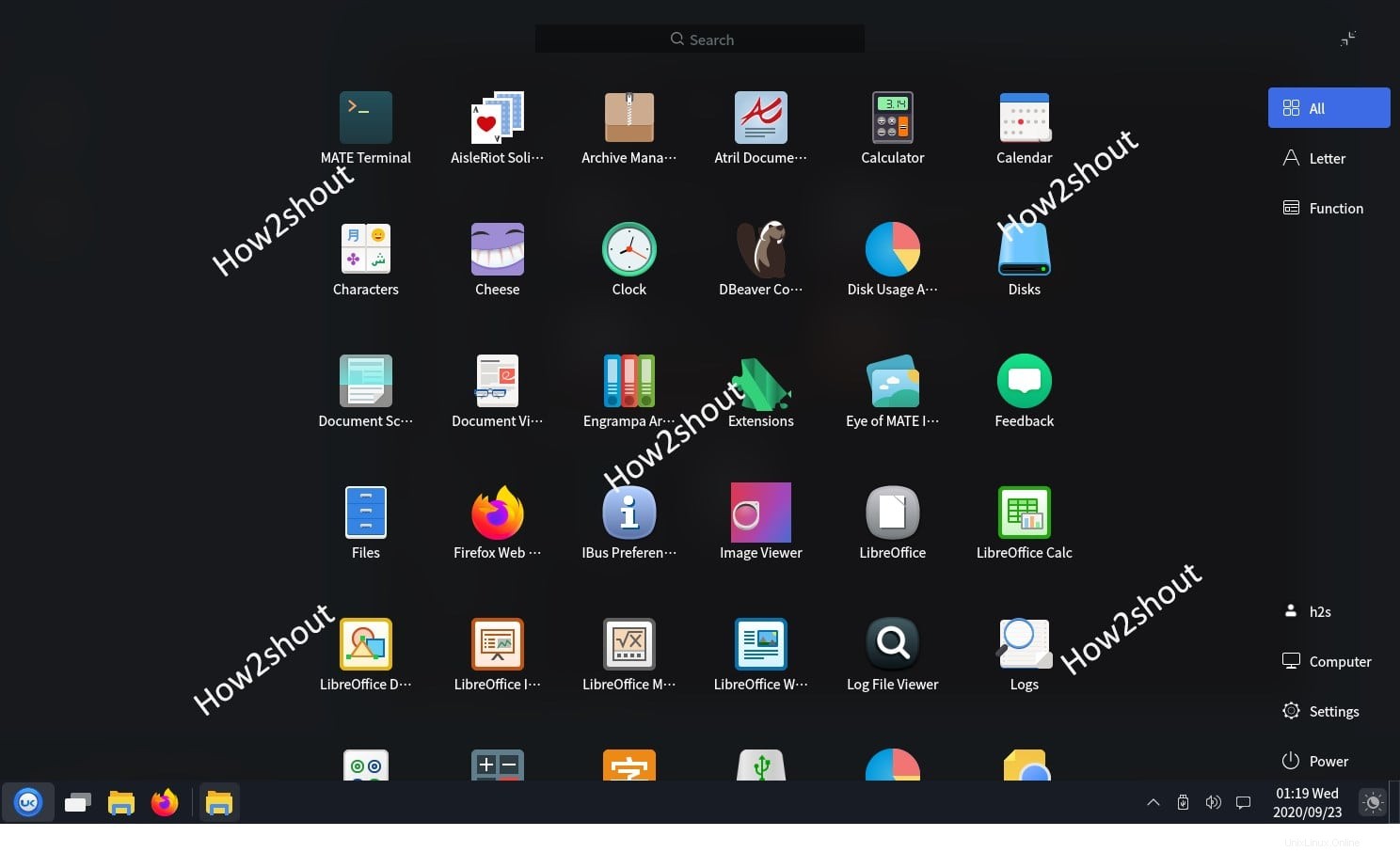
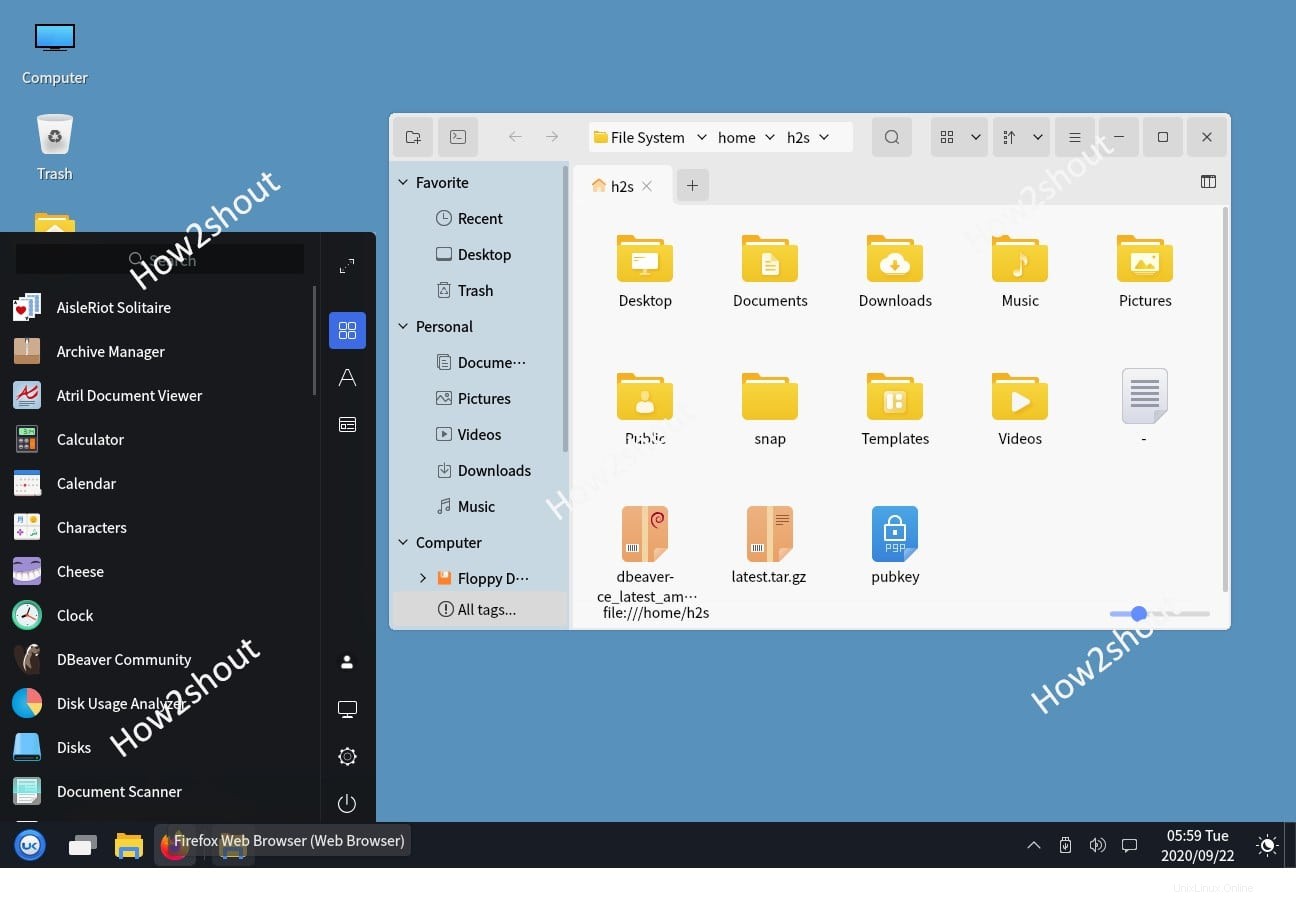
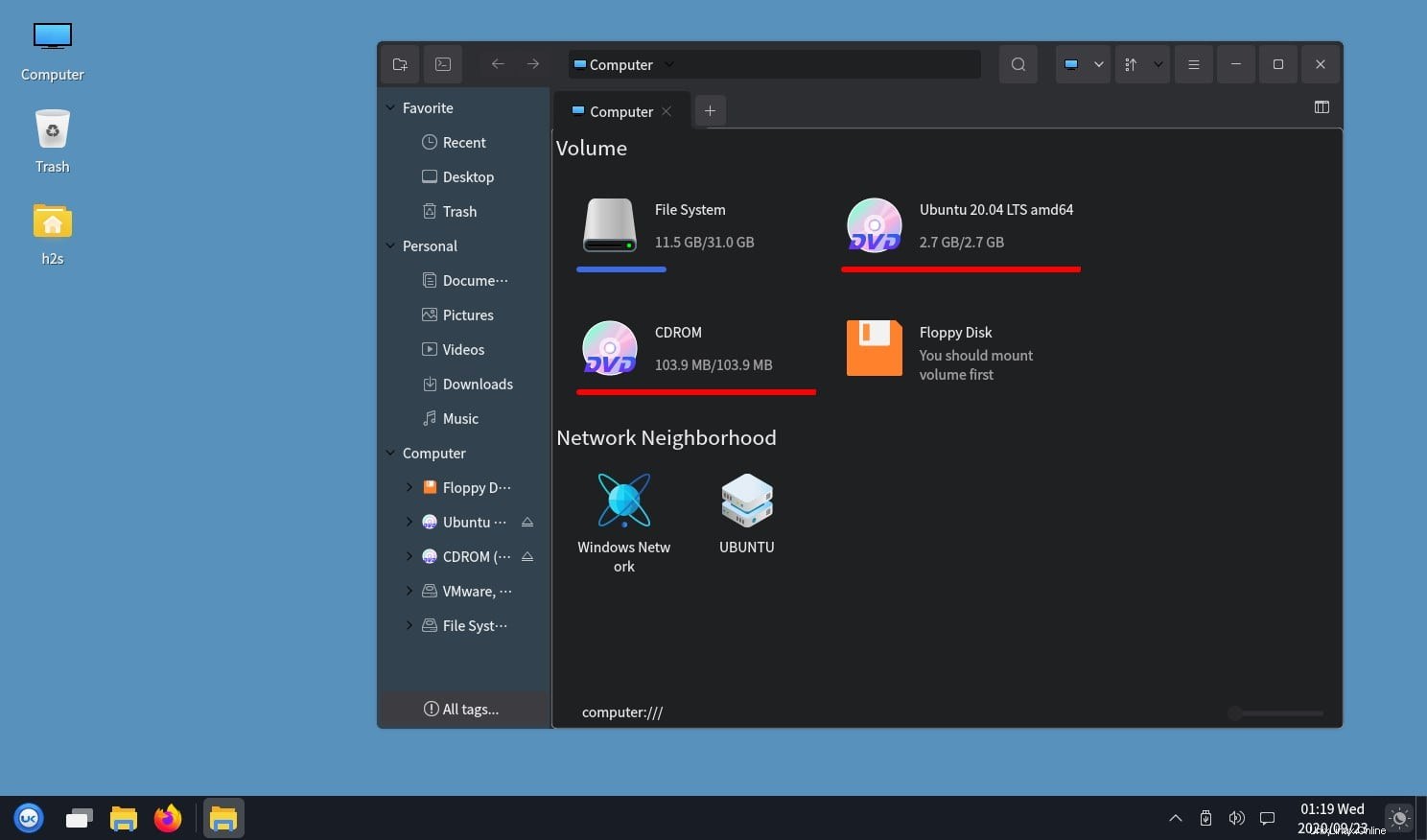
Disinstalla UKUI - ambiente Ubuntu Kylin Desktop
Nel caso in cui dovessi riscontrare problemi con l'interfaccia simile a UKUI-Windows 10, possiamo disinstallarla completamente. Per rimuovere l'UKUI, disconnettersi dal sistema e fare nuovamente clic sull'icona a forma di ingranaggio disponibile in basso a destra. Questa volta invece di selezionare UKUI, seleziona Ubuntu, l'interfaccia utente predefinita.
Ora apri il terminale dei comandi ed esegui il comando seguente per eliminare completamente e rimuovere questo ambiente desktop, che abbiamo installato in questo tutorial.
sudo apt purge ukui-desktop-environment ubuntukylin-default-settings peony-common
Riavvia, il sistema e vedrai che non sarebbe più disponibile per l'accesso sul tuo Linux.