Occasionalmente si presenta la necessità di riavviare la GUI (ambiente desktop) su Ubuntu 22.04 Jammy Jellyfish. Questo di solito accade ogni volta che si verifica un errore imprevisto o la GUI si "blocca".
L'obiettivo di questo tutorial è fornire a un utente Ubuntu alcuni modi alternativi per riavviare/aggiornare la GUI (grafica interfaccia utente) su Ubuntu 22.04 Jammy Jellyfish.
In questo tutorial imparerai:
- Come riavviare la GUI su Ubuntu 22.04
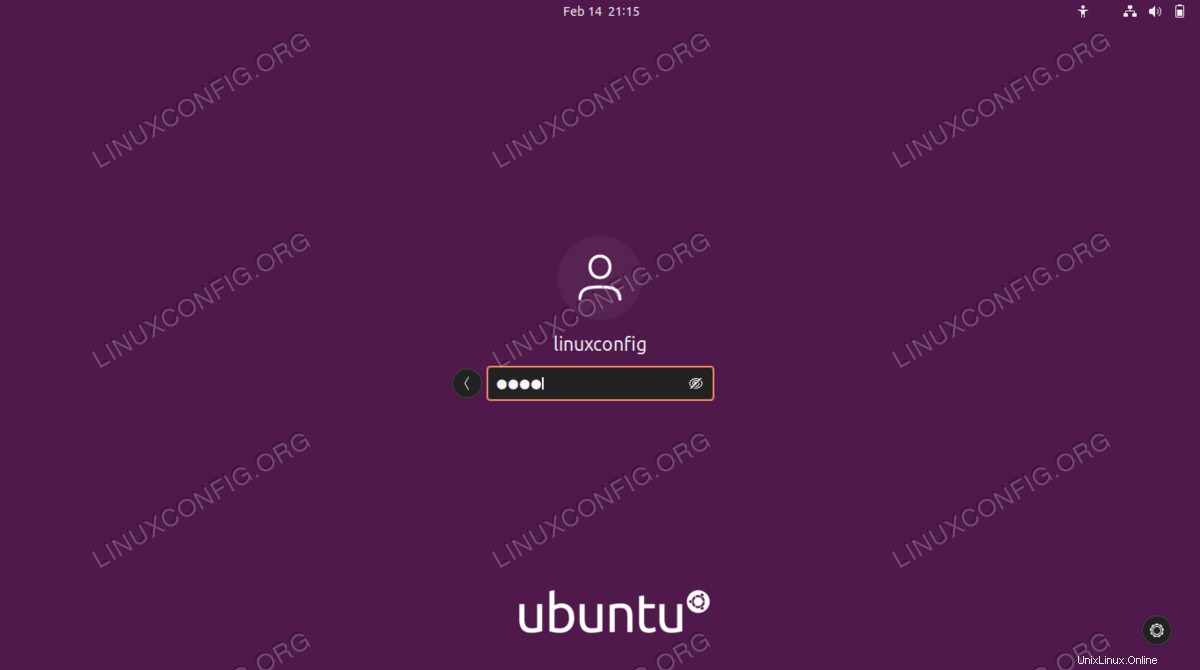
| Categoria | Requisiti, convenzioni o versione del software utilizzata |
|---|---|
| Sistema | Ubuntu 22.04 Jammy Medusa |
| Software | gnome-shell |
| Altro | Accesso privilegiato al tuo sistema Linux come root o tramite sudo comando. |
| Convenzioni | # – richiede che i comandi linux dati vengano eseguiti con i privilegi di root direttamente come utente root o usando sudo comando$ – richiede che i comandi linux dati vengano eseguiti come un normale utente non privilegiato |
Come riavviare la GUI su Ubuntu 22.04 istruzioni passo passo
A volte è necessario riavviare/ricaricare la GUI perché potresti aver apportato alcune modifiche che lo richiedono. Tuttavia, occasionalmente sei costretto a riavviare la GUI perché si è bloccata e non desideri riavviare l'intero sistema. In ogni caso potresti trovare utili alcune delle seguenti informazioni.
- Il primo metodo è il meno distruttivo, tuttavia potrebbe non fornire il risultato atteso. Dopo aver effettuato l'accesso al desktop GNOME, premi
ALT + F2combinazione di tasti. NelEnter a Commanddigitare la casellare premere Invio. Nota che questo metodo non funziona su Wayland.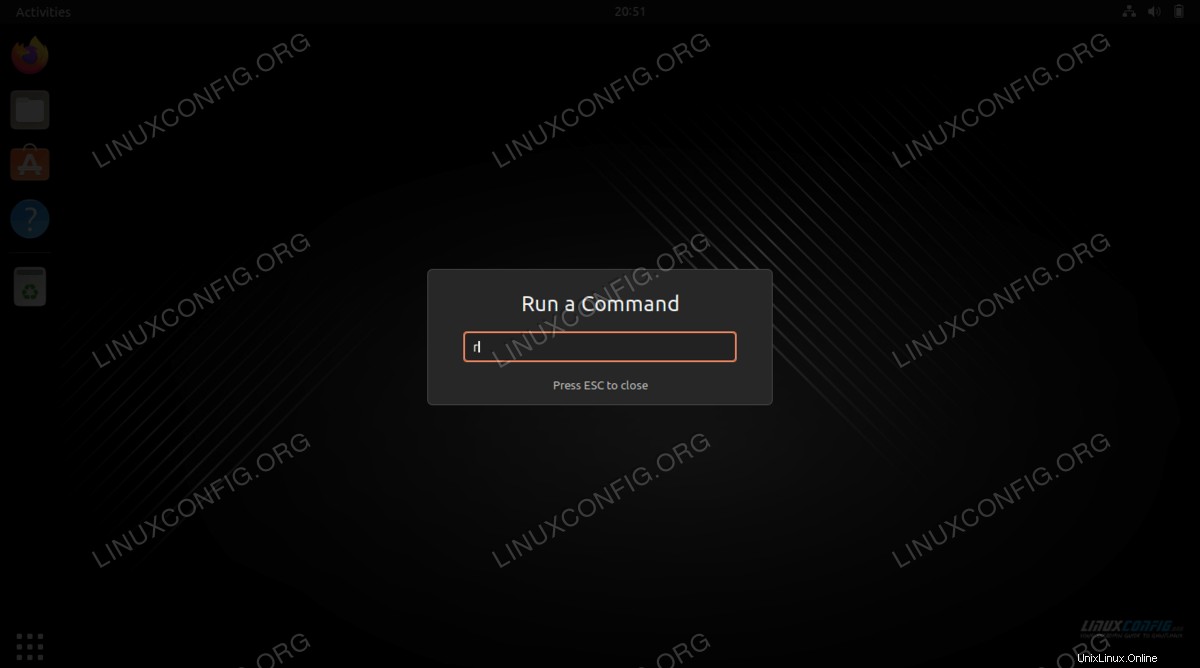
- Un'altra alternativa per eseguire il trucco del riavvio della GUI potrebbe essere la più ovvia per eseguire semplicemente di nuovo il login.
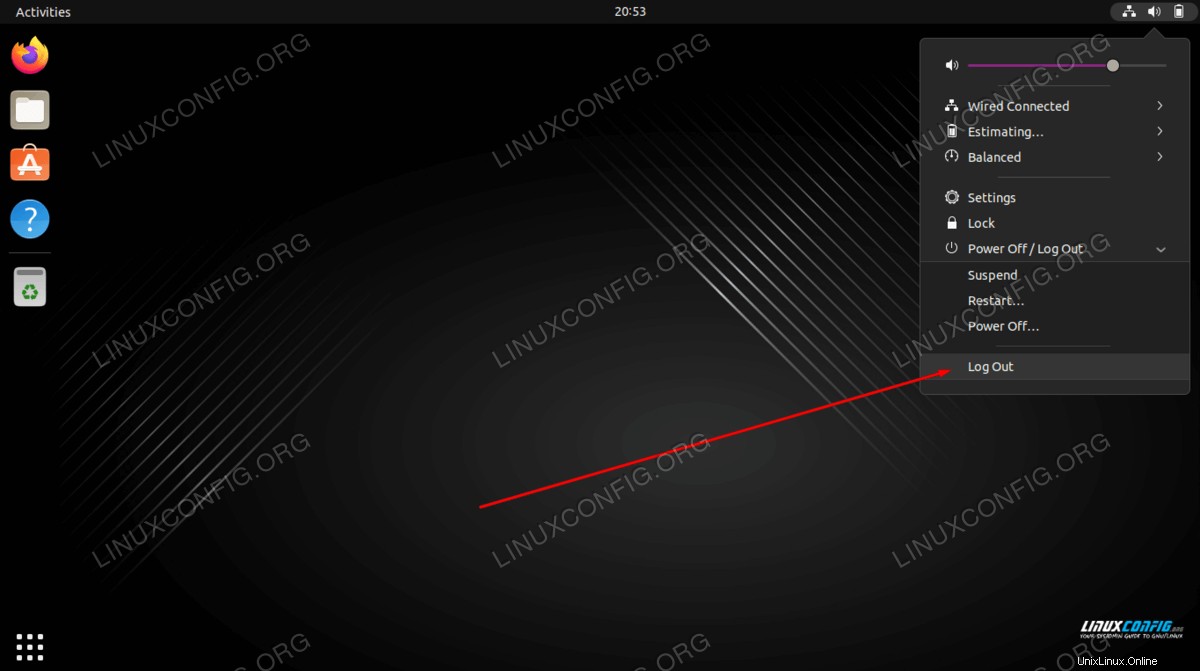
- In questo scenario riavviamo semplicemente
gnome-shellcome utente non privilegiato immettendo il seguente comando nel terminale.$ gnome-shell --replace
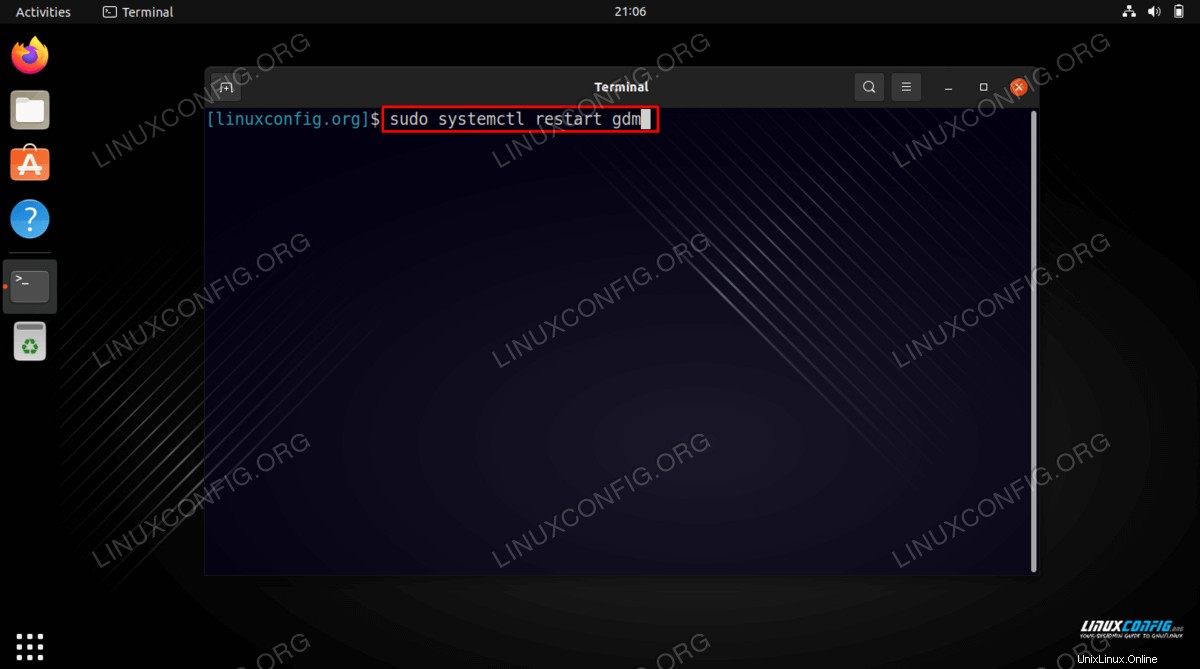
- La seguente soluzione GUI di riavvio garantisce il riavvio del desktop anche se la GUI si è bloccata mentre il sistema è ancora in funzione. Tuttavia, ha bisogno dei privilegi di sudo amministrativo. Immettere il seguente comando nel terminale:
$ sudo systemctl restart systemd-logind
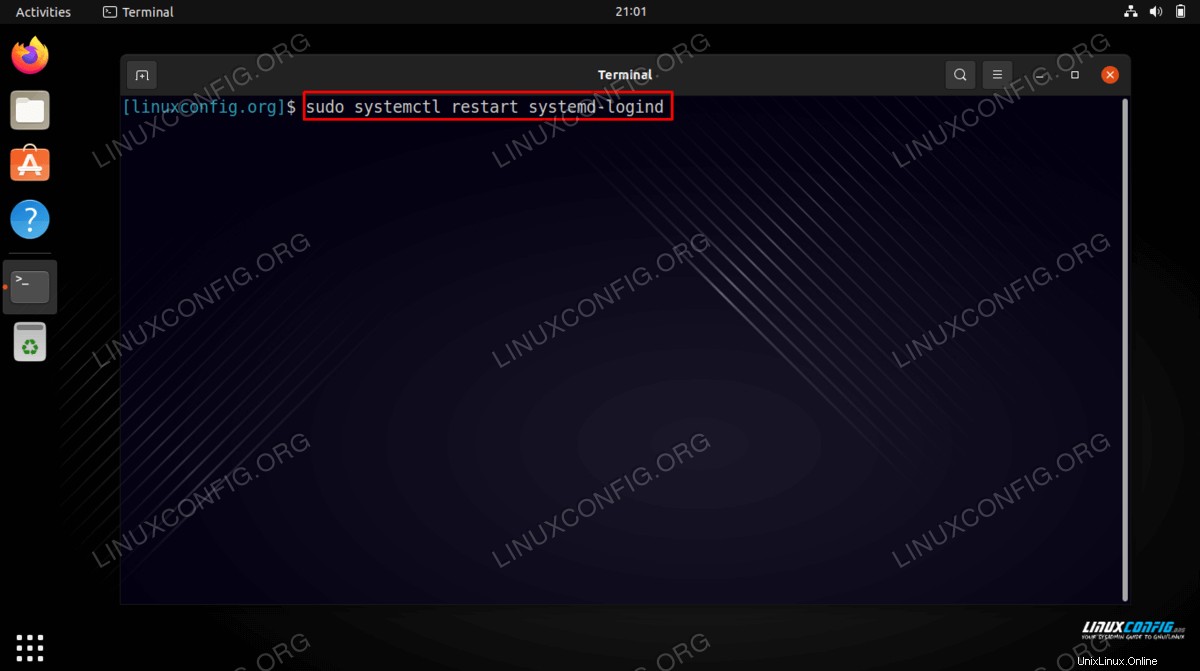
Immettere il
sudo systemctl restart systemd-logindcomando direttamente nel terminale mentre si è nella GUI. Tuttavia, se la tua GUI è bloccata, potresti dover prima passare alla console TTY usandoCTRL + ALT + F2, accedi ed esegui il comando da lì. - In questo metodo riavvieremo il Display Manager che di conseguenza riavvierà anche la shell di GNOME. Immettere il comando seguente:
$ sudo systemctl restart gdm
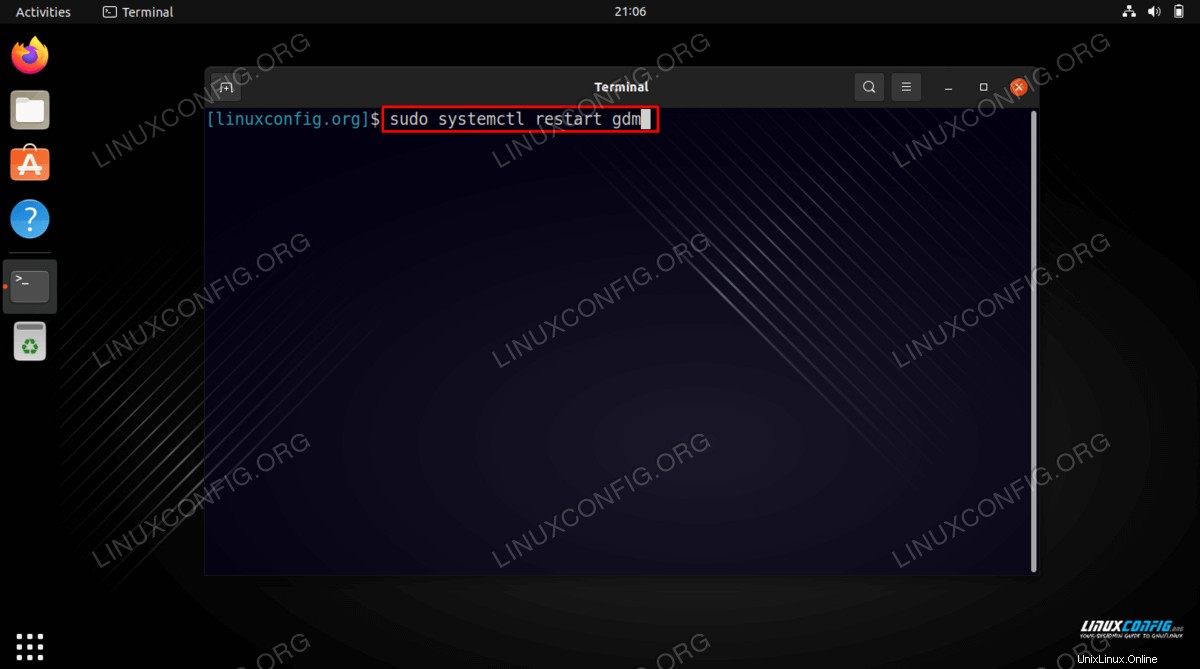
Sia dalla GUI che dalla console TTY
CTRL + ALT + F2eseguisudo systemctl restart gdmcomando. Tuttavia, se in tal caso hai distribuito LightDM display manager, eseguisudo systemctl restart lightdmcomando.
Pensieri conclusivi
In questo tutorial, abbiamo visto come riavviare la GUI su Ubuntu 22.04 Jammy Jellyfish Linux. Il riavvio della GUI può evitare di dover eseguire un riavvio completo del sistema durante la risoluzione di un problema di sistema o l'esecuzione di una modifica che richiede un aggiornamento della GUI. Usa il metodo che funziona meglio per la tua situazione.