Ubuntu 22.04 (Jammy Jellyfish) è stato ufficialmente rilasciato. È l'ultima versione di Ubuntu LTS e viene fornita con numerosi miglioramenti e nuove applicazioni come PHP 8.1, Ruby 3.0, OpenSSL 3.0, Golang 1.18, GNOME 42 e supporto migliorato per Raspberry Pi per citarne solo alcuni. Abbiamo già una guida su come installare Ubuntu 22.04.
Nel caso in cui tu abbia Ubuntu 20.04 LTS e non hai voglia di ricominciare da zero, puoi facilmente aggiornare a Ubuntu 22.04 usando pochi semplici passaggi.
In questa guida dimostreremo passo dopo passo come aggiornare Ubuntu 20.04 LTS (Focal Fossa) a Ubuntu 22.04 LTS (Jammy Jellyfish).
Prerequisiti
Prima di iniziare l'aggiornamento, assicurati di disporre di quanto segue:
- Un'istanza di Ubuntu 20.04 con un utente sudo configurato
- Una connessione Internet ad alta velocità. In questa guida utilizziamo una connessione Internet di 15 Mbps.
- Sono consigliati almeno 10 GB di spazio libero su disco. Se hai una partizione di avvio separata, assicurati di avere almeno 200 MB di spazio libero su quella partizione.
- Si consiglia inoltre di eseguire un backup di tutti i file in modo da non perdere i dati in caso di problemi durante l'aggiornamento.
1) Aggiorna Ubuntu all'ultima versione
Per iniziare il processo di aggiornamento, accedi alla tua istanza Ubuntu 20.04 e aggiorna tutti i pacchetti alle versioni più recenti.
$ sudo apt update && sudo apt upgrade -y
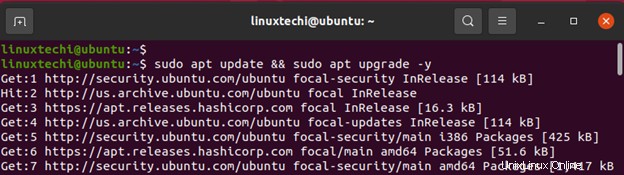
L'operazione potrebbe richiedere del tempo a seconda di quanti pacchetti hanno aggiornamenti in sospeso. Mentre l'aggiornamento è in corso. Siediti e rilassati e lascia che continui.
Al termine, riavvia il sistema.
$ sudo reboot
Accedi ancora una volta e verifica di eseguire l'ultima versione di Ubuntu 20.04, che dovrebbe essere Ubuntu 20.04.4.
Puoi verificarlo usando il comando:
$ lsb_release -a
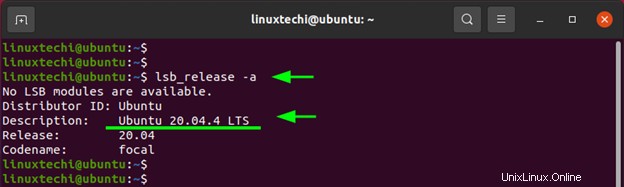
2) Inizia l'aggiornamento
Per avviare l'aggiornamento effettivo, esegui il comando seguente.
$ sudo do-release-upgrade -d
Il comando verifica la disponibilità di una nuova versione di Ubuntu e procede al download dello strumento di aggiornamento.
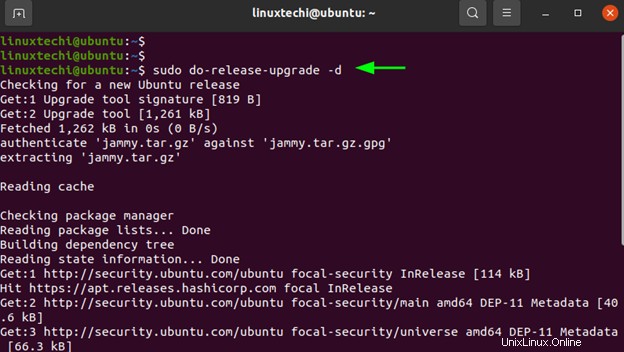
Lo strumento di aggiornamento esegue una serie di operazioni. Aggiorna l'indice del pacchetto locale, controlla gli snap installati e ne determina le dimensioni. Quindi procede all'aggiornamento delle informazioni sul repository.
Per continuare, premi semplicemente INVIO sulla tastiera.
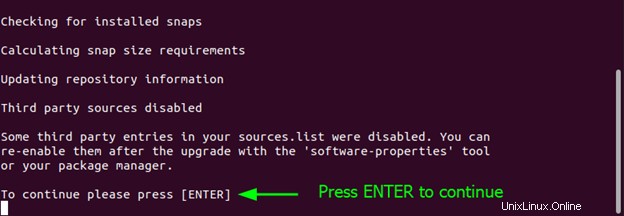
Andando avanti, lo strumento di aggiornamento ti fornirà un riepilogo di quanto segue:
- Pacchetti che non sono più supportati da Canonical.
- Il numero di pacchetti obsoleti che verranno rimossi.
- Il numero di nuovi pacchetti che verranno installati.
- Il numero di pacchetti che verranno aggiornati
- La dimensione totale del download di tutti i pacchetti e il tempo stimato necessario per scaricarli.
Per continuare, digita "y" e premi INVIO.
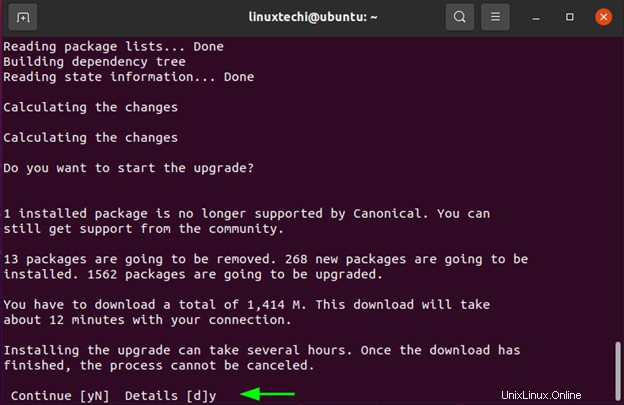
Tutti gli attuali file dell'elenco delle fonti "focali" per Ubuntu 20.04 verranno sovrascritti dai file dell'elenco delle fonti "jammy" per Ubuntu 22.04.
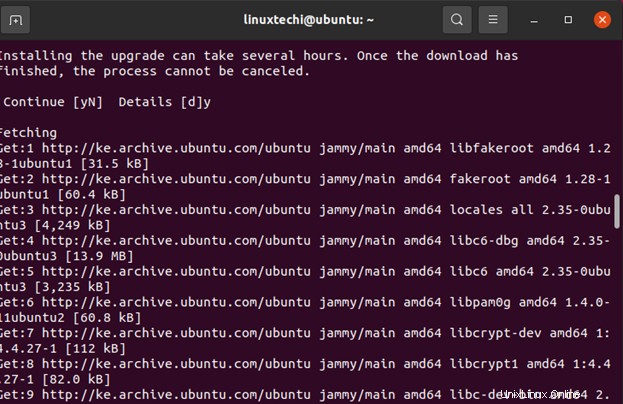
Ci sono servizi installati sul tuo sistema che saranno interessati durante l'aggiornamento e dovranno sicuramente essere riavviati. Per fortuna, lo strumento di aggiornamento riavvierà automaticamente questi servizi poiché il riavvio manuale interromperà il processo di aggiornamento.
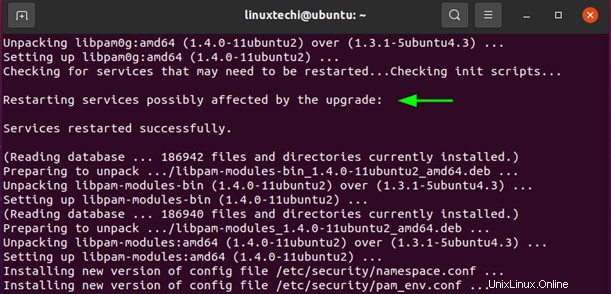
Da qui, l'aggiornamento a Ubuntu 22.04 continuerà. Questa operazione richiede un po' di tempo poiché il sistema scarica i nuovi pacchetti e li installa.
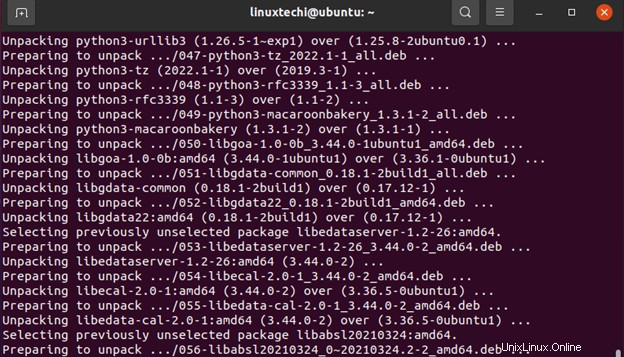
A partire da Ubuntu 22.04, Firefox sarà disponibile solo per gli utenti Ubuntu tramite il pacchetto snap. L'aggiornamento di Firefox trasferirà automaticamente Firefox allo snap. Se hai un'istanza di Firefox in esecuzione, chiudila e seleziona l'opzione "OK" per trasferire Firefox a un pacchetto snap.
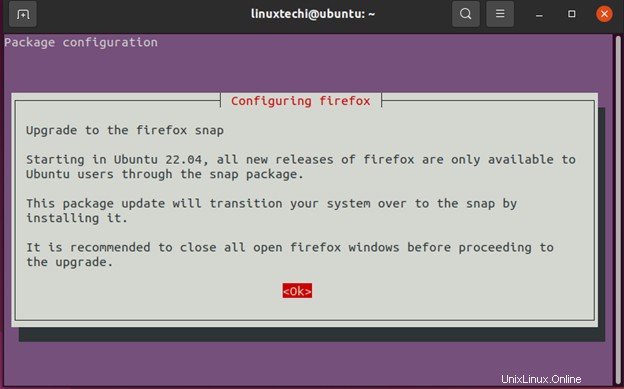
Lungo il percorso, ti verrà chiesto di rimuovere o eliminare i vecchi pacchetti che sono un sottoprodotto del processo di aggiornamento. Premi "y" e premi INVIO per continuare.
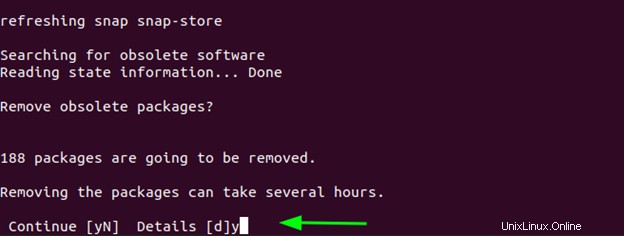
Infine, ti verrà chiesto di riavviare il sistema per completare l'aggiornamento. Basta premere "y" e premere INVIO per riavviare.
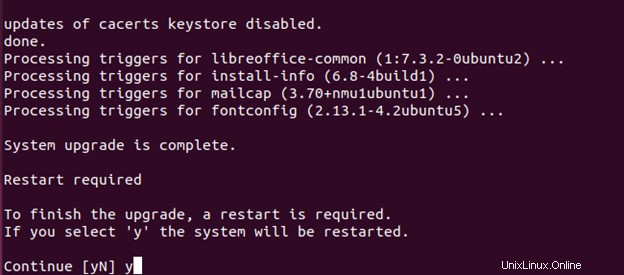
Il riavvio richiederà un po' più di tempo del solito, quindi sii paziente. Infine, apparirà la schermata di accesso. Fai clic sul tuo nome utente e fornisci una password per accedere.
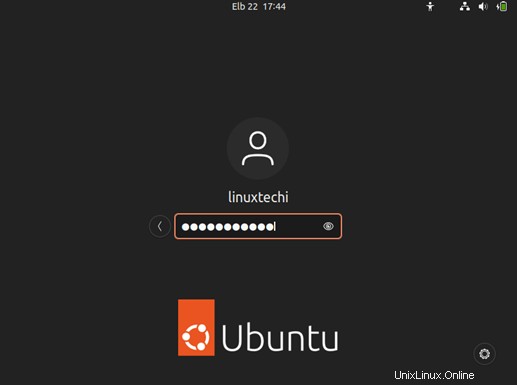
Questo ti introduce al desktop Ubuntu 22.04 (Jammy Jellyfish) come mostrato di seguito.
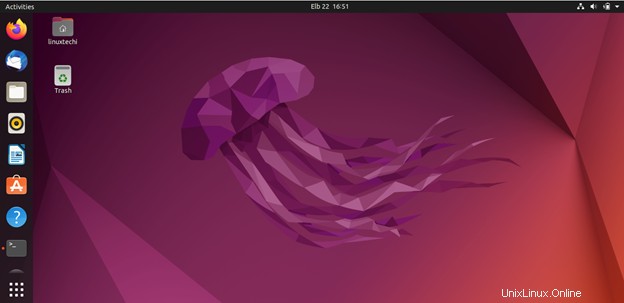
Puoi andare al terminale e verificare che l'aggiornamento sia andato a buon fine, ancora una volta, controllando la versione di Ubuntu.
$ lsb_release -a
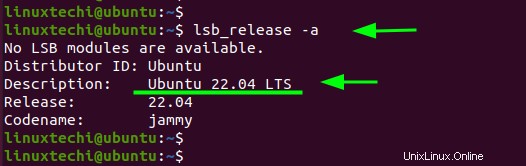
L'output conferma che abbiamo aggiornato con successo da Ubuntu 20.04 a Ubuntu 22.04.
Conclusione
Ed ecco qua. Abbiamo aggiornato con successo da Ubuntu 20.04 a Ubuntu 22.04 LTS che sarà supportato da Canonical per i prossimi 5 anni fino al 2027. Speriamo che questa guida sia stata utile. Divertiti a iniziare con l'ultima versione di Ubuntu LTS in città.