Ciao utenti Ubuntu, Canonical ha rilasciato il tanto atteso sistema operativo desktop Ubuntu 22.04 LTS il 21 aprile 2022. Il nome in codice per Ubuntu 22.04 è Jammy Jellyfish ed è una versione LTS (supporto a lungo termine) e riceverà aggiornamenti e supporto per i prossimi 5 anni.
In questa guida impareremo passo dopo passo con gli screenshot come installare Ubuntu 22.04 LTS (Jammy Jellyfish). Prima di passare alla parte di installazione, vediamo quali sono le novità e i miglioramenti in Ubuntu 22.04 LTS.
- Nuovo logo:Ubuntu 22.04 viene fornito con il nuovissimo logo Ubuntu.
- Miglioramenti alla modalità Dock:questa versione ha aggiunto una nuova funzionalità al dock che consente di modificare le dimensioni del dock.
- Libertà di cambiare i colori del tema:ti consente di cambiare il tema arancione predefinito e personalizzare l'esperienza desktop.
- Introduzione al nuovo strumento screenshot e screencast – Poiché GNOME 42 viene introdotto in Ubuntu 22.04, ha un nuovo strumento screenshot e screencast per impostazione predefinita.
- Introduzione al nuovo programma di installazione basato su flutter:Ubuntu 22.04 LTS viene fornito con un programma di installazione basato su flutter che ti consente di scegliere ZFS e LVM durante l'installazione di Ubuntu sul tuo sistema.
- Nuovo Grub (caricatore di avvio) 2.06 – Per impostazione predefinita, la funzione OS Prober è disabilitata in Grub 2.06. Devi abilitarlo se prevedi di avere un sistema dual boot.
- Leggero miglioramento nel Centro software.
- Consenti di configurare le impostazioni multi-monitor.
- Nuovo kernel Linux 5.15 LTS
- Nuova versione di software come openssl 3.0, Python 3.10, GCC 11 e PHP 8.1.
Requisiti minimi di sistema per l'installazione di Ubuntu 22.04 LTS
- 4 GB di RAM o più
- 25 GB di spazio libero su disco
- Processore Dual Core (2 GHz)
- Supporto di installazione avviabile
- Connessione Internet stabile (opzionale)
Senza ulteriori indugi, approfondiamo i passaggi di installazione di Ubuntu 22.04.
1) Scarica il file ISO di Ubuntu 22.04
Scarica il file iso di Ubuntu 22.04 LTS dal portale web ufficiale di Ubuntu. Usa sotto l'URL:
- Scarica Ubuntu 22.04 – Jammy Jellyfish
2) Crea supporto di installazione avviabile
Una volta che il file ISO è stato scaricato sul tuo sistema, masterizzalo su una chiavetta USB e rendilo avviabile.
Usa Rufus su Windows per creare un supporto di avvio e su Linux fai riferimento alla seguente guida.
- Come creare un'unità USB avviabile su Ubuntu / Linux Mint
3) Sistema di avvio con supporto di installazione avviabile
Riavvia il sistema di destinazione su cui vogliamo installare Ubuntu 22.04. Vai alle sue impostazioni del BIOS e cambia il supporto di avvio da disco rigido a unità USB.
Quando il sistema si avvia con un supporto di avvio, avremo la seguente schermata.
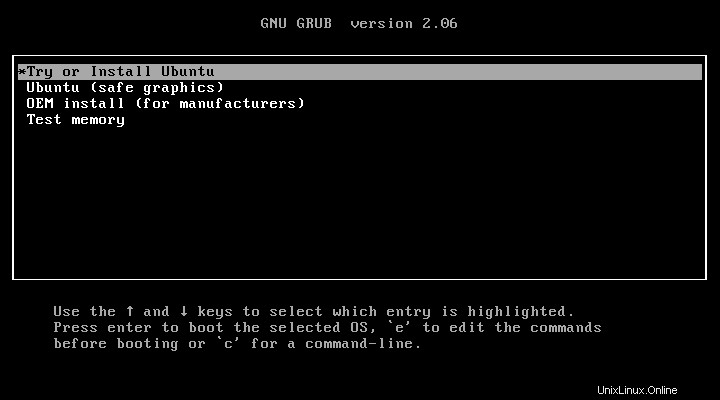
Scegli "Prova o installa Ubuntu" e premi invio.
Nella schermata successiva, fai clic su "Installa Ubuntu"
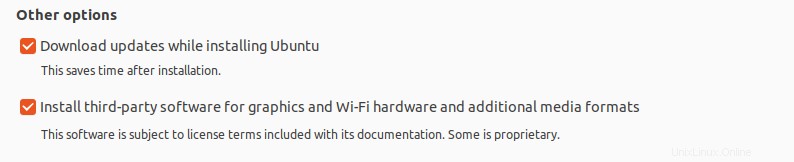
3) Scegli il layout della tastiera
Scegli il layout di tastiera preferito e quindi fai clic su "continua"
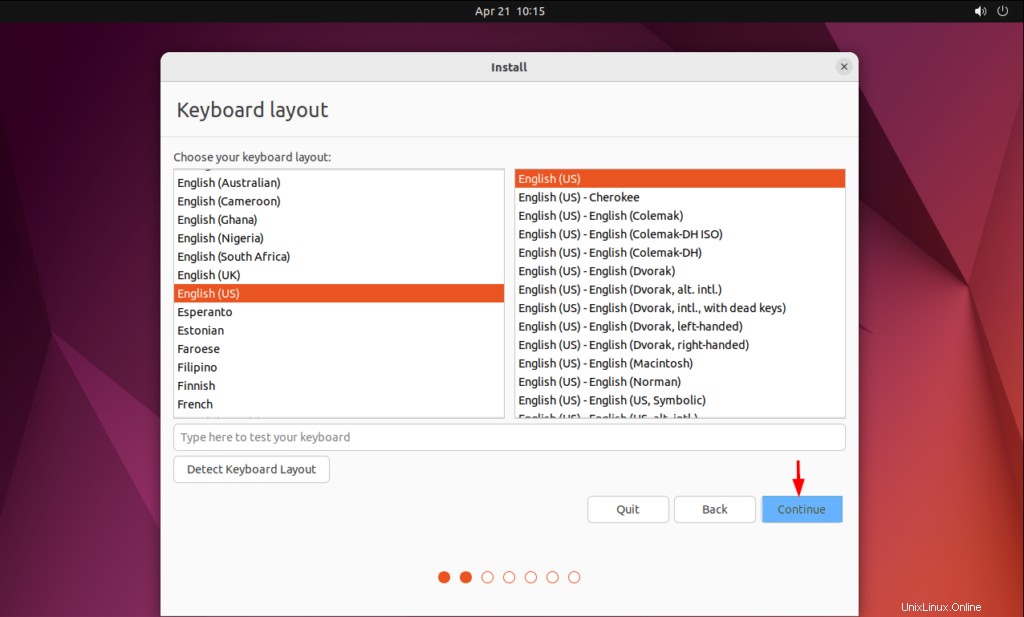
4) Preparare l'installazione
In questo passaggio, dobbiamo scegliere il tipo di installazione. Ci sono due opzioni, installazione normale e minima. Nell'installazione normale, verranno installate tutte le applicazioni relative alla GUI, mentre nell'installazione minima verranno installate solo le app di base.
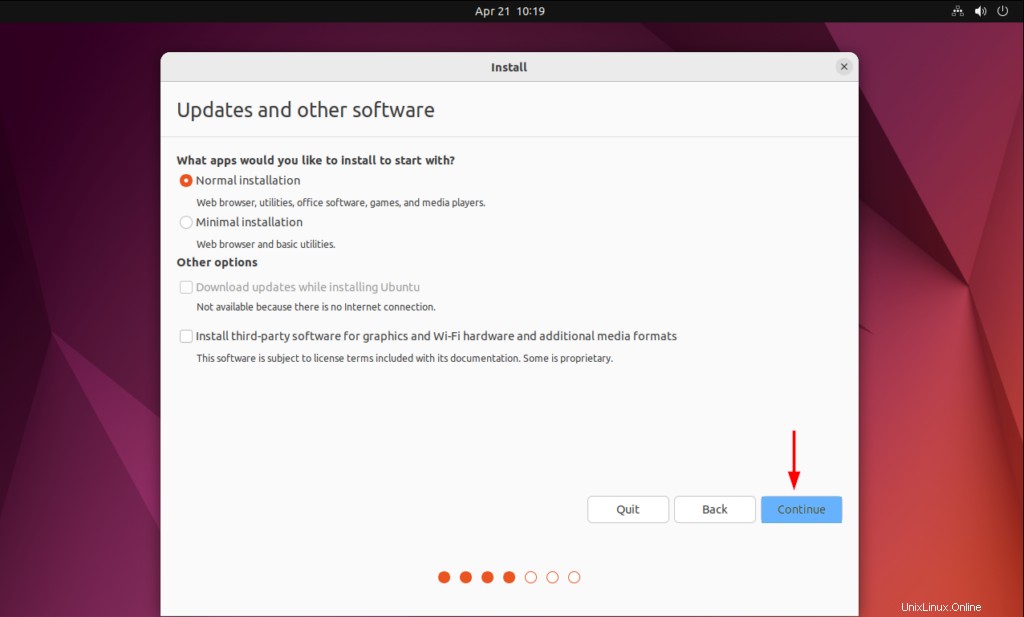
L'installazione normale è quella consigliata per ottenere una migliore esperienza desktop. Quando si dispone di una connessione Internet durante l'installazione e si desidera installare tutti gli aggiornamenti e il software grafico di terze parti, i driver Wi-Fi e i formati multimediali aggiuntivi, è possibile scegliere entrambe le opzioni, altrimenti tenerle deselezionate.
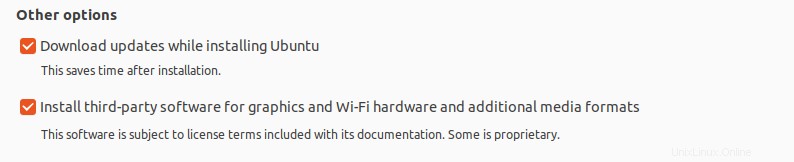
Fai clic su "Continua" per procedere ulteriormente
5) Scegli il tipo di installazione
In questo passaggio, ci verrà chiesto di scegliere il tipo di installazione. Qui tipo di installazione indica lo schema di partizionamento.
Di seguito sono riportati due tipi di installazione:
- Cancella disco e installa Ubuntu:cancellerà l'intero disco e creerà automaticamente le partizioni.
- Qualcos'altro:per creare uno schema di partizione personalizzato, scegli "Qualcos'altro".
Se non conosci Ubuntu Linux, ti consigliamo di scegliere la prima opzione. In questa guida, dimostrerò come creare uno schema di partizione personalizzato tramite un'altra opzione.
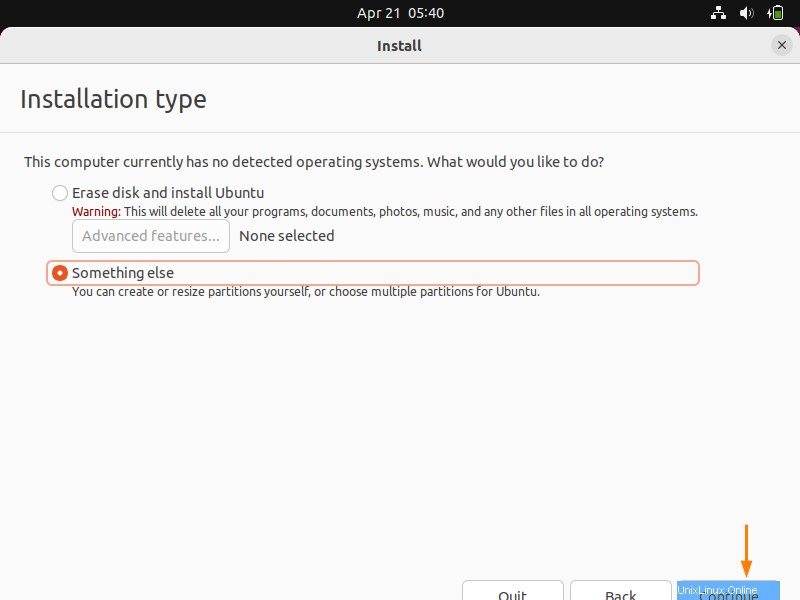
Fai clic su "Continua" e quindi otterremo la seguente schermata,
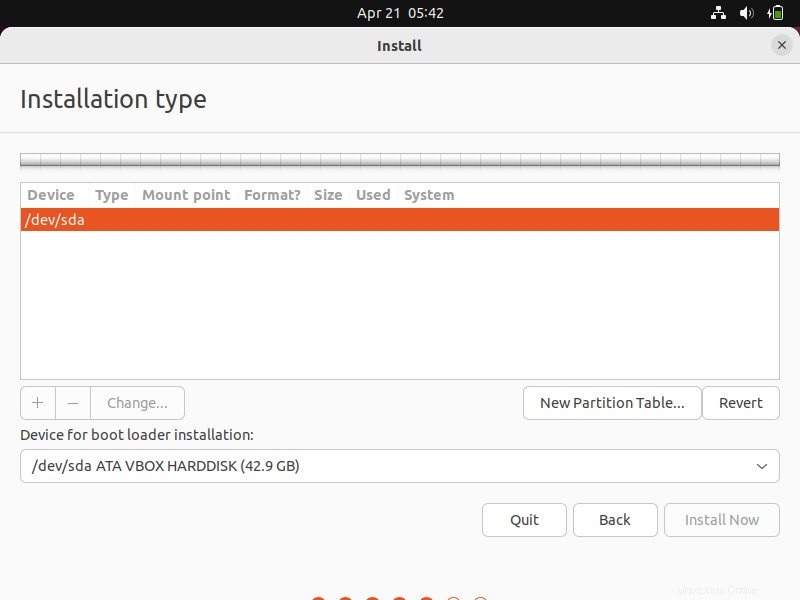
Come possiamo vedere, abbiamo 40 GB di spazio su disco per l'installazione di Ubuntu 22.04. Creeremo le seguenti partizioni su di esso.
- /boot – 2 GB (file system ext4)
- /home – 26 GB (file system xfs)
- / – 10 GB (file system xfs)
- Scambia – 2 GB (file system xfs)
Per iniziare a creare la partizione, crea prima una tabella delle partizioni vuota.
Seleziona il dispositivo -> Fai clic su "Nuova tabella delle partizioni"
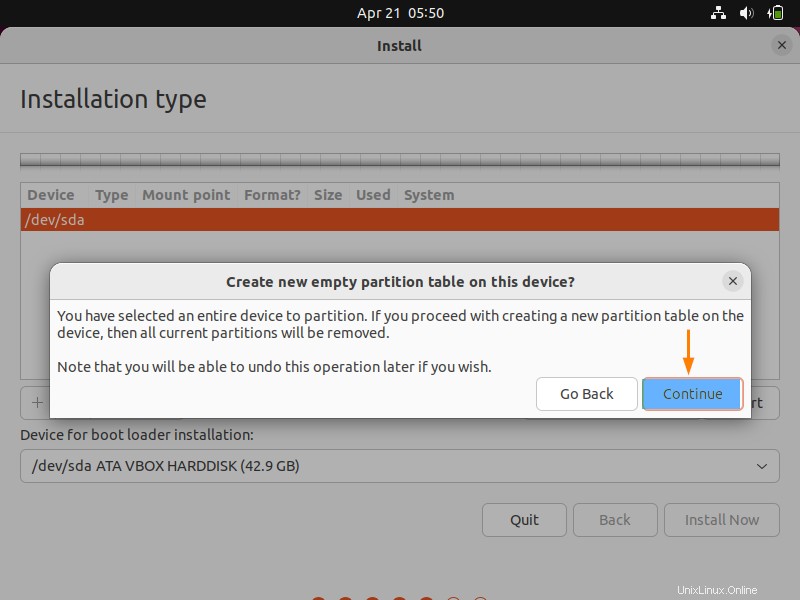
Fare clic su Continua,
Ora crea la nostra prima partizione come /boot di dimensione 2 GB. Seleziona lo spazio libero -> Clicca sul simbolo +
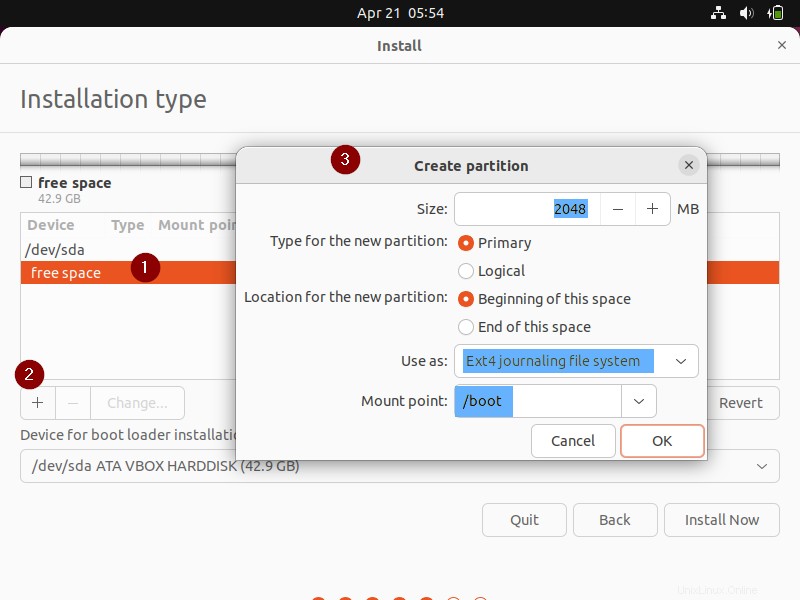
Fare clic su OK.
Allo stesso modo, crea /home e / partizione rispettivamente di 26 GB e 10 GB.
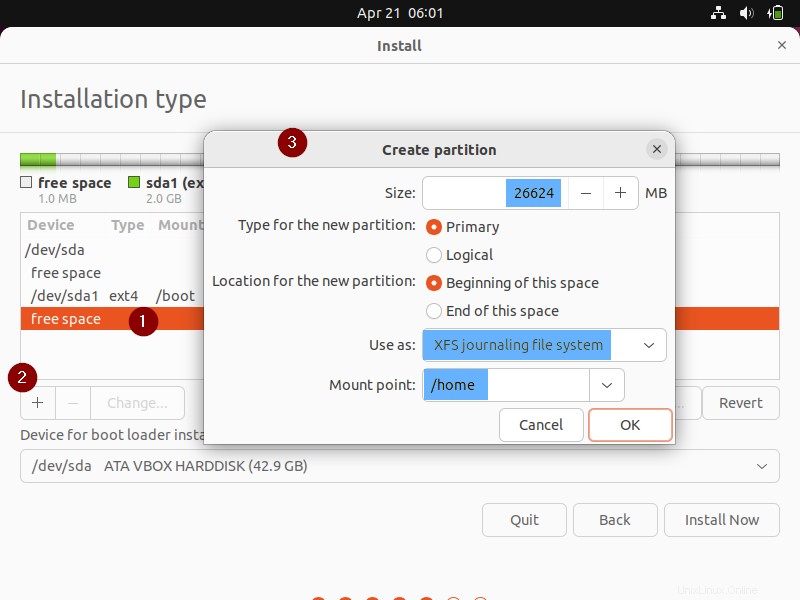
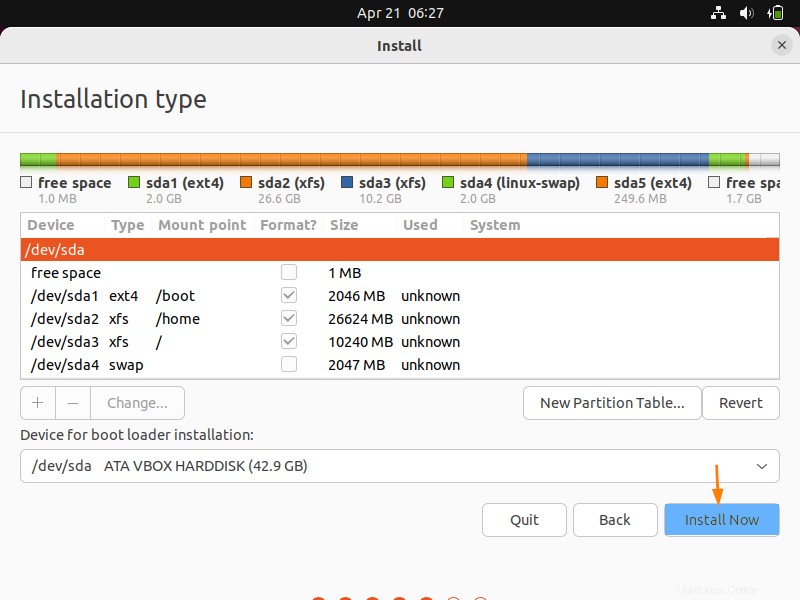
Fare clic su "OK"
Infine crea la nostra ultima partizione come swap di dimensione 2 GB.
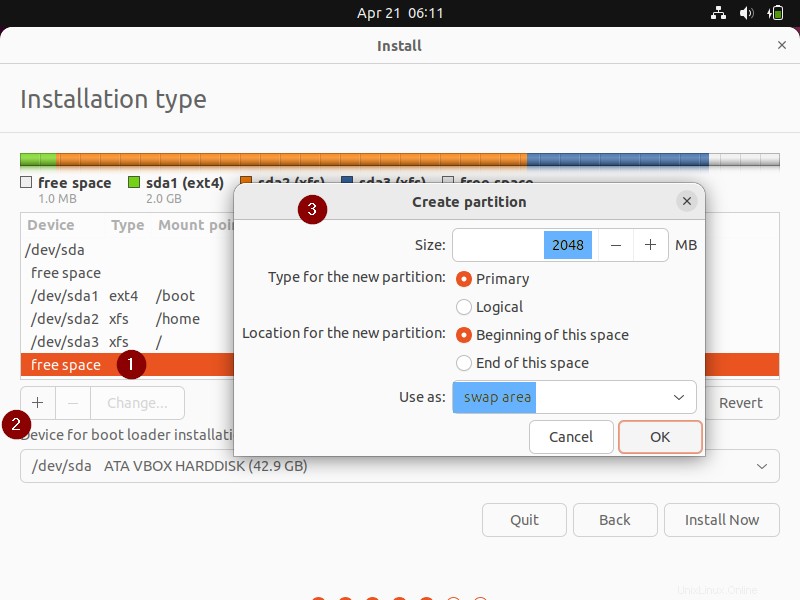
Fare clic su OK per terminare la creazione della partizione.
Nota:se stai utilizzando il disco GPT, devi creare una partizione EFI di dimensioni comprese tra 100 e 250 MB e un'area di avvio del BIOS riservata di almeno 1 MB.
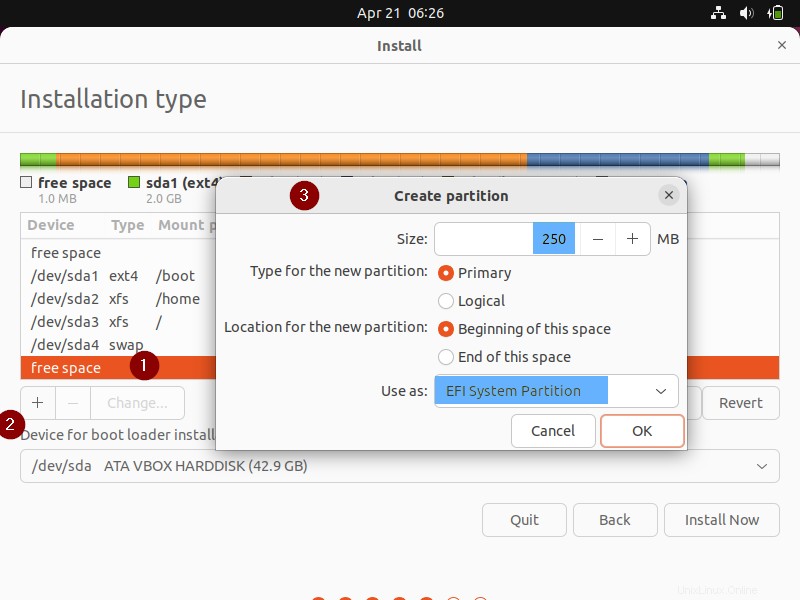
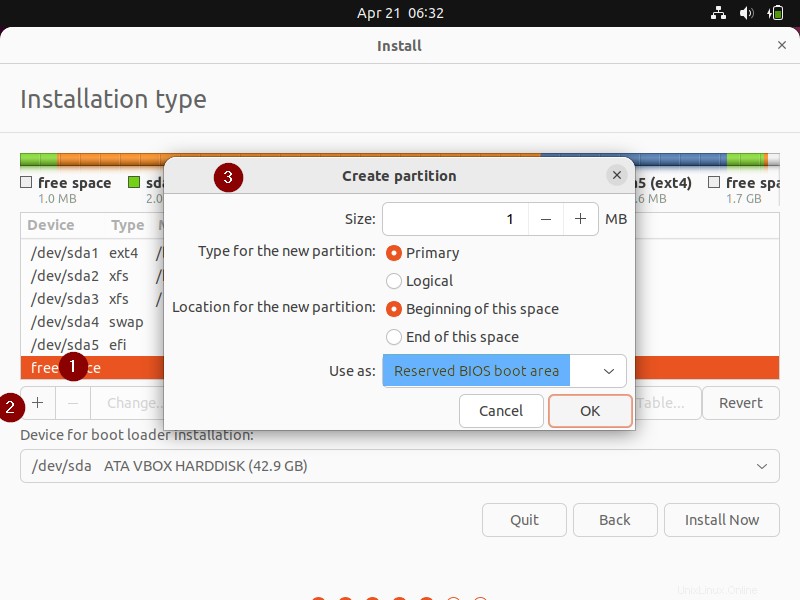
Una volta terminato lo schema di partizione, fare clic sull'opzione "Installa ora" nella schermata seguente per procedere ulteriormente con l'installazione
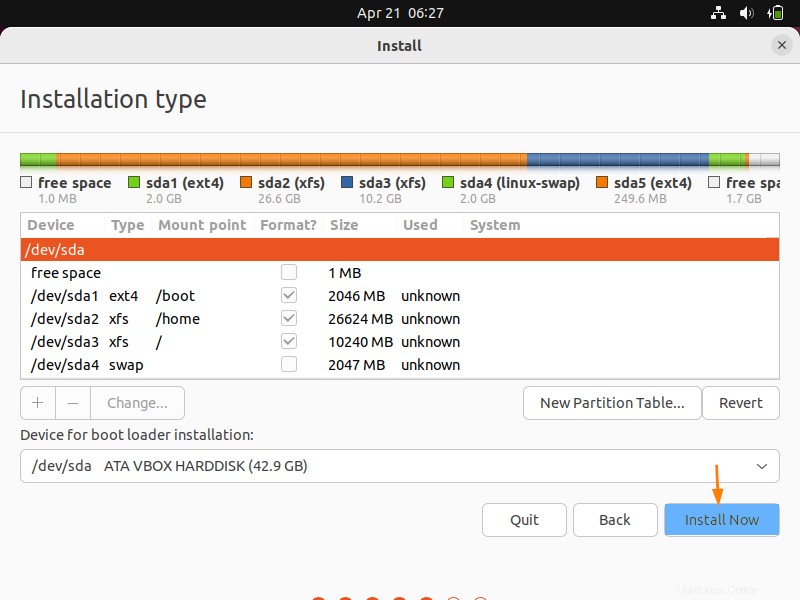
Nella schermata successiva, scegli "Continua" per scrivere le modifiche sul disco.
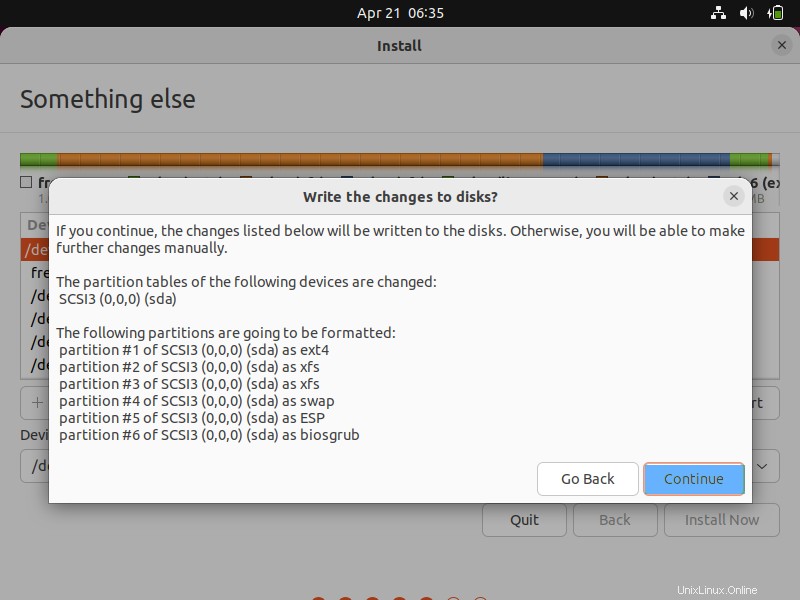
6) Scegli la tua posizione preferita
Seleziona la posizione in base alla tua regione attuale, configurerà il fuso orario di conseguenza.
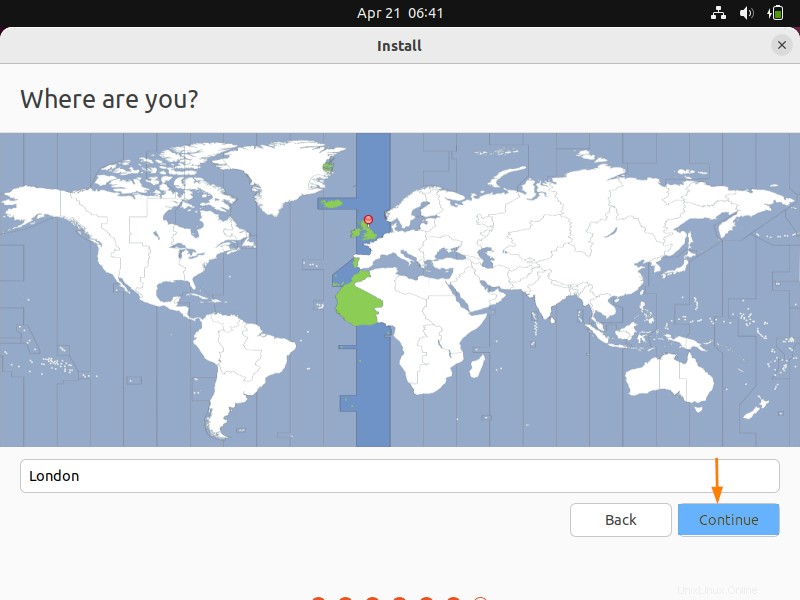
7) Crea utente e imposta il nome host
In questo passaggio, specifica il nome utente locale e la relativa password. Useremo questo utente dopo l'installazione del sistema operativo. Specifica anche il nome host del tuo sistema.
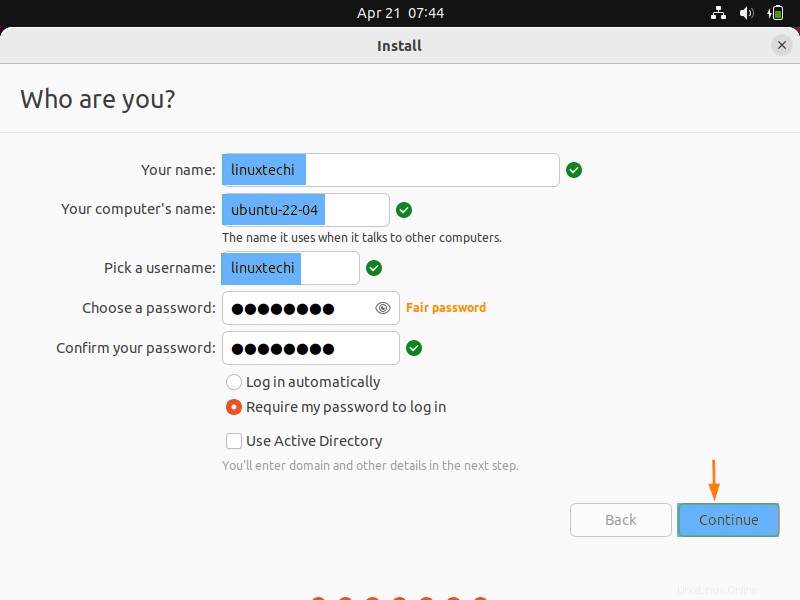
Fare clic su Continua per procedere ulteriormente con l'installazione
8) Installazione Ubuntu 22.04 avviata
Come vediamo nella finestra seguente, l'installazione è iniziata ed è in corso.
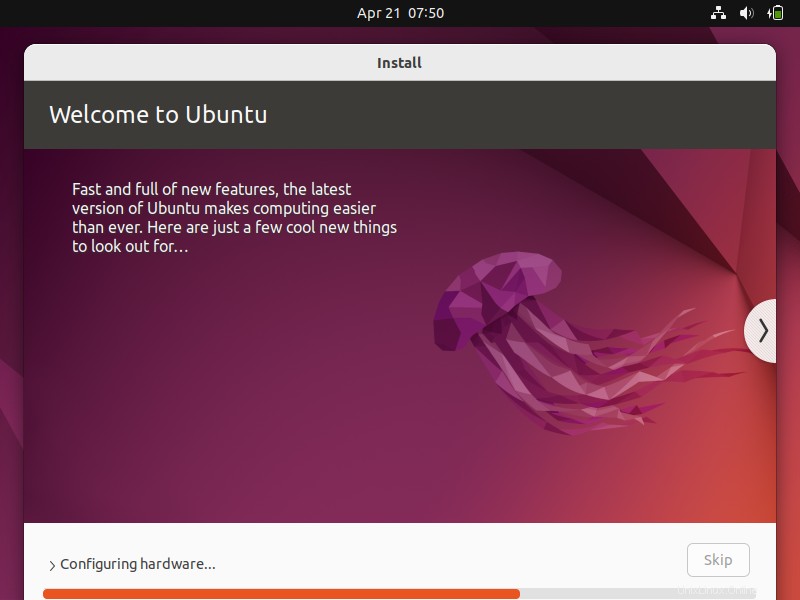
Una volta completata l'installazione, ci verrà chiesto di riavviare il sistema.
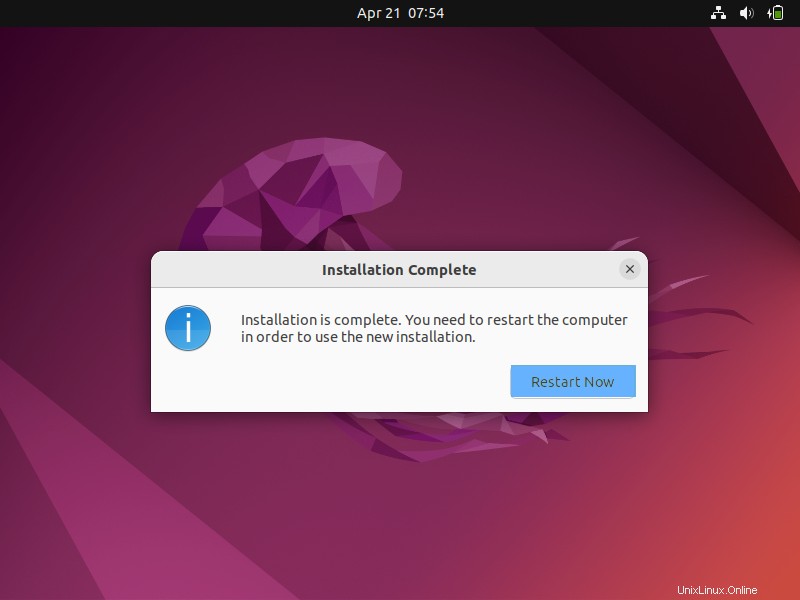
Fare clic su "Riavvia ora" per riavviare il sistema. Inoltre, non dimenticare di cambiare il supporto di avvio da USB a disco rigido dalle impostazioni del BIOS.
9) Schermata di accesso dopo l'installazione di Ubuntu 22.04
Quando il sistema si avvia dopo il riavvio, verrà visualizzata la seguente schermata di accesso.
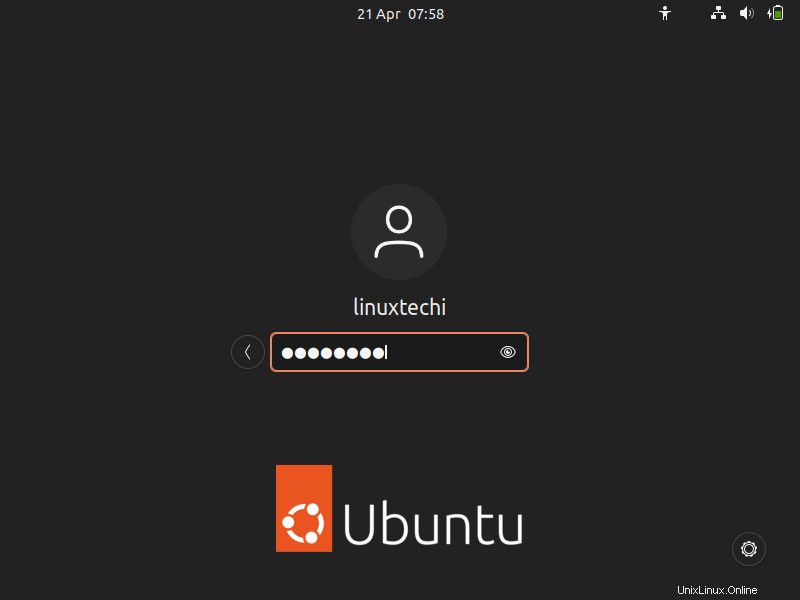
Usa le stesse credenziali utente che abbiamo creato durante l'installazione e premi invio,
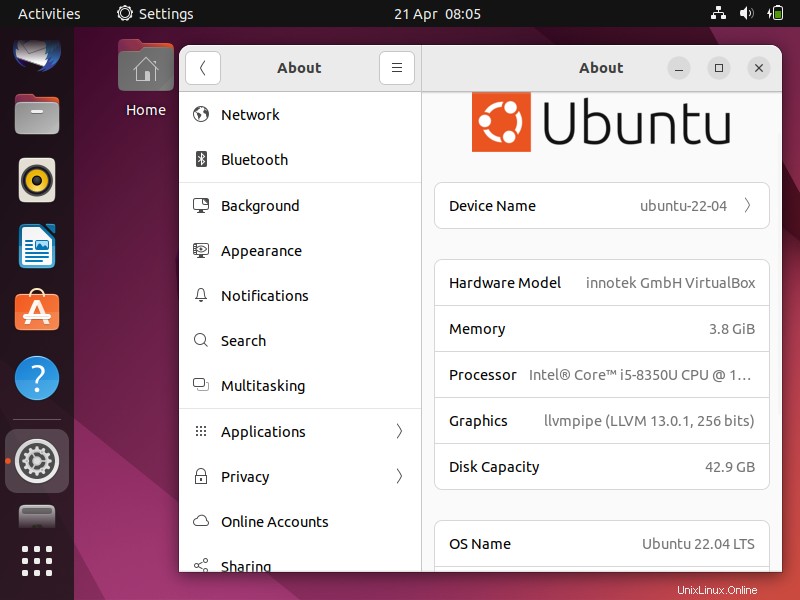
Ottimo, lo schermo sopra conferma che Ubuntu 22.04 è stato installato correttamente. Prova a esplorare le nuove funzionalità di Ubuntu 22.04 LTS e divertiti 😊.
Questo è tutto da questa guida, spero che tu l'abbia trovato informativo. Pubblica gentilmente le tue domande e feedback nella sezione commenti qui sotto.