L'obiettivo di questo tutorial è mostrare al lettore un metodo di avvio rapido per testare una webcam su Ubuntu 22.04 Jammy Jellyfish. Di solito puoi collegare la tua webcam e avere accesso istantaneo ad essa. Se hai una videocamera integrata, dovrebbe funzionare anche senza alcuna configurazione aggiuntiva.
In questo tutorial imparerai:
- Come installare l'applicazione Cheese
- Come testare la webcam
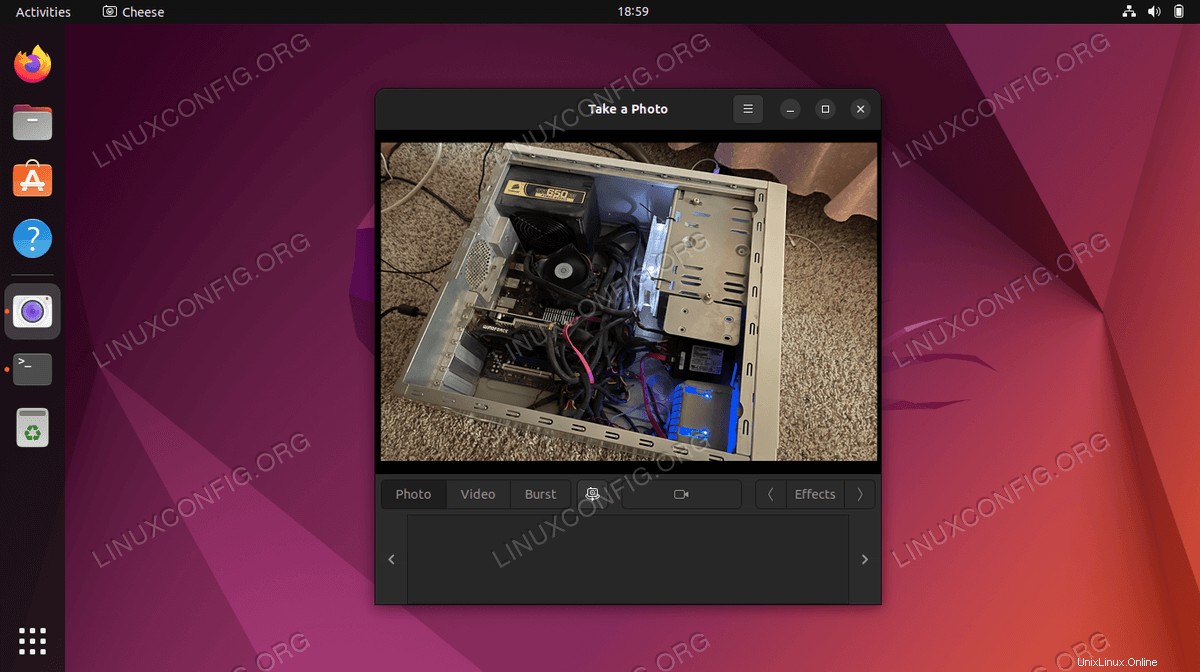
| Categoria | Requisiti, convenzioni o versione del software utilizzata |
|---|---|
| Sistema | Ubuntu 22.04 Jammy Medusa |
| Software | Formaggio |
| Altro | Accesso privilegiato al tuo sistema Linux come root o tramite sudo comando. |
| Convenzioni | # – richiede che i comandi linux dati vengano eseguiti con i privilegi di root direttamente come utente root o usando sudo comando$ – richiede che i comandi linux dati vengano eseguiti come un normale utente non privilegiato |
Come testare la webcam su Ubuntu 22.04 istruzioni passo passo
Ubuntu mira a fornire supporto immediato per dispositivi audio o video periferici. È probabile che l'unica azione che devi fare sia collegare la tua videocamera (se non incorporata) nel tuo sistema Ubuntu Linux e iniziare a usarla.
- Collega la videocamera (se non incorporata) e inserisci il seguente comando:
$ dmesg | grep -i "Camera" [ 6.656705] uvcvideo 1-1:1.0: Entity type for entity Camera 1 was not initialized! [ 6.656744] input: UVC Camera (046d:0990) as /devices/pci0000:00/0000:00:14.0/usb1/1-1/1-1:1.0/input/input13
Da qui dovresti vedere alcuni indizi se la webcam è stata collegata e riconosciuta dal sistema Ubuntu 22.04. Altri comandi che potresti utilizzare per elencare le webcam disponibili sul tuo sistema sono:
$ ls -ltrh /dev/video* crw-rw----+ 1 root video 81, 1 Jan 16 09:27 /dev/video1 crw-rw----+ 1 root video 81, 0 Jan 16 09:27 /dev/video0
o
$ v4l2-ctl --list-devices UVC Camera (046d:0990) (usb-0000:00:14.0-1): /dev/video0 /dev/video1 - Le opzioni configurabili come luminosità, zoom, ecc. sono visualizzabili con questo comando (potrebbe essere necessario sostituire video0 con un nome dispositivo diverso):
$ v4l2-ctl -d /dev/video0 --list-ctrls
- Puoi usare il
cheeseapplicazione per utilizzare la tua webcam e registrare video o scattare foto con essa. Installalo aprendo un terminale a riga di comando ed eseguendo questi comandi:$ sudo apt update $ sudo apt install cheese
- Avvia l'applicazione Cheese cercando
cheesenel menu Attività o eseguendo il comando seguente:$ cheese
Una volta avviato, Cheese rileverà la tua webcam predefinita e avvierà lo streaming di video dalla tua webcam.
Pensieri conclusivi
Questo è tutto ciò che c'è da fare. Cheese è solo uno dei tanti programmi di acquisizione video disponibili per Ubuntu 22.04; sentiti libero di installare uno o più dei tuoi preferiti. Finché i comandi precedenti indicano che la tua webcam è rilevabile, qualsiasi programma di acquisizione video dovrebbe essere in grado di utilizzare la tua webcam.