Non sarai in grado di individuare il pacchetto Woeusb da installare tramite il repository di base di Ubuntu perché non è presente. Allora cosa fare? Ecco il modo per ottenerlo. Scopri i passaggi e i comandi per installare WoeUSB su Ubuntu 22.04 LTS Jammy Jellyfish. Funzionerà anche per Focal Fossa e le versioni Bionic di Ubuntu.
La creazione di un'unità USB avviabile è sempre un compito facile su Windows utilizzando vari tipi di strumenti gratuiti. Tuttavia, quando si tratta di creare una versione avviabile di Windows 11, 10 o altre versioni sul sistema operativo Linux, le scelte si restringono. Tuttavia, Ubuntu ha uno scrittore di immagini USB integrato se stai utilizzando un'installazione desktop completo. Altrimenti usa WoeUSB, che è abbastanza popolare tra gli utenti Linux da usare per creare un'unità USB avviabile di Windows usando il suo file ISO.
WoeUSB è un progetto open source e il codice sorgente è disponibile su GitHub per il download. Viene fornito con un'utilità da riga di comando e, disponibile anche come versione grafica basata su WxWidgets, un wrapper GUI per WoeUSB.
Supporta l'avvio Legacy PC/UEFI, i filesystem FAT32 e NTFS e ha la capacità di creare USB avviabile utilizzando il disco di installazione fisico o l'immagine del disco come origine. Inoltre, supporta Windows Vista, 7,8,10 e 11 e Windows PE.
Passaggi per installare WoeUSB su Ubuntu 22.04 LTS
Bene, l'ultima versione di WoeUSb è disponibile solo come strumento da riga di comando, tuttavia, la versione precedente può essere installata e utilizzata come strumento GUI. Qui li mostriamo entrambi.
Metodo n. 1:GUI
Apri terminale di comando
Puoi usare Ctrl+ALT+T scorciatoia o semplicemente vai su Avvio applicazioni e cerca l'app Terminal per eseguirla.
Aggiungi repository
Copia e incolla il blocco di comando specificato per aggiungere un repository che fornisce i pacchetti compilati supportati da Debian per WoeUSB:
echo 'deb http://download.opensuse.org/repositories/home:/Provessor/xUbuntu_20.04/ /' | sudo tee /etc/apt/sources.list.d/home:Provessor.list
Aggiungi chiave GPG
Ora aggiungi la chiave GPG utilizzata per firmare i pacchetti disponibili tramite il repository sopra aggiunto.
curl -fsSL https://download.opensuse.org/repositories/home:Provessor/xUbuntu_20.04/Release.key | gpg --dearmor | sudo tee /etc/apt/trusted.gpg.d/home_Provessor.gpg > /dev/null
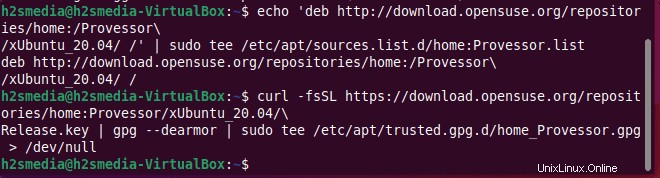
Esegui l'aggiornamento del sistema Ubuntu 22.04
Per consentire al sistema di aggiornare il repository della cache APT e riconoscere i pacchetti disponibili tramite il repository appena aggiunto, esegui una volta il comando di aggiornamento del sistema.
sudo apt update
Installa WoeUSB usando APT su UBuntu 22.04 LTS
Infine, usa il comando APT per installare questo creatore USB open source.
sudo apt install woeusb
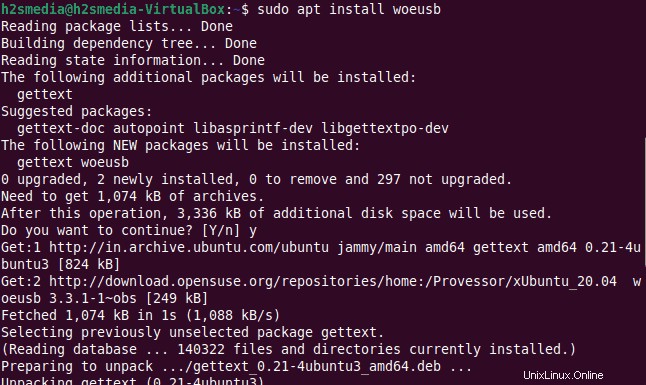
Ora vai a Avvio applicazioni e cerca questo strumento USB.
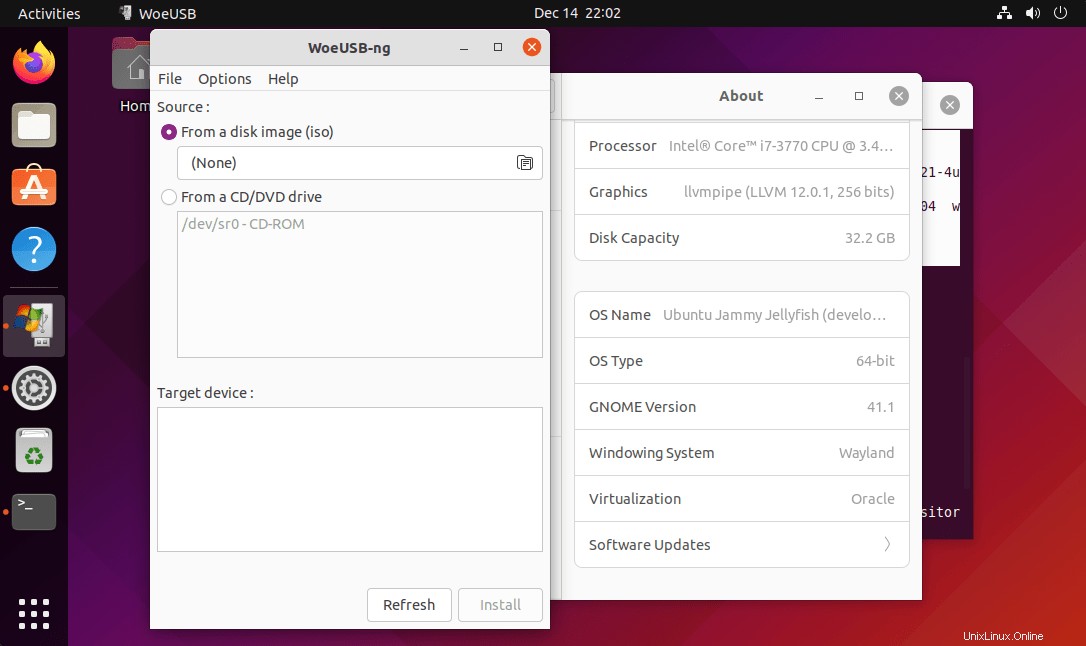
Per sapere come utilizzare questo strumento, consulta il nostro precedente articolo pensato per Ubuntu 20.04 su WoeUSB.
#2°- Ottieni lo strumento da riga di comando più recente
Riga di comando – Ultima versione
L'ultima versione di WoeUSB è disponibile come strumento da riga di comando. Ma prima di scaricarlo, lascia installare alcune altre dipendenze richieste, che dovrebbero essere sul sistema per un migliore supporto.
sudo apt install git p7zip-full python3-pip python3-wxgtk4.0 grub2-common grub-pc-bin wimtools
Scarica WoeUSB:
Vai su GitHub, ecco il Link e scarica l'ultima versione:
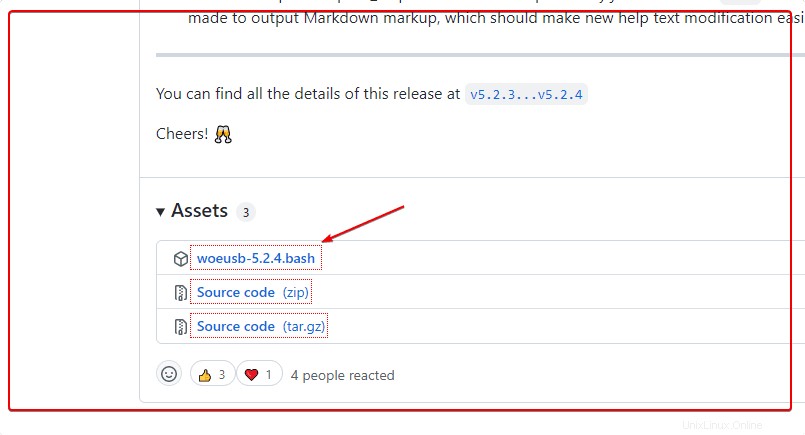
Rendi eseguibile lo strumento di comando WoeUSB
chmod +x woeusb-5.2.4.bash
Ora, eseguilo:
./woeusb-5.2.4.bash
Nota :vedrai le opzioni che possono essere utilizzate tramite lo strumento da riga di comando sopra per creare un'unità USB avviabile.
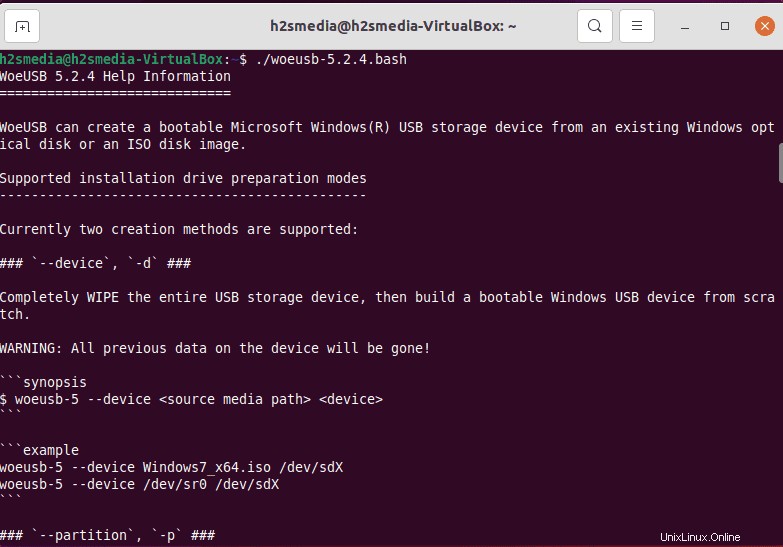
In alternativa, puoi utilizzare un Ubuntu Startup Disk Creator per creare unità USB avviabili:
Crea USB avviabile dal vivo utilizzando il creatore del disco di avvio di Ubuntu 20.04