Introduzione
MySQL è uno dei sistemi di gestione di database relazionali open source più popolari e ampiamente utilizzati.
È un sistema basato su SQL veloce, semplice e scalabile e rappresenta un componente integrale dello stack LAMP che esegue gran parte di Internet.
In questo tutorial imparerai come installare MySQL su Ubuntu 20.04.
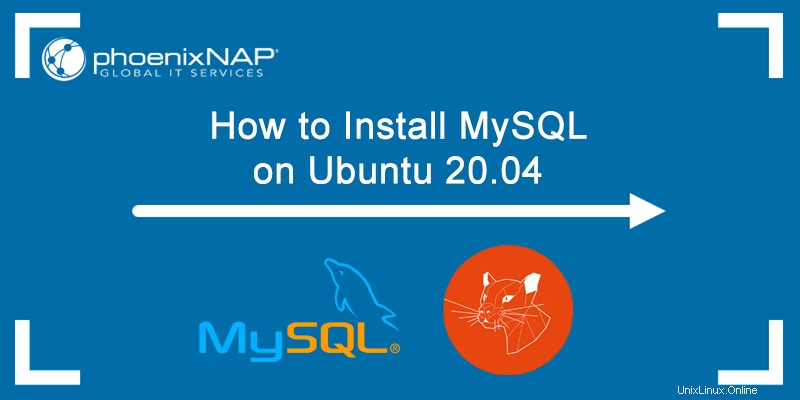
Prerequisiti:
- Un sistema che esegue Ubuntu 20.04
- Un account utente con privilegi sudo
- Accesso a un terminale (Ctrl + Alt + T)
- Connessione alla rete
Installa MySQL su Ubuntu 20.04
L'hosting di database MySQL su Ubuntu 20.04 richiede l'installazione di MySQL Server pacchetto. Puoi anche accedere al database da client remoti utilizzando il Client MySQL .
Segui questi semplici passaggi per installare MySQL Server su Ubuntu 20.04.
Passaggio 1:aggiornamento/aggiornamento dell'archivio dei pacchetti
Aggiorna il repository del pacchetto di sistema per assicurarti di installare l'ultima versione di MySQL .
1. Apri il terminale ed esegui il seguente comando:
sudo apt update2. Inserisci la tua password e attendi il termine dell'aggiornamento.
3. Quindi, esegui:
sudo apt upgrade
4. Inserisci Y quando ti viene chiesto di continuare con l'upgrade e premi INVIO . Attendi il completamento dell'aggiornamento.
Fase 2:installa MySQL
1. Dopo aver aggiornato correttamente il repository dei pacchetti, installa MySQL Server eseguendo il comando seguente:
sudo apt install mysql-server
2. Quando ti viene chiesto se desideri continuare con l'installazione, rispondi Y e premi INVIO .
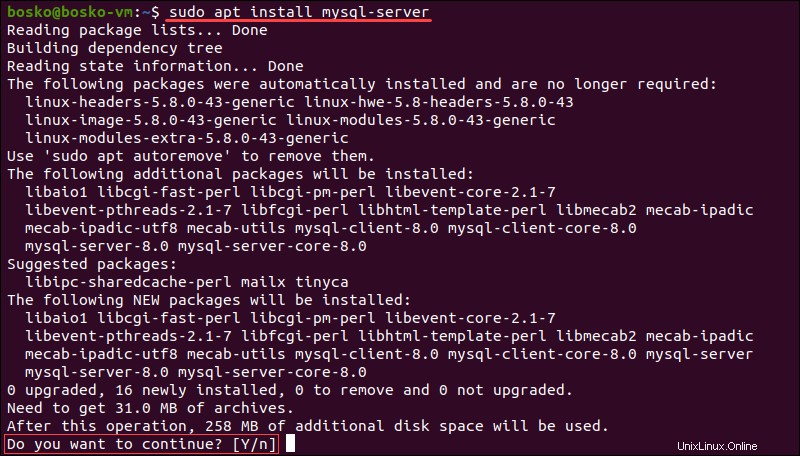
Il sistema scarica i pacchetti MySQL e li installa sulla tua macchina.
3. Verifica se MySQL è stato installato correttamente eseguendo:
mysql --version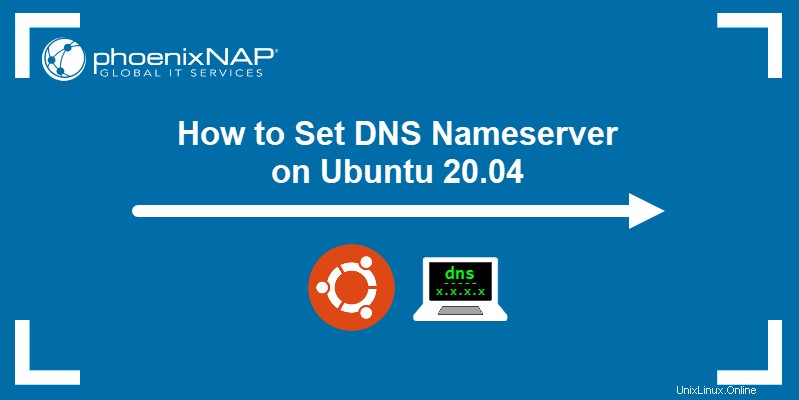
L'output mostra quale versione di MySQL è installata sulla macchina.
Fase 3:protezione di MySQL
L'istanza MySQL sulla tua macchina è non sicura subito dopo l'installazione.
1. Proteggi il tuo account utente MySQL con l'autenticazione della password eseguendo lo script di sicurezza incluso:
sudo mysql_secure_installation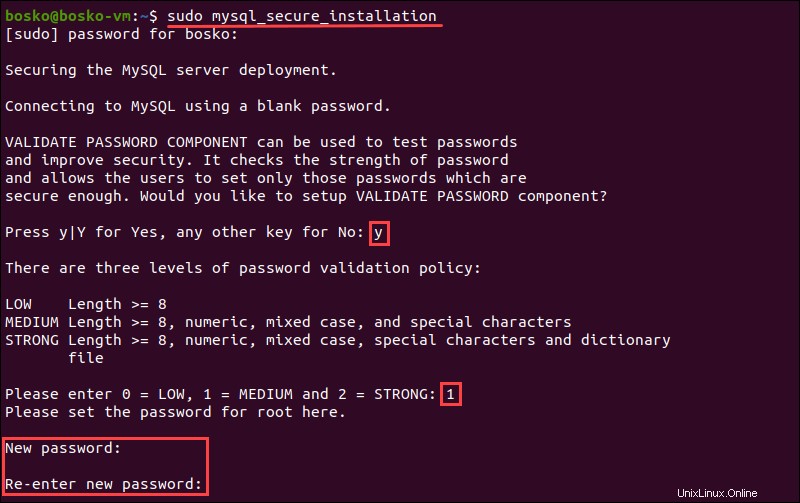
2. Inserisci la tua password e rispondi Y quando ti viene chiesto se desideri continuare a configurare il VALIDATE PASSWORD componente. Il componente verifica se la nuova password è sufficientemente forte.
3. Scegli uno dei tre livelli di convalida della password:
0- Basso . Una password contenente almeno 8 caratteri.1- Medio . Una password contenente almeno 8 caratteri, inclusi numeri, caratteri misti e caratteri speciali.2- Forte . Una password contenente almeno 8 caratteri, inclusi numeri, caratteri misti e caratteri speciali, e confronta la password con un file dizionario.
Inserisci 0 , 1 o 2 a seconda della sicurezza della password che si desidera impostare. Lo script ti chiede quindi di inserire la password e di reinserirla in seguito per confermare.
Eventuali password utente MySQL successive devono corrispondere alla sicurezza della password selezionata .
Il programma stima la forza della tua password e richiede la conferma per continuare.
4. Premi Y se sei soddisfatto della password o di qualsiasi altra chiave se ne vuoi una diversa.

5. Lo script richiede quindi le seguenti funzionalità di sicurezza:
- Rimuovere utenti anonimi?
- Non consentire l'accesso root in remoto?
- Rimuovere il database dei test e accedervi?
- Ricaricare le tabelle dei privilegi ora?
La risposta consigliata a tutte queste domande è Y . Tuttavia, se per qualsiasi motivo desideri un'impostazione diversa, inserisci un'altra chiave.
Ad esempio, se hai bisogno dell'opzione di accesso remoto per il tuo server, inserisci una chiave diversa da Y per quella richiesta.
Fase 4:verifica se il servizio MySQL è in esecuzione
Dopo aver installato correttamente MySQL, il servizio MySQL si avvia automaticamente.
Verifica che il server MySQL sia in esecuzione eseguendo:
sudo systemctl status mysqlL'output dovrebbe mostrare che il servizio è operativo e in esecuzione:
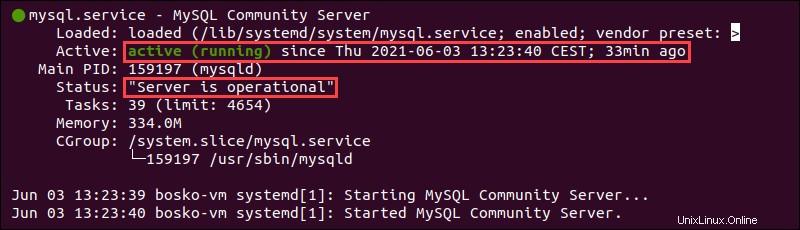
Fase 5:accedi a MySQL Server
Infine, per accedere all'interfaccia MySQL, eseguire il comando seguente:
sudo mysql -u root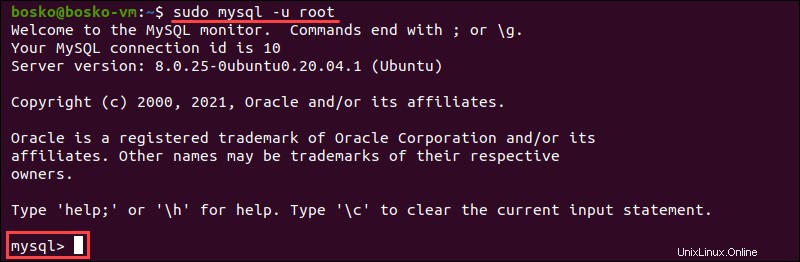
Ora puoi eseguire query, creare database e testare la tua nuova configurazione MySQL. Dai un'occhiata al nostro Cheat Sheet sui comandi MySQL per conoscere alcuni importanti comandi MySQL.