In questo tutorial, impariamo come installare il server FTP su Ubuntu. FTP o File Transfer Protocol è un protocollo utilizzato per trasferire file tra due server remoti sulla rete.
Proprio come HTTP viene utilizzato per trasferire dati sulla rete tramite browser Web, FTP viene comunemente utilizzato dagli utenti della riga di comando.
Quando desideri installare il server FTP su Ubuntu, hai una varietà di server FTP open source tra cui scegliere. Tuttavia, per questo tutorial, installeremo il server vsftpd (Very Secure FTP Daemon) sul nostro sistema.
Cosa è necessario per installare il server FTP su Ubuntu?
Questo tutorial è stato realizzato con un sistema in esecuzione Ubuntu 18.04. Tuttavia, le stesse istruzioni funzioneranno su Ubuntu 16.04 e distribuzioni basate su Debian come OS elementare, Linux Mint e Debian.
Avresti anche bisogno di un utente non root con privilegi sudo per seguire questo tutorial in cui installiamo il server FTP su Ubuntu.
Passaggi per installare il server FTP su Ubuntu
Per installare il server FTP su Ubuntu, non è necessario scaricare nulla. Questo perché il pacchetto del server FTP viene fornito con il repository Ubuntu predefinito. Il pacchetto che useremo si chiama vsftpd ed è possibile accedervi utilizzando il comando apt.
1. Aggiorna e aggiorna i repository
Prima di iniziare a installare il server FTP su Ubuntu, dobbiamo aggiornare i nostri repository predefiniti utilizzando il servizio di gestione dei pacchetti apt.
Per fare ciò, devi aprire il terminale sul tuo sistema Ubuntu e digitare quanto segue.
sudo apt update && sudo apt upgrade
Questi comandi aggiornano i repository di Ubuntu con gli ultimi repository disponibili per il tuo sistema.
Ora, questo assicura che avremo l'ultima versione di vsftpd pacchetto quando installiamo il server FTP sul nostro sistema.
2. Installazione del pacchetto vsftpd
Ora che capiamo cosa fa un server FTP e abbiamo coperto i prerequisiti, è il momento di installare il server FTP sul nostro sistema. Per farlo, devi seguire i seguenti passaggi.
Ora che abbiamo il repository desiderato, possiamo procedere con il tutorial. Useremo il servizio di gestione dei pacchetti apt per installare il server FTP su Ubuntu.
Per fare ciò, inseriamo quanto segue nel nostro terminale. Potrebbe essere richiesto di inserire la password utente per continuare.
sudo apt install vsftpd
Quando inserisci questo comando nella tua riga di comando, questo è ciò che dovresti aspettarti di vedere come output sullo schermo.
Questo comando dirà al gestore di pacchetti apt di recuperare il vsftpd pacchetto dal nostro repository di sistema.
3. Verifica della nostra installazione
Una volta installato il server FTP su Ubuntu, possiamo verificarlo chiedendo al terminale lo stato del nostro vsftpd servizio. Per farlo, lo inseriamo nel nostro terminale.
sudo systemctl status vsftpd
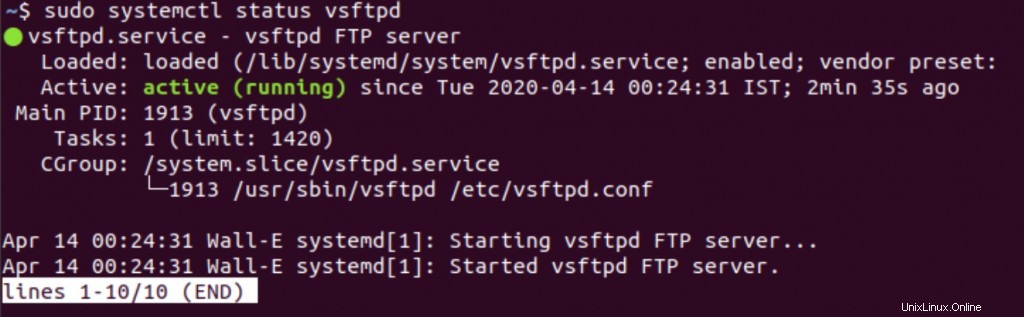
Questo recupererà i dettagli dello stato corrente del server FTP sul nostro sistema. Se non abbiamo commesso errori, lo stato attuale del nostro vsftpd il servizio dovrebbe essere "in esecuzione" come mostrato nello screenshot qui sopra.
Configurazione del tuo server FTP su Ubuntu
Quando installi il server FTP su Ubuntu, devi configurarlo prima che possa essere utilizzato.
1. Crea un backup della configurazione predefinita
Prima di effettuare qualsiasi configurazione personalizzata, è consigliabile creare una copia del file di configurazione vsftpd predefinito come backup nel caso in cui desideriamo ripristinare la nostra configurazione.
Questo può essere fatto usando il comando cp come mostrato di seguito.
sudo cp /etc/vsftpd.conf /etc/vsftpd.conf_backup
2. Aggiungi configurazione personalizzata
Ora che abbiamo un backup, possiamo iniziare a personalizzare il vsftpd file di configurazione. Apriamo il file di configurazione utilizzando l'editor nano. Devi usare questo comando per farlo.
sudo nano /etc/vsftpd.conf
Ora modifichiamo il file di configurazione per apportare le modifiche necessarie. La tabella seguente contiene tutte le modifiche che apportiamo in questo tutorial e cosa fanno.
| Modifica | Risultato |
| anonymous_enable=NO local_enable=SI | Questi bloccano l'accesso per gli utenti anonimi, consentendo agli utenti locali di accedere al server FTP. |
| write_enable=SI | Questo consente modifiche al filesystem quando carichi o elimini qualcosa tramite il server FTP. |
| chroot_local_user=SI | Ciò impedisce a un utente di accedere ai file oltre la propria home directory. |
| user_sub_token=$UTENTE root_locale=/home/$USER/ftp | Quando chroot è abilitato, vsftpd non consente i caricamenti per prevenire rischi per la sicurezza. Questo crea un ftp directory nella home dell'utente per fungere da chroot. Successivamente, possiamo creare una nuova directory scrivibile per i caricamenti. |
| pasv_min_port=30000 pasv_max_port=31000 | Questo assegna le porte tra l'intervallo 30000 e 31000 per le connessioni FTP passive. |
Puoi anche specificare determinati utenti che possono accedere negando chiunque non sia nell'elenco creando un file "/etc/vsftpd.allowed_users ” e aggiungendo qui i nomi utente.
Una volta che hai impostato, puoi aggiungere le seguenti righe al file di configurazione:
userlist_enable=YES userlist_file=/etc/vsftpd.allowed_users
3. Apri le porte per le richieste FTP in entrata
Ora, siamo riusciti a installare il server FTP su Ubuntu e impostare alcune configurazioni.
È ora di aggiornare le impostazioni del firewall utilizzando il comando ufw in modo che il nostro server FTP possa ascoltare tramite i numeri di porta 20 e 21.
Apriremo anche l'intervallo di porte da 30000 a 31000, assegnato per le connessioni FTP passive. Inserisci questi comandi nel tuo terminale.
sudo ufw allow 30000:31000/tcp sudo ufw allow 20/tcp sudo ufw allow 21/tcp
Ora le porte 20 e 21 funzioneranno come porte di ascolto per il nostro server FTP. Verificheremo ora lo stato di ufw utilizzando il comando seguente in modo che le sue regole vengano aggiornate.
sudo ufw status
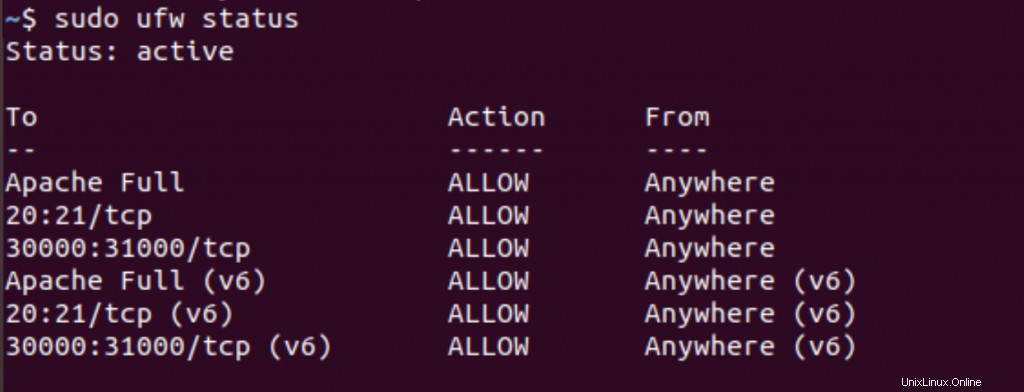
4. Riavvia il server FTP
Infine, utilizzeremo systemctl per riavviare il servizio vsftpd.
sudo systemctl restart vsftpd
Ora abbiamo finito con la nostra ricerca per installare il server FTP su Ubuntu. Vai avanti e connettiti al tuo server FTP
Conclusione
Sebbene ora esistano protocolli più nuovi e più veloci, FTP rimane rilevante per il supporto legacy e i luoghi di lavoro con requisiti altamente specifici.
È importante tenere a mente che FTP è un protocollo di rete non crittografato per impostazione predefinita.
Pertanto, non è un protocollo consigliato da utilizzare per il trasferimento sicuro dei dati senza meccanismi di sicurezza sufficienti.
Questo tutorial mirava ad aiutarti a installare il server FTP su Ubuntu e impostare alcune configurazioni di base in atto.