Introduzione
Schermata Linux fornisce agli utenti un'opzione per aprire diverse istanze di terminale separate all'interno di un unico gestore di finestre di terminale. Lo schermo include anche una riga di comando avanzata, che ti offre funzionalità e funzionalità extra rispetto a una riga di comando standard.
Questo tutorial ti mostrerà come installare e utilizzare Screen su un sistema Linux.
Prerequisiti
- Un account utente con sudo privilegi
- Accesso a una riga di comando/finestra del terminale (Ctrl +Alt +t /Ctrl +Alt +F2 )
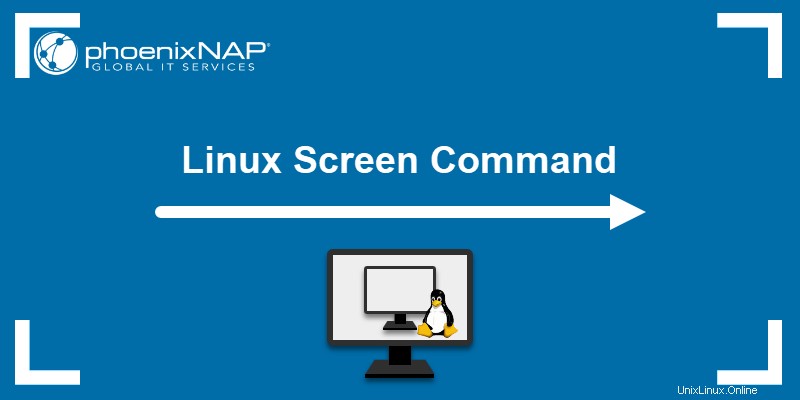
Come installare Screen su Linux
Se stai utilizzando una versione recente di Linux, come Ubuntu 20.04 o CentOS 8, probabilmente hai già Schermo installato.
Per verificare se Screen è installato, controlla la versione con il comando:
screen –version
Installazione di Screen su CentOS
Per installare Screen su Red Hat / CentOS, inserisci il comando:
yum install screenInstallazione di Screen su Debian o Ubuntu
Per installare Screen su Debian/Ubuntu, inserisci quanto segue:
sudo apt install screenCome utilizzare gli esempi di schermate di Linux
Di seguito troverai i comandi Screen più comuni con esempi su come utilizzarli.
Avvio della schermata Linux
Per avviare Linux Screen e avviare una sessione dello schermo, esegui il comando:
screenIl lancio iniziale inizia con un breve contratto di licenza visualizzato sullo schermo. Premi Barra spaziatrice per continuare alla pagina successiva.
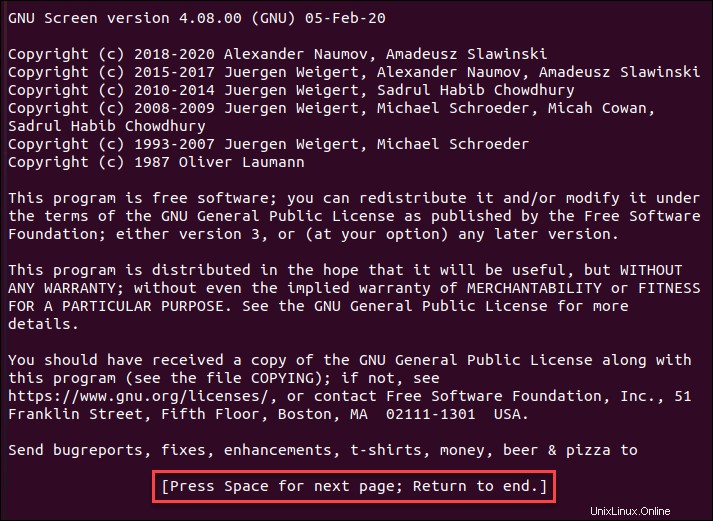
Premi Barra spaziatrice di nuovo per aprire una nuova sessione dello schermo.
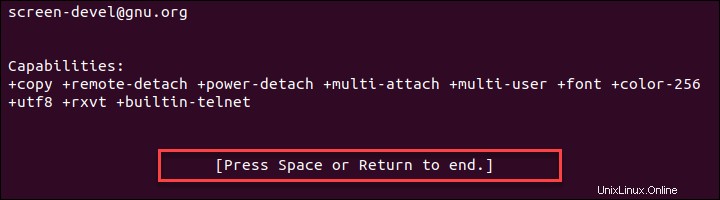
Il sistema passa a una riga di comando che sembra proprio come una normale finestra di terminale.
La gestione delle shell dello schermo, utilizza le sequenze di tasti dello schermo (nella maggior parte dei casi, Ctrl + a , seguito da un altro tasto). Per visualizzare un elenco dei comandi disponibili, premi i tasti Ctrl + a , seguito da ? .
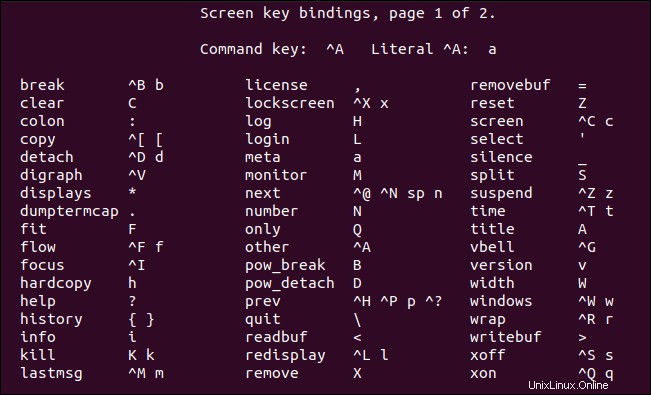
Sessioni nominative
Mentre si lavora in Screen, si consiglia di assegnare un nome a ciascuna sessione. Questo ti aiuta a tenere traccia delle istanze se hai più sessioni di schermo in esecuzione.
Per avviare e assegnare un nome a una nuova sessione, utilizzare il comando:
screen -S session_nameAd esempio, per creare una sessione denominata upgrade, esegui:
screen -S upgrade Lavorare con lo schermo Linux
Una volta avviato Screen, l'applicazione crea una finestra con una shell all'interno della sessione dello schermo. Aggiungi, cambia e gestisci le finestre utilizzando le sequenze di tasti dei comandi.
Le sequenze di tasti più comunemente utilizzate includono:
- Ctrl + un e c – Apri una nuova finestra dello schermo.
- Ctrl + a e " – Elenca tutte le finestre aperte.
- Ctrl + a e 0 – Passa alla finestra 0 (o qualsiasi altra finestra numerata).
- Ctrl + a e A – Rinomina la finestra corrente.
- Ctrl + a e S - Dividi lo schermo orizzontalmente, con la finestra corrente in alto.
- Ctrl + a e | - Dividi lo schermo verticalmente, con la finestra corrente a sinistra.
- Ctrl + a e scheda – Cambia la messa a fuoco tra le aree dello schermo diviso.
- Ctrl + a e Ctrl + a – Passa dalla finestra corrente a quella precedente.
- Ctrl + a e n – Passa alla finestra successiva.
- Ctrl + a e p – Passa alla finestra precedente.
- Ctrl + a e D – Chiudi tutte le altre finestre tranne quella corrente..
- Ctrl + a e X – Blocca la finestra corrente.
- Ctrl + a e H – Crea un registro in esecuzione della sessione.
- Ctrl + a e M – Monitorare una finestra per l'output (viene visualizzata una notifica quando quella finestra ha attività).
- Ctrl + a e _ - Osserva una finestra per l'assenza di output (come quando termina il download di un file o termina un compilatore).
Staccare e riattaccare lo schermo
Per staccare dallo schermo e lasciare la finestra in esecuzione in background, utilizzare la sequenza di tasti:
Ctrl + a e d
Il comando lascia il processo funzionante in Screen ed esce dall'interfaccia. Equivale a ridurre a icona una finestra in un sistema operativo grafico.
Per ricollegarti a una sessione dello schermo in esecuzione, utilizza:
screen -rSe hai solo un'istanza Screen, non è necessario inserire l'ID sessione. Se ne hai più di uno, dovrai specificare a quale ID sessione desideri riconnetterti.
Ogni sessione dello schermo ha un ID diverso e puoi vedere l'elenco degli ID della sessione con il comando screen -ls .

Una volta ottenuto l'ID, aggiungilo alla screen -r comando:
screen -r sessionIDAd esempio, per ripristinare lo schermo 3361.upgrade , esegui:
screen -r 3361.upgradeBlocco e aggiunta di password allo schermo
Per bloccare lo schermo, usa la scorciatoia:
Ctrl + a e x
Il meccanismo predefinito della schermata di blocco richiede la tua password Linux per sbloccare lo schermo.

Inoltre, Screen ti consente di proteggere una sessione con la propria password. Ogni volta che tenti di ricollegarti allo schermo, devi fornire la password impostata.
Per creare uno schermo protetto da password, esegui il comando:
password your_password
Sostituisci your_passowrd con una password complessa a tua scelta.
La prossima volta che provi a ricollegarti allo schermo protetto da password, devi fornire due password da inserire:la tua password Linux, seguita dalla tua password dello schermo.
Personalizzazione dello schermo
Come molte applicazioni Linux, Screen utilizza un file di configurazione personalizzabile. Trova il file di configurazione a livello di sistema in /etc/screenrc . Il file di configurazione dell'utente si trova in ~/.screenrc .
Per modificare, apri il file:
sudo nano /etc/screenrc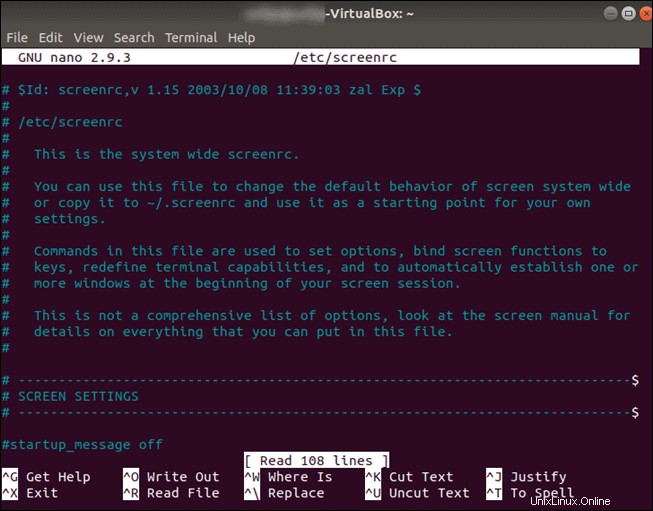
La maggior parte delle impostazioni può essere modificata rimuovendo il segno di commento (#) all'inizio della riga.