Introduzione
winget è un gestore di pacchetti Windows open source progettato da Microsoft per Windows 10 e Windows 11. Il client installa e gestisce le applicazioni utilizzando una CLI, simile al gestore di pacchetti apt in Linux.
In questo tutorial imparerai a installare e utilizzare il winget gestore di pacchetti per Windows.
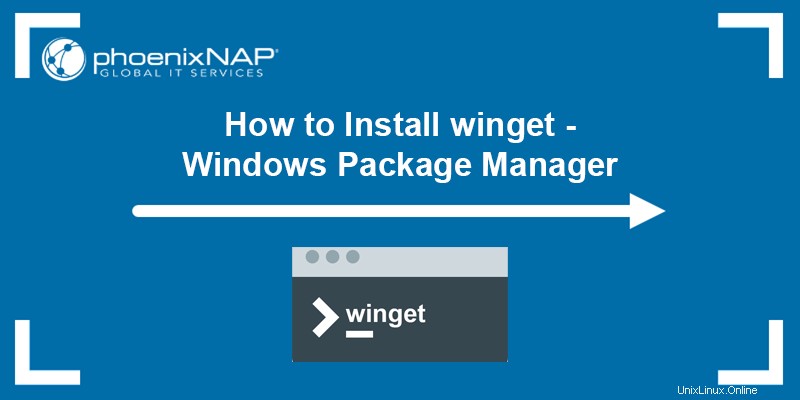
Prerequisiti
- Un computer con Windows 10 o 11.
- Privilegi di amministratore.
- Una connessione di rete.
Come installare Winget
Esistono due modi per installare winget :
- Dal Microsoft Store.
- Manualmente, utilizzando un programma di installazione del pacchetto da GitHub.
Se stai già utilizzando Windows 10 1809 o versioni successive, il client potrebbe essere già disponibile sul tuo sistema. Controlla se winget è disponibile invocando il winget comando nel prompt dei comandi o in PowerShell:
1. Apri Windows Start menu, digita powershell e premi Invio .
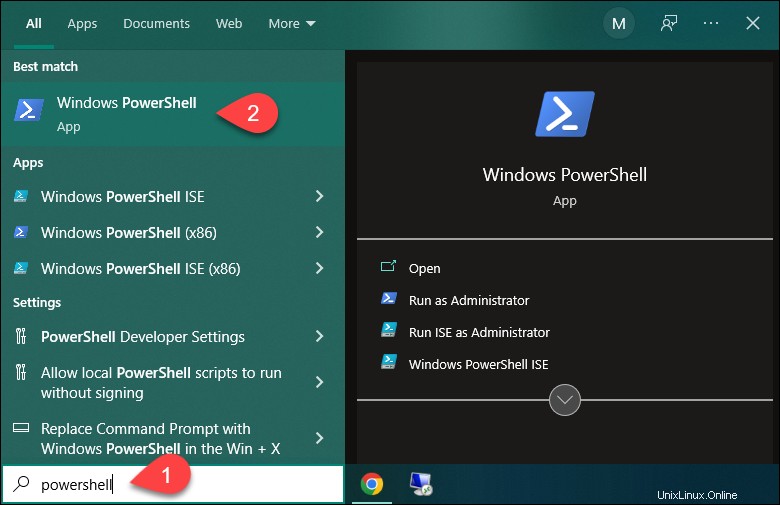
2. In PowerShell, esegui winget per verificare se l'app è installata:

Nell'esempio sopra, invocando il comando si afferma che winget non viene riconosciuto, il che significa che non è installato sul sistema.
Metodo 1:installa Winget tramite Microsoft Store
Segui i passaggi seguenti per installare winget dal Microsoft Store:
1. Apri Windows Start menu, digita negozio e premi Invio per aprire il Microsoft Store app.
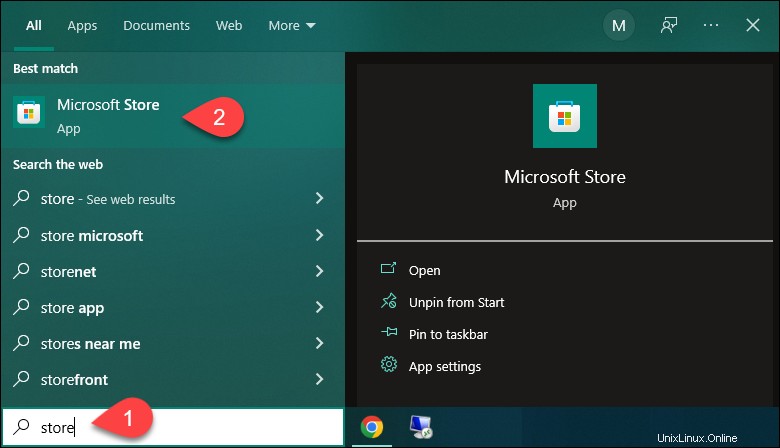
2. Nella barra di ricerca, digita winget e premi Invio . Nei risultati, fai clic su Programma di installazione dell'app applicazione.
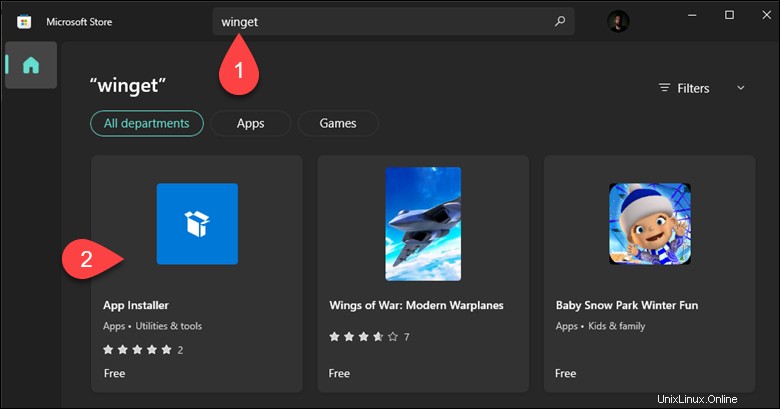
3. Nella pagina del programma di installazione dell'app, fai clic su Ottieni per installare l'app.
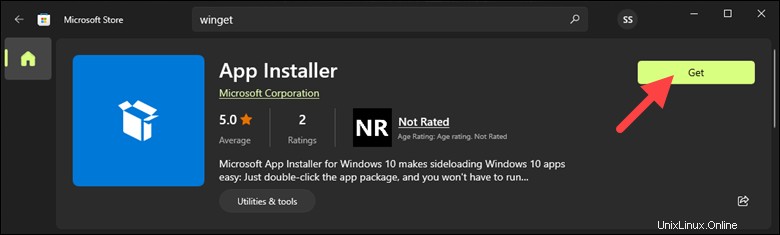
Attendi il completamento dell'installazione.
4. Verifica l'installazione richiamando winget in Windows PowerShell o dal prompt dei comandi:
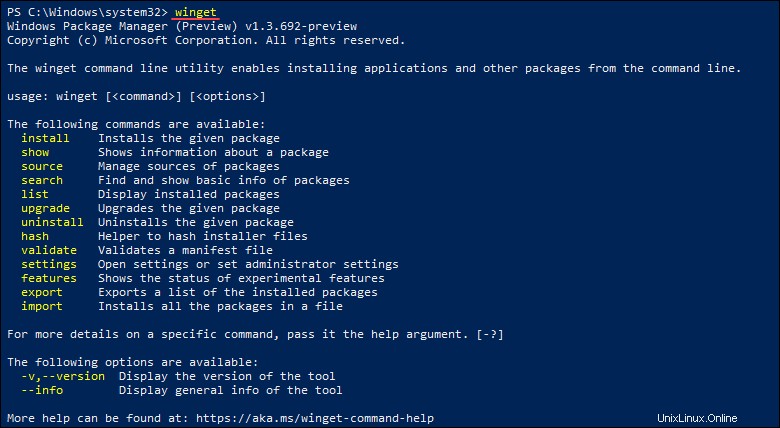
Il comando stampa la versione del programma, la sintassi e le opzioni disponibili.
Metodo 2:installa Winget tramite GitHub
Un altro modo per installare winget è scaricando il programma di installazione da GitHub. Segui i passaggi seguenti:
1. Vai alla pagina Winget GitHub.
2. Sotto le Rilasci sezione, fai clic sull'ultima versione disponibile.
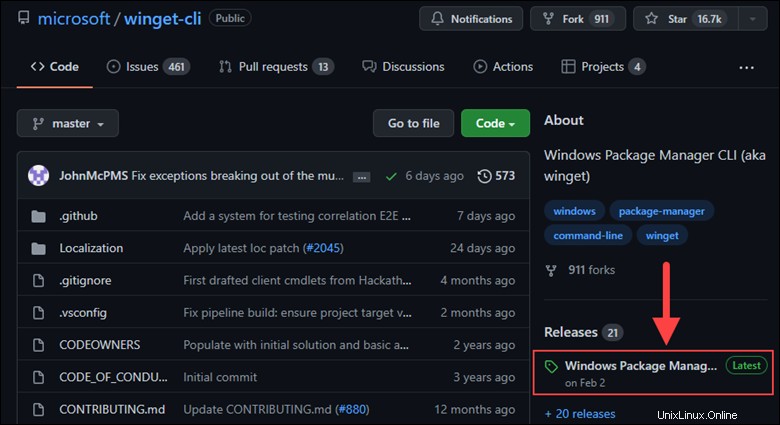
3. Nella versione pagina, scorri verso il basso fino a Risorse sezione e fai clic su .msixbundle per avviare il download.
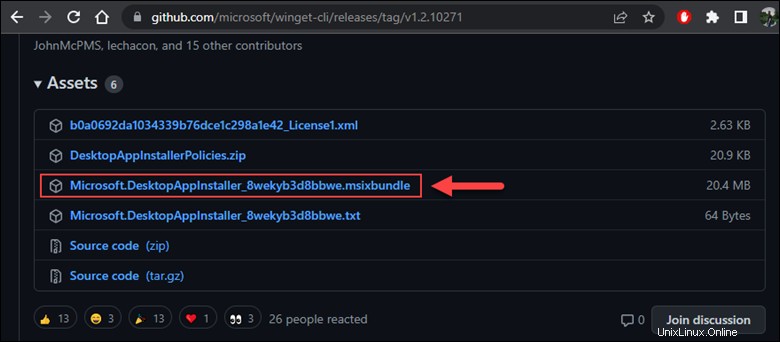
4. Esegui il file scaricato e fai clic su Aggiorna :
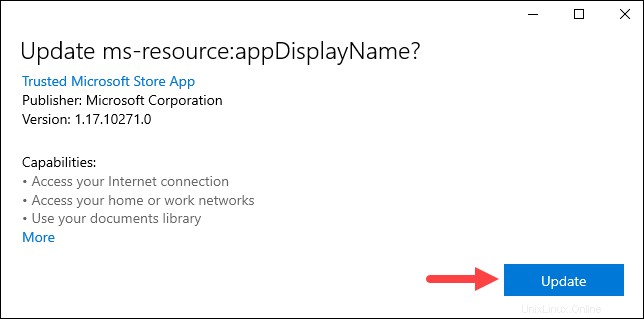
Attendi il completamento del processo di installazione. L'app potrebbe installare automaticamente le dipendenze aggiuntive necessarie per winget lavorare.
5. Verifica l'installazione eseguendo winget in PowerShell o nel prompt dei comandi.
Come usare Winget
Il winget client consente di cercare, installare, aggiornare e rimuovere pacchetti. Questa sezione mostra come gestire i pacchetti con winget .
La prima volta che utilizzi winget , viene visualizzato un messaggio che ti chiede se accetti i termini di transazione di Microsoft. Questo perché il repository di Microsoft Store richiede che la tua area geografica funzioni correttamente.
Leggi i termini e, se sei d'accordo, digita y e premi Invio per confermare.
Installa pacchetti
Installa un pacchetto con winget utilizzando la seguente sintassi:
winget install [package_name]
Per [package_name] , specificare l'ID esatto dell'applicazione. Nell'esempio seguente, indichiamo winget per installare Notepad++ e winget richiede l'ID app poiché Notepad++ è disponibile in due repository.

Dopo aver specificato l'ID esatto dell'applicazione, winget scarica e installa automaticamente Notepad++.

Cerca i pacchetti
Usa winget per cercare i pacchetti disponibili nel repository pubblico della community di Windows Package Manager o in Microsoft Store. La sintassi è:
winget search [package_name]Nell'esempio seguente, cerchiamo il server MySQL:
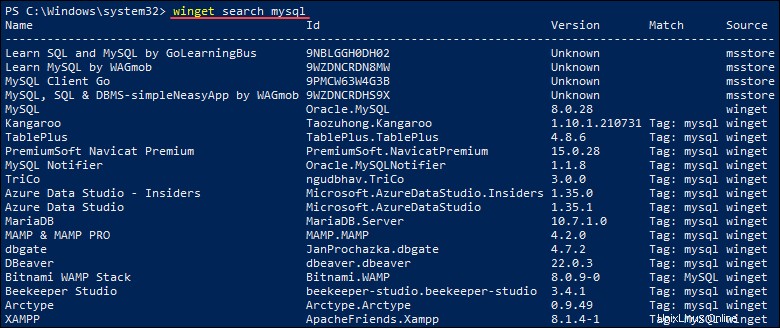
L'output è un elenco di tutti i pacchetti disponibili che contengono mysql parola chiave.
Mostra dettagli pacchetto
Visualizza le informazioni sui pacchetti installati utilizzando il comando seguente:
winget show [package_name]Ad esempio:
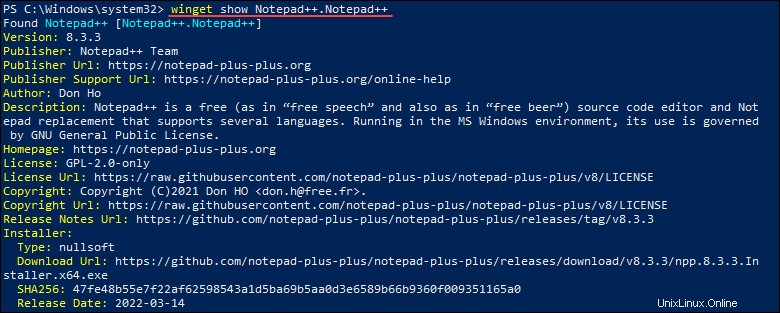
L'output mostra le informazioni sull'app specificate, inclusa la versione del programma, l'editore, l'autore e la descrizione del programma.
Gestisci sorgenti
winget installa i pacchetti da repository online. Le due winget ufficiali i repository sono:
msstore. Il repository di Microsoft Store.winget. Ilwingetrepository software gestito da Microsoft.
Usa il winget source comando per aggiungere, rimuovere, elencare o aggiornare i repository.
Scopri quali repository winget sta usando eseguendo:
winget source list
L'output mostra un elenco di repository attualmente in uso.
Aggiungi un repository di terze parti a winget utilizzando il add sottocomando. La sintassi è:
winget source add --name [name] [url]
Per [name] , specifica il nome che desideri per il repository e per [url] , specifica l'URL del repository.
Ad esempio:

In questo esempio, abbiamo aggiunto il winget ufficiale deposito.
Forza un aggiornamento ai repository esistenti utilizzando l'update sottocomando. Corri:
winget source update
Il comando aggiorna i repository esistenti con le ultime informazioni sul pacchetto.
Rimuovere un repository da winget utilizzando il remove sottocomando. La sintassi è:
winget source remove --name [name]Ad esempio:

Il repository specificato viene rimosso automaticamente.
Usa il reset --force sottocomando per reimpostare winget torna alla sua configurazione originale, rimuovendo tutti i repository di terze parti e impostando i sorgenti su quelli predefiniti.
Ad esempio:
winget source reset --force
Elenca i pacchetti
Visualizza un elenco di tutti i pacchetti installati utilizzando l'list opzione. Corri:
winget list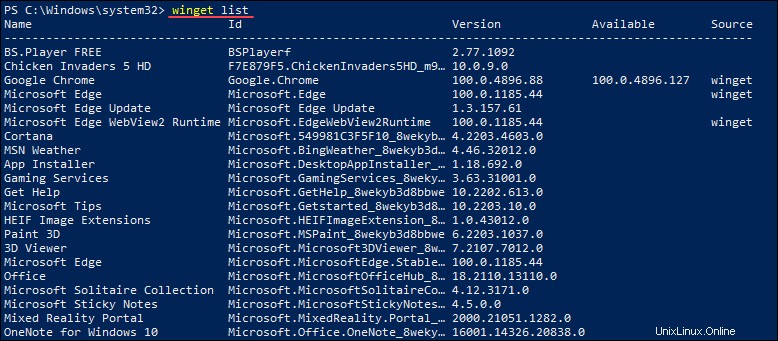
Nell'esempio sopra, l'output include l'elenco delle applicazioni installate, inclusi l'ID applicazione, la versione e gli aggiornamenti disponibili.
Disinstalla i pacchetti
Disinstalla un'applicazione utilizzando uninstall opzione. La sintassi è:
winget uninstall package_nameAd esempio:
